Understanding and Disabling Fast Startup in Windows 11: A Comprehensive Guide
Related Articles: Understanding and Disabling Fast Startup in Windows 11: A Comprehensive Guide
Introduction
With enthusiasm, let’s navigate through the intriguing topic related to Understanding and Disabling Fast Startup in Windows 11: A Comprehensive Guide. Let’s weave interesting information and offer fresh perspectives to the readers.
Table of Content
Understanding and Disabling Fast Startup in Windows 11: A Comprehensive Guide
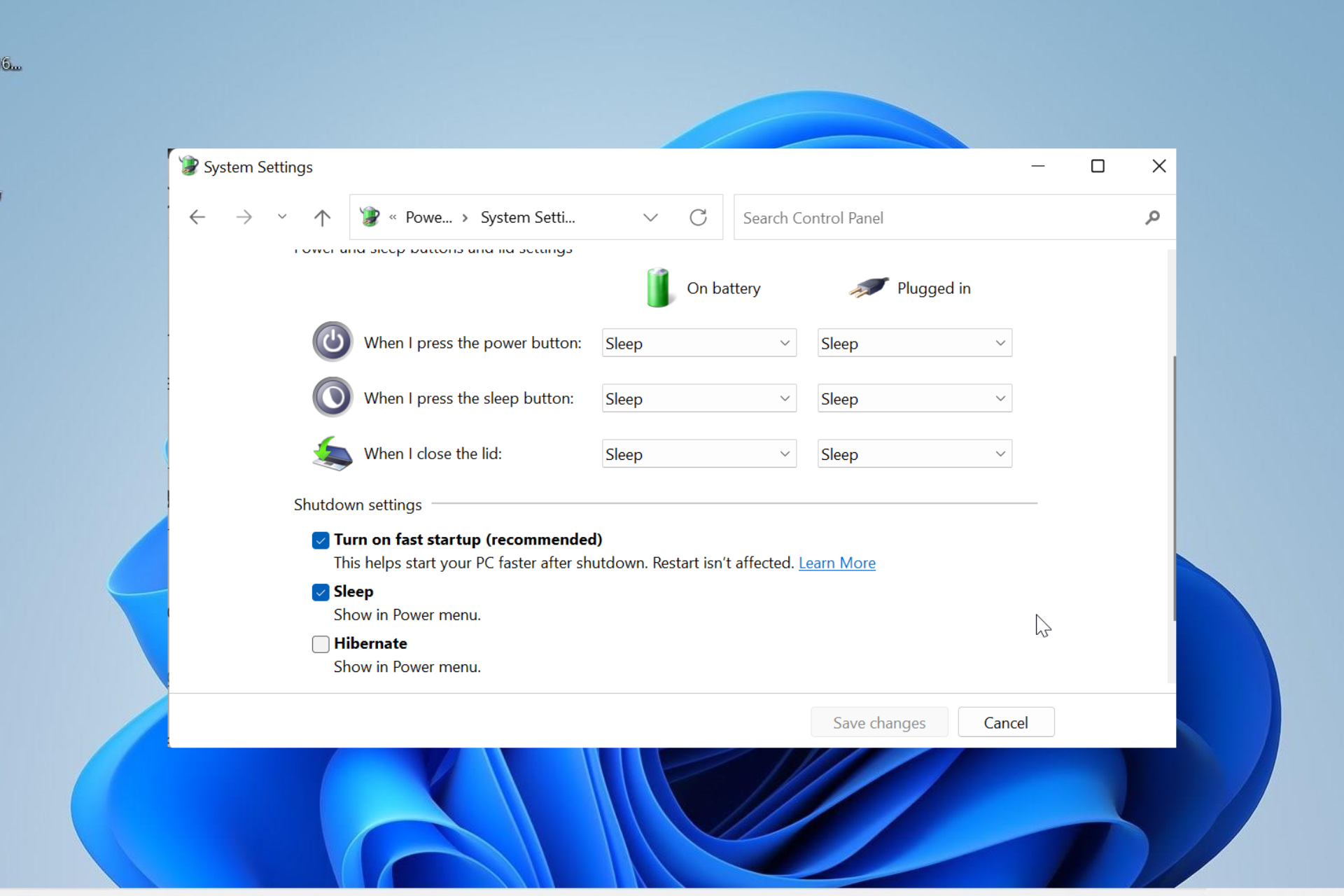
Fast startup, a feature introduced in Windows 8, aims to expedite the boot process by utilizing a hybrid shutdown method. While it generally leads to faster system startup times, it can also cause compatibility issues with certain software and hardware, and hinder troubleshooting efforts. This article delves into the complexities of fast startup in Windows 11, outlining its functionality, potential drawbacks, and the methods to disable it effectively.
The Mechanics of Fast Startup
When enabled, fast startup leverages a hybrid shutdown approach. Instead of completely shutting down the system, it enters a state of hibernation, saving the current system state to a file on the hard drive. Upon rebooting, Windows 11 loads this saved state, effectively skipping the lengthy boot process, resulting in a perceived faster startup.
Benefits and Drawbacks of Fast Startup
While fast startup offers the allure of swift system boot times, it comes with certain drawbacks:
Benefits:
- Faster Startup: As the name suggests, fast startup significantly reduces the time required for the system to become operational.
- Improved User Experience: The quicker boot times contribute to a more responsive and efficient user experience.
Drawbacks:
- Compatibility Issues: Certain software and hardware may not function correctly with fast startup enabled. This can manifest as application crashes, driver conflicts, or even system instability.
- Troubleshooting Complications: Disabling fast startup can be a crucial step in troubleshooting various system problems. As the system is not completely shut down, certain errors or issues might persist, making diagnosis and resolution more challenging.
- Potential Data Loss: While rare, there is a slight risk of data loss if the system encounters an unexpected shutdown during the hibernation process.
Disabling Fast Startup in Windows 11: A Step-by-Step Guide
Disabling fast startup in Windows 11 is a straightforward process. Here’s a detailed guide:
- Open Control Panel: Access the Control Panel by searching for it in the Windows search bar or by using the "Windows key + R" shortcut and typing "control" in the Run dialog box.
- Navigate to Power Options: Within the Control Panel, locate and click on "Power Options".
- Choose "Choose what the power buttons do": On the left pane, select "Choose what the power buttons do".
- Click "Change settings that are currently unavailable": This option allows you to modify settings that are usually restricted.
- Uncheck "Turn on fast startup (recommended)": Locate the "Turn on fast startup (recommended)" option and uncheck the box.
- Save Changes: Click the "Save Changes" button to apply the modification.
Alternative Methods for Disabling Fast Startup
While the Control Panel method is the most common, alternative methods exist to disable fast startup:
-
Using Command Prompt: Open an elevated Command Prompt window (run as administrator) and execute the following command:
powercfg /h off. -
Using Registry Editor: Navigate to the following registry key:
HKEY_LOCAL_MACHINESYSTEMCurrentControlSetControlSession ManagerPower. Modify the "HiberbootEnabled" value to "0".
Addressing Common Issues Related to Fast Startup
Disabling fast startup can sometimes lead to unexpected behavior or errors. Here are some common issues and their solutions:
-
System hangs or freezes: This could be due to a corrupted hibernation file. Delete the hibernation file located at
C:hiberfil.sysand restart the system. - Blue Screen of Death (BSOD): This might indicate a hardware or driver conflict. Try updating or reinstalling drivers, or performing a system restore to a previous working state.
- Slow boot times: If disabling fast startup leads to slower boot times, ensure that the system is free of unnecessary startup programs. Use the Task Manager to manage startup programs and optimize boot performance.
FAQs Regarding Fast Startup
Q: Is it necessary to disable fast startup?
A: Disabling fast startup is not mandatory. However, it is recommended if you encounter compatibility issues with certain software or hardware, or if you are troubleshooting system problems.
Q: Will disabling fast startup affect system performance?
A: Disabling fast startup might lead to slightly longer boot times, but it should not significantly impact overall system performance.
Q: Can I re-enable fast startup after disabling it?
A: Yes, you can re-enable fast startup by following the same steps outlined in the guide, but this time checking the "Turn on fast startup (recommended)" option.
Tips for Managing Fast Startup
- Monitor system behavior: Observe the system’s performance and stability after disabling fast startup. If issues persist, consider other troubleshooting steps.
- Keep drivers updated: Ensure that all device drivers are up to date to minimize compatibility problems with fast startup.
- Use a reliable antivirus: Protect the system from malware that could corrupt the hibernation file or cause other issues.
- Backup important data: Regularly back up critical data to prevent potential data loss in case of system failure.
Conclusion
Fast startup in Windows 11 is a feature designed to enhance the user experience by reducing boot times. However, its hybrid shutdown approach can lead to compatibility issues and hinder troubleshooting efforts. Understanding the intricacies of fast startup and its potential drawbacks is crucial for making informed decisions about its use. Disabling fast startup is a simple process that can be achieved through the Control Panel, Command Prompt, or Registry Editor. By carefully considering the benefits and drawbacks, users can make informed choices about whether to enable or disable fast startup, ensuring optimal system performance and stability.

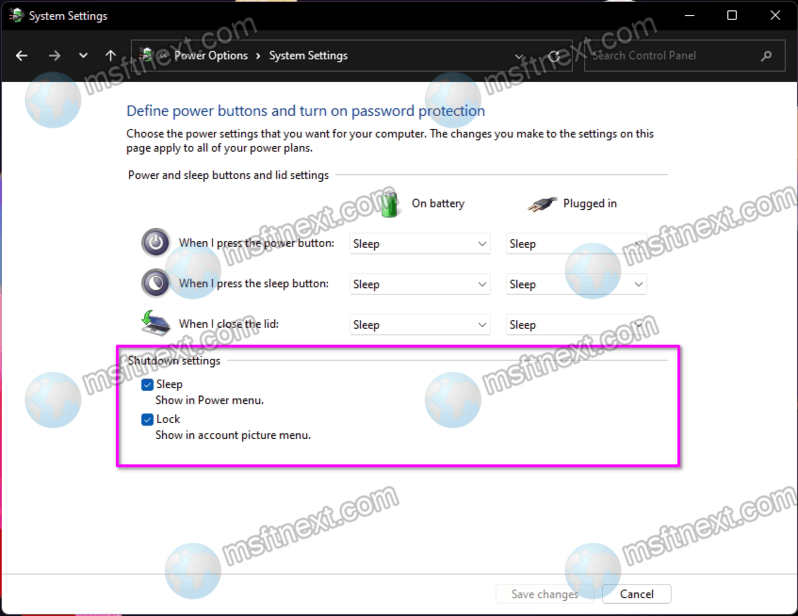






Closure
Thus, we hope this article has provided valuable insights into Understanding and Disabling Fast Startup in Windows 11: A Comprehensive Guide. We hope you find this article informative and beneficial. See you in our next article!