Understanding and Disabling Control Q in Windows 11: A Comprehensive Guide
Related Articles: Understanding and Disabling Control Q in Windows 11: A Comprehensive Guide
Introduction
With great pleasure, we will explore the intriguing topic related to Understanding and Disabling Control Q in Windows 11: A Comprehensive Guide. Let’s weave interesting information and offer fresh perspectives to the readers.
Table of Content
- 1 Related Articles: Understanding and Disabling Control Q in Windows 11: A Comprehensive Guide
- 2 Introduction
- 3 Understanding and Disabling Control Q in Windows 11: A Comprehensive Guide
- 3.1 What is Control Q in Windows 11?
- 3.2 Why Disable Control Q?
- 3.3 Disabling Control Q in Windows 11: A Step-by-Step Guide
- 3.4 FAQs About Disabling Control Q
- 3.5 Tips for Using Control Q Effectively
- 3.6 Conclusion
- 4 Closure
Understanding and Disabling Control Q in Windows 11: A Comprehensive Guide

Windows 11, like its predecessors, incorporates numerous features aimed at enhancing user experience and productivity. One such feature, known as "Control Q," is a keyboard shortcut that, when activated, can be used to initiate a quick search across the operating system. While intended to streamline navigation, Control Q can sometimes pose an inconvenience, particularly for users who frequently use the Ctrl+Q combination for other purposes or who find the shortcut intrusive. This article delves into the intricacies of Control Q, providing a clear understanding of its functionality and offering detailed instructions on how to disable it.
What is Control Q in Windows 11?
Control Q, also referred to as "Quick Search," is a keyboard shortcut in Windows 11 that triggers a system-wide search. When pressed, it activates a search bar at the top of the screen, allowing users to quickly locate files, applications, settings, or even web content. This feature aims to simplify the process of finding information within the operating system, making it easier for users to access desired content without navigating through numerous menus or folders.
Why Disable Control Q?
While Control Q can be a valuable tool for some, its presence can also create challenges for certain users. Here are some common reasons why users might choose to disable Control Q:
- Conflicting Keyboard Shortcuts: Many applications and software programs utilize the Ctrl+Q combination for specific actions, such as closing windows, saving files, or performing other functions. Disabling Control Q prevents accidental activation of the search feature when attempting to execute these pre-defined shortcuts.
- Accidental Activation: The Ctrl+Q shortcut can be easily activated unintentionally, particularly for users who frequently use the Ctrl key in combination with other letters. This can lead to interruptions in workflow and frustration, especially when navigating through complex applications or performing tasks requiring precise keyboard input.
- Preference for Alternative Search Methods: Some users might prefer alternative methods for searching within Windows, such as the dedicated search bar in the taskbar or the Windows Search function. Disabling Control Q ensures these preferred methods remain the primary search mechanisms, eliminating the need to adapt to a new shortcut.
Disabling Control Q in Windows 11: A Step-by-Step Guide
Disabling Control Q in Windows 11 is a straightforward process that can be accomplished through the system’s settings. Follow these steps:
- Open Settings: Click the Windows icon in the taskbar and select "Settings" from the menu that appears. Alternatively, use the keyboard shortcut Windows key + I.
- Navigate to System: In the Settings window, click "System" from the left-hand menu.
- Select Keyboard: In the System section, scroll down and click "Keyboard."
- Disable Quick Search: Within the Keyboard settings, locate the "Quick Search" option and toggle the switch to "Off."
After disabling Quick Search, the Control Q shortcut will no longer activate the system-wide search function. This allows users to utilize the Ctrl+Q combination for its intended purpose within applications and software programs without interruption.
FAQs About Disabling Control Q
1. Does disabling Control Q affect other keyboard shortcuts?
No, disabling Control Q specifically affects only the shortcut associated with the system-wide search function. Other keyboard shortcuts within applications and the operating system remain unaffected.
2. Can I re-enable Control Q after disabling it?
Yes, you can re-enable Control Q at any time by following the same steps outlined above and toggling the "Quick Search" switch back to "On."
3. Is there a way to customize the Control Q shortcut?
Currently, there is no option to customize the Control Q shortcut within Windows 11 settings. The shortcut remains fixed at Ctrl+Q.
4. Can I disable Control Q for specific applications?
Windows 11 does not offer the functionality to disable Control Q on an application-specific basis. The shortcut is either enabled or disabled for the entire system.
5. Are there any known issues with disabling Control Q?
Disabling Control Q is generally a safe and straightforward process, and there are no known issues associated with it. However, it’s always advisable to create a system restore point before making significant changes to your operating system settings.
Tips for Using Control Q Effectively
While disabling Control Q might be beneficial for some users, others may find it a valuable tool for streamlining their workflow. Here are some tips for utilizing Control Q effectively:
- Familiarize Yourself with the Shortcut: Before disabling Control Q, take some time to familiarize yourself with its functionality and how it can be used to enhance your productivity.
- Explore Its Capabilities: Control Q is capable of searching across various system components, including files, applications, settings, and web content. Experiment with different search queries to understand its full potential.
- Use It for Quick Information Retrieval: Utilize Control Q to quickly locate information within the operating system, such as files, settings, or recent documents.
- Consider Alternative Search Methods: If you find Control Q intrusive or inconvenient, explore alternative search methods within Windows, such as the dedicated search bar in the taskbar or the Windows Search function.
Conclusion
Control Q, a feature designed to enhance search functionality in Windows 11, can be both beneficial and inconvenient depending on individual user preferences and workflows. Disabling Control Q is a simple and straightforward process that can resolve conflicts with existing keyboard shortcuts, prevent accidental activation, or simply provide a more streamlined user experience. By understanding the functionality of Control Q and its potential impact on your workflow, you can make an informed decision regarding its use or disablement. Ultimately, the choice lies with the individual user to optimize their Windows 11 experience based on their specific needs and preferences.


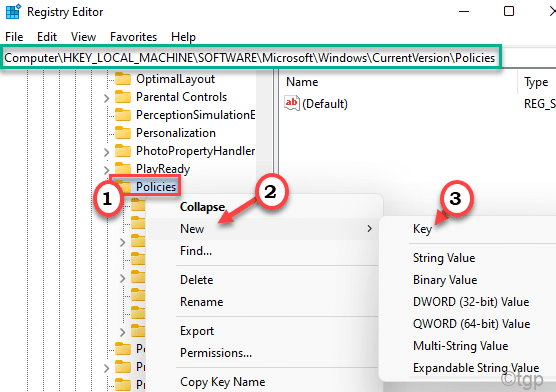





Closure
Thus, we hope this article has provided valuable insights into Understanding and Disabling Control Q in Windows 11: A Comprehensive Guide. We thank you for taking the time to read this article. See you in our next article!