Understanding and Addressing Persistent Fan Activity in Dell Laptops Running Windows 11
Related Articles: Understanding and Addressing Persistent Fan Activity in Dell Laptops Running Windows 11
Introduction
In this auspicious occasion, we are delighted to delve into the intriguing topic related to Understanding and Addressing Persistent Fan Activity in Dell Laptops Running Windows 11. Let’s weave interesting information and offer fresh perspectives to the readers.
Table of Content
Understanding and Addressing Persistent Fan Activity in Dell Laptops Running Windows 11
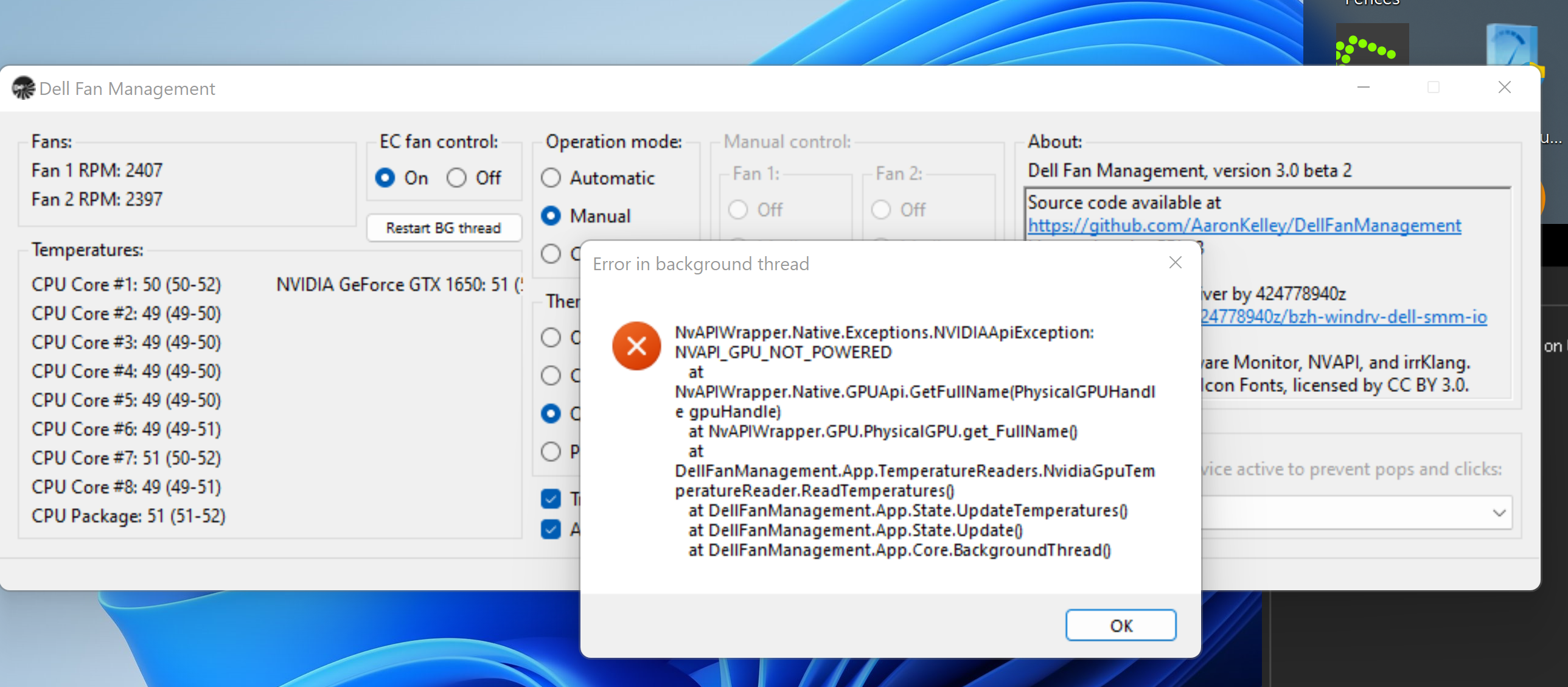
The persistent operation of a laptop fan, even when seemingly idle, is a common concern for Dell laptop users running Windows 11. While this behavior might initially seem concerning, it is often a natural consequence of the intricate interplay between hardware and software designed to maintain optimal performance and system stability. This article delves into the underlying causes of persistent fan activity, explores potential solutions, and offers a comprehensive guide to understanding and addressing this issue.
Delving into the Root Causes
The primary function of a laptop fan is to regulate internal temperatures by dissipating heat generated by components like the CPU, GPU, and hard drive. This cooling mechanism is essential for preventing overheating, which can lead to performance degradation, system instability, and even hardware damage. The persistent fan activity in Dell laptops running Windows 11 can stem from a variety of factors:
1. Software-Related Causes:
- Resource-Intensive Applications: Running demanding software, such as video editing programs, gaming applications, or complex simulations, can significantly increase CPU and GPU utilization, leading to elevated temperatures and continuous fan operation.
- Background Processes: Numerous processes run in the background, even when the laptop is seemingly idle. These processes, including system updates, antivirus scans, or indexing services, can contribute to increased CPU load and trigger fan activity.
- Windows Updates: The installation or background download of Windows updates can often result in increased system activity, leading to higher temperatures and fan operation.
- Driver Issues: Outdated or incompatible drivers, particularly for graphics cards or other hardware components, can cause performance issues and trigger fan activity.
2. Hardware-Related Causes:
- Dust Accumulation: Over time, dust can accumulate within the laptop’s cooling system, obstructing airflow and hindering heat dissipation. This can lead to higher internal temperatures and persistent fan operation.
- Faulty Cooling System: A malfunctioning fan, damaged heat sink, or other issues within the cooling system can prevent effective heat dissipation, resulting in persistent fan activity.
- Overclocking: Manually increasing the clock speed of the CPU or GPU can lead to higher performance but also generate more heat, requiring the fan to run more frequently.
Troubleshooting and Solutions
Addressing persistent fan activity involves a systematic approach, focusing on identifying the root cause and implementing appropriate solutions. The following steps can help pinpoint the culprit and resolve the issue:
1. Monitor System Activity:
- Task Manager: Utilize the Task Manager (accessible by pressing Ctrl+Shift+Esc) to monitor CPU and GPU utilization. High percentages indicate resource-intensive applications or background processes that may be contributing to the fan activity.
- Performance Monitor: The Windows Performance Monitor (accessible through the Start menu) provides detailed information about system performance, including temperature readings, which can help identify overheating components.
2. Identify and Manage Resource-Intensive Applications:
- Close Unnecessary Programs: Close any applications not actively in use, particularly those known to be resource-intensive.
- Adjust Application Settings: Explore options within resource-intensive applications to reduce their resource consumption, such as lowering graphics settings in games or disabling background processes in specific programs.
- Utilize Resource Management Tools: Consider using third-party tools like Process Explorer or Resource Monitor to identify and manage resource-intensive processes more effectively.
3. Optimize Windows Settings:
- Power Plan: Adjust the power plan settings to favor battery life over performance. This can reduce CPU activity and decrease fan operation.
- Background Processes: Utilize the Startup tab in Task Manager to disable unnecessary applications from launching at startup, reducing the overall system load.
- Windows Updates: Schedule automatic updates for off-peak hours to minimize their impact on system performance and fan activity.
4. Ensure Driver Compatibility:
- Update Drivers: Regularly update drivers for all hardware components, especially graphics cards, through the manufacturer’s website or the Windows Update service.
- Rollback Drivers: If a recent driver update coincides with the onset of fan issues, consider rolling back to a previous version.
5. Maintain Hardware Cleanliness:
- Dust Removal: Regularly clean the laptop’s cooling system using compressed air or a soft brush. Focus on removing dust from the fan blades, heat sink, and air vents.
- Professional Cleaning: For deeper cleaning or suspected hardware issues, consider seeking professional assistance from a qualified technician.
6. Consider Hardware Upgrades:
- Thermal Paste: Reapplying thermal paste to the CPU and GPU can improve heat transfer and reduce fan activity.
- Cooling Pad: Using a cooling pad can help dissipate heat more effectively, reducing the need for the laptop’s fan to run continuously.
FAQs
Q: Is it normal for a Dell laptop fan to run constantly?
A: While a certain level of fan activity is normal, constant fan operation, even during idle periods, can indicate an issue. It is crucial to monitor system activity and identify the underlying cause to address the problem effectively.
Q: How can I tell if my Dell laptop is overheating?
A: Several indicators can point to overheating, including:
- Excessive fan noise: A loud, persistent whirring sound from the fan suggests the laptop is working hard to dissipate heat.
- Slow performance: The laptop may become sluggish or unresponsive, indicating that the CPU or GPU is throttling to prevent overheating.
- System crashes: Frequent system crashes or blue screens of death can be a sign of overheating-related issues.
Q: Can I disable the laptop fan?
A: Disabling the laptop fan is strongly discouraged. Doing so can lead to severe overheating, potentially damaging the hardware and voiding the warranty.
Q: What should I do if my Dell laptop fan is still running constantly after troubleshooting?
A: If the issue persists, consider seeking professional assistance from a qualified Dell technician or a reputable computer repair shop. They can diagnose the problem accurately and provide appropriate solutions, potentially involving hardware repairs or replacements.
Tips
- Regularly monitor system activity: Pay attention to CPU and GPU utilization, temperature readings, and fan noise levels to identify potential issues early on.
- Avoid using the laptop on soft surfaces: Soft surfaces like blankets or pillows can restrict airflow, leading to overheating.
- Ensure adequate ventilation: Place the laptop on a hard, flat surface with ample space around it to allow for proper airflow.
- Avoid extreme temperatures: Do not use the laptop in extremely hot or cold environments, as this can affect its performance and increase the risk of overheating.
- Utilize a cooling pad: A cooling pad can help dissipate heat more effectively, reducing the need for the laptop’s fan to run continuously.
Conclusion
Persistent fan activity in Dell laptops running Windows 11 can be a symptom of various factors, ranging from software-related issues to hardware malfunctions. By understanding the underlying causes, implementing appropriate troubleshooting steps, and maintaining proper hardware hygiene, users can effectively address this concern and ensure optimal system performance and longevity. Remember, if the issue persists, seeking professional assistance is crucial for a comprehensive diagnosis and resolution.
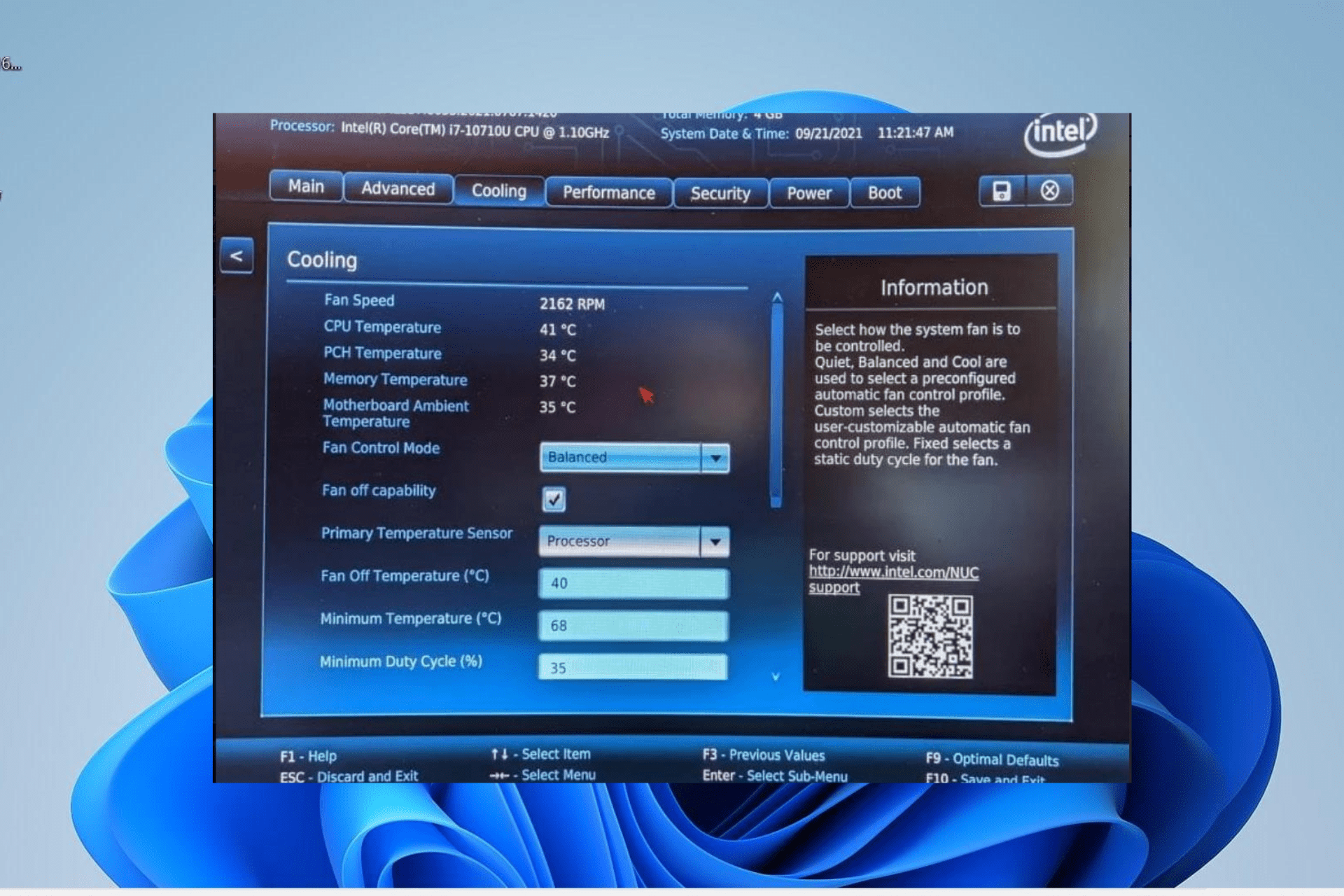
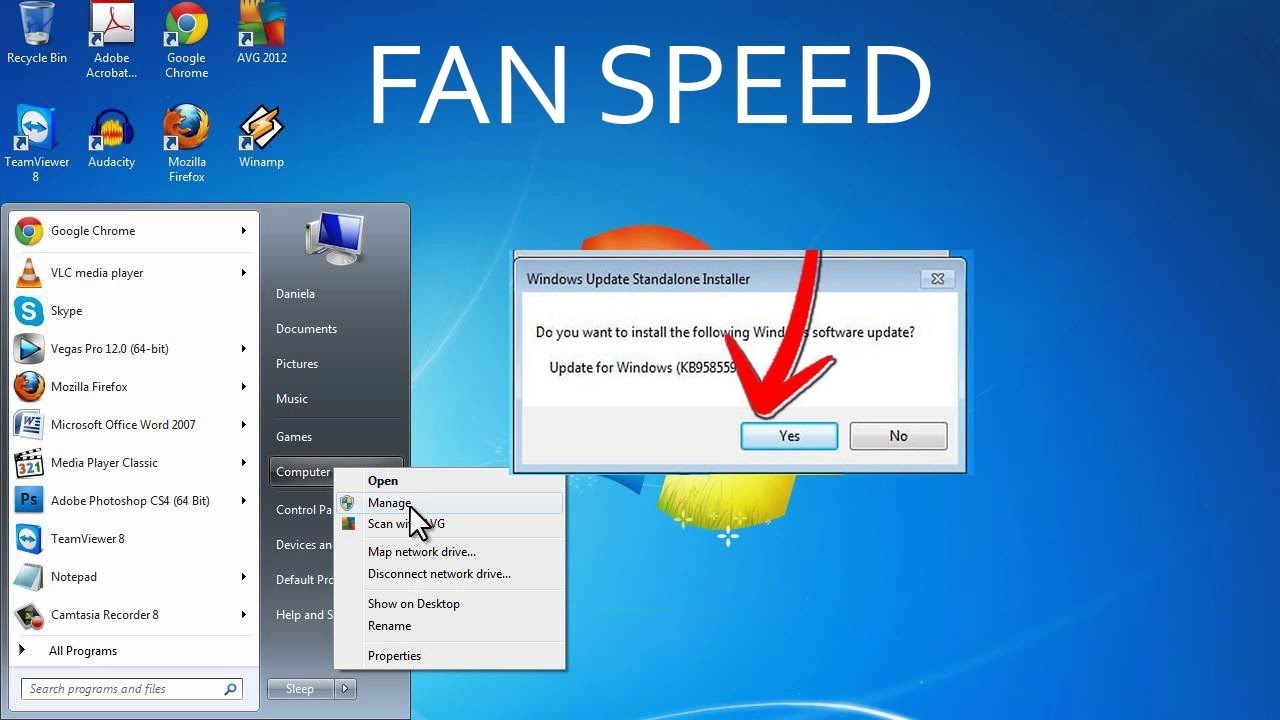



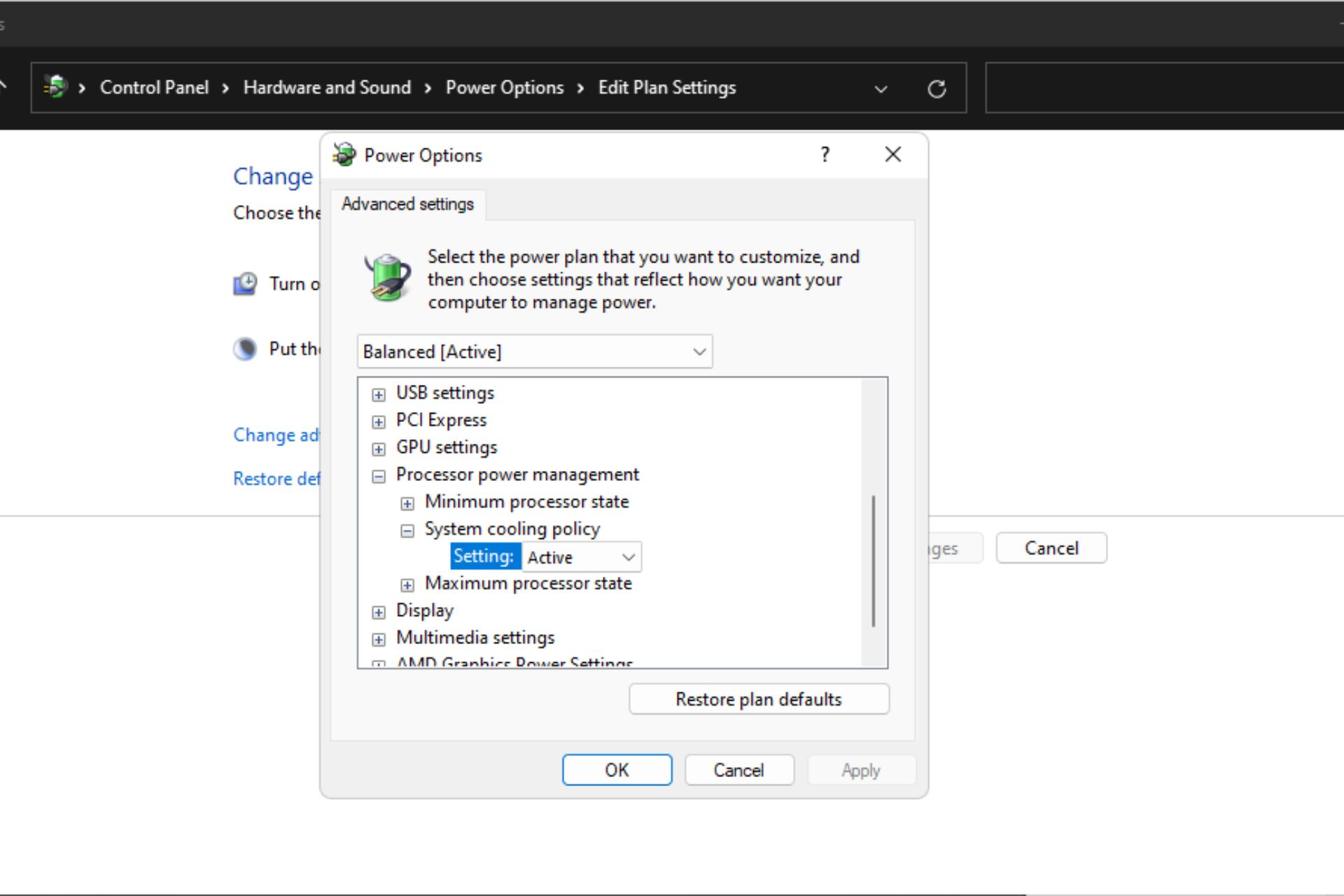
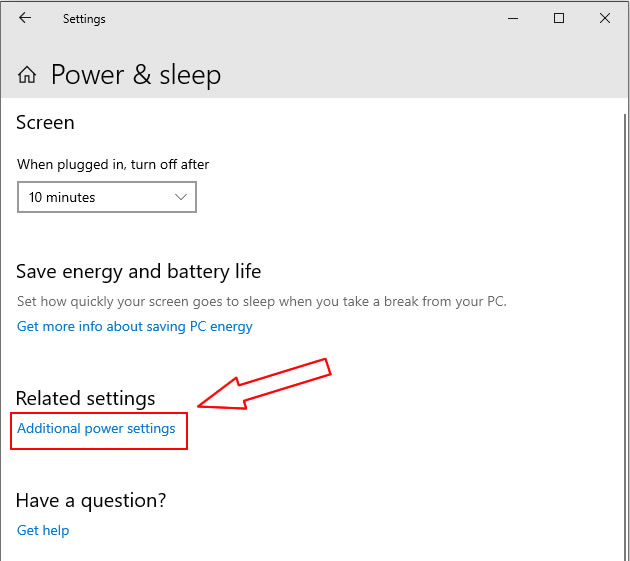

Closure
Thus, we hope this article has provided valuable insights into Understanding and Addressing Persistent Fan Activity in Dell Laptops Running Windows 11. We thank you for taking the time to read this article. See you in our next article!