Unburdening Windows 11: A Guide to Debloating for Enhanced Performance and Security
Related Articles: Unburdening Windows 11: A Guide to Debloating for Enhanced Performance and Security
Introduction
With enthusiasm, let’s navigate through the intriguing topic related to Unburdening Windows 11: A Guide to Debloating for Enhanced Performance and Security. Let’s weave interesting information and offer fresh perspectives to the readers.
Table of Content
Unburdening Windows 11: A Guide to Debloating for Enhanced Performance and Security

Windows 11, while boasting a sleek interface and improved performance, comes pre-installed with a plethora of applications and features that not every user needs or desires. These "bloatware" can consume valuable disk space, slow down system performance, and even pose potential security risks. This is where debloating comes into play, offering a way to streamline your Windows 11 experience by removing unnecessary components, leading to a more efficient, secure, and personalized system.
Understanding the Concept of Debloating
Debloating, in essence, involves removing pre-installed software and features that are not deemed essential for the user’s needs. This process goes beyond simply uninstalling programs; it delves into system settings, services, and even registry entries to eliminate bloatware and its associated remnants.
Benefits of Debloating Windows 11
Debloating Windows 11 offers a multitude of advantages, including:
- Improved Performance: By removing unnecessary applications and services, debloating frees up system resources, leading to faster boot times, smoother application launches, and overall improved responsiveness.
- Enhanced Security: Bloatware can potentially introduce vulnerabilities and security risks, making your system susceptible to malware and unwanted intrusions. Debloating minimizes this risk by removing potentially compromised software.
- Increased Disk Space: Bloatware often occupies a significant amount of disk space, which can be valuable for storing personal files, installing new applications, or simply maintaining a healthy system. Debloating reclaims this space for more productive uses.
- Personalized Experience: Debloating allows users to tailor their Windows 11 experience by removing unwanted features and applications, resulting in a more streamlined and personalized environment that aligns with individual preferences.
Methods for Debloating Windows 11
Several methods can be employed to debloat Windows 11, each offering its own advantages and complexities:
- Manual Debloating: This method involves manually identifying and removing unwanted applications and features through the Windows settings and Control Panel. While offering granular control, it requires a deeper understanding of Windows internals and can be time-consuming.
- Third-Party Debloating Tools: Numerous third-party debloating tools are available, offering a simplified and automated approach. These tools often come with pre-configured lists of bloatware, making the process quicker and more efficient.
- Script-Based Debloating: For advanced users, debloating can be achieved through scripts written in languages like PowerShell. This method offers maximum control and flexibility but requires technical expertise.
Popular Debloating Tools for Windows 11
Several popular debloating tools cater to different user needs and skill levels:
- O&O ShutUp10: A comprehensive tool that allows users to disable unwanted features, services, and telemetry settings. It offers a user-friendly interface and a wide range of customization options.
- Windows 11 Debloater: A free and open-source tool specifically designed for debloating Windows 11. It provides a simple and straightforward interface with pre-defined settings for different levels of debloating.
- Ninite: A tool that allows users to install a collection of essential applications without bloatware. It offers a streamlined installation process and avoids unnecessary software bundles.
- WinAero Tweaker: A versatile tool that provides a wide range of system customization options, including debloating, privacy enhancements, and performance tweaks.
Important Considerations for Debloating
While debloating can offer significant benefits, it’s crucial to proceed with caution and consider the following:
- Essential Applications: Identify and avoid removing critical system applications or features that are essential for the proper functioning of Windows 11.
- Backup Your System: Before undertaking any debloating process, create a complete system backup to ensure data recovery in case of unforeseen issues.
- Understand the Risks: While debloating is generally safe, improper removal of system components can lead to instability or functionality issues.
- Research Thoroughly: Before using any debloating tool, thoroughly research its reputation, features, and potential risks.
FAQs Regarding Debloating Windows 11
Q: Will debloating void my Windows 11 warranty?
A: Generally, debloating itself does not void your warranty. However, installing third-party tools or making significant system changes might affect warranty coverage. It’s advisable to consult your manufacturer’s warranty terms and conditions.
Q: Is debloating safe for my Windows 11 system?
A: Debloating can be safe if done correctly and with proper precautions. Always research the tools you use, back up your system, and avoid removing essential system components.
Q: Will I lose any important features by debloating?
A: It’s possible to lose some features by debloating, especially if you remove system components that are not well documented. Carefully consider the potential impact of removing specific features before proceeding.
Q: Can I undo debloating if I encounter issues?
A: In most cases, you can restore your system to a previous state by using a system restore point or a backup. However, some changes might be permanent, so it’s crucial to proceed with caution.
Q: How often should I debloat my Windows 11 system?
A: There’s no fixed schedule for debloating. It’s recommended to debloat your system initially after installation and then periodically as new bloatware is installed or unwanted features emerge.
Tips for Effective Debloating
- Identify Unwanted Applications: Carefully review the list of pre-installed applications and identify those you don’t need or use.
- Use a Debloating Tool: Consider using a reputable debloating tool for a streamlined and efficient process.
- Test Thoroughly: After debloating, thoroughly test your system to ensure all critical functions are working correctly.
- Monitor System Performance: Track your system’s performance before and after debloating to assess the impact on boot times, application launches, and overall responsiveness.
- Keep Your System Updated: Regularly update Windows 11 and your debloating tools to ensure compatibility and security.
Conclusion
Debloating Windows 11 offers a powerful way to optimize your system for enhanced performance, security, and personalization. By carefully removing unnecessary software and features, you can reclaim valuable disk space, improve system responsiveness, and minimize potential security risks. Remember to proceed with caution, research thoroughly, and always back up your system before undertaking any debloating process. With the right approach and tools, you can enjoy a streamlined and optimized Windows 11 experience tailored to your specific needs.

![How to Debloat Windows 11 to Improve Performance [Guide] Beebom](https://beebom.com/wp-content/uploads/2021/10/Screenshot-10.jpg?quality=75u0026strip=all)

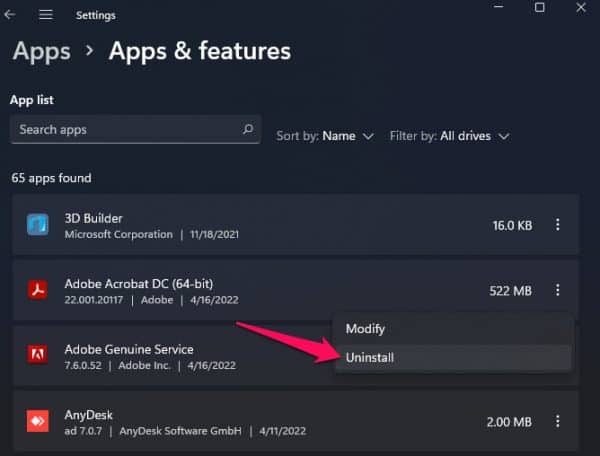




Closure
Thus, we hope this article has provided valuable insights into Unburdening Windows 11: A Guide to Debloating for Enhanced Performance and Security. We appreciate your attention to our article. See you in our next article!