Troubleshooting Windows 11: A Comprehensive Guide to Resolving Common Issues
Related Articles: Troubleshooting Windows 11: A Comprehensive Guide to Resolving Common Issues
Introduction
With great pleasure, we will explore the intriguing topic related to Troubleshooting Windows 11: A Comprehensive Guide to Resolving Common Issues. Let’s weave interesting information and offer fresh perspectives to the readers.
Table of Content
Troubleshooting Windows 11: A Comprehensive Guide to Resolving Common Issues

Windows 11, the latest iteration of Microsoft’s operating system, offers a range of enhancements and features. However, like any complex software, it can occasionally encounter problems. These issues can manifest in various ways, from slow performance and application crashes to connectivity problems and system instability.
This comprehensive guide aims to provide users with a clear understanding of common Windows 11 issues and equip them with the necessary tools and knowledge to effectively troubleshoot and resolve them.
Understanding the Importance of Troubleshooting
Troubleshooting Windows 11 is crucial for maintaining a smooth and efficient user experience. Addressing issues promptly can prevent further complications, ensure optimal system performance, and safeguard sensitive data. By proactively resolving problems, users can minimize downtime, improve productivity, and enhance overall system stability.
Common Windows 11 Issues and Their Solutions
The following sections delve into common Windows 11 issues, providing detailed explanations and step-by-step solutions:
1. Performance Issues
a. Slow Startup and Shutdown:
- Solution: Run a system scan for errors using the built-in "System File Checker" tool. This tool identifies and repairs corrupted system files that can contribute to slow startup and shutdown times.
b. Application Lag and Slow Response:
- Solution: Consider updating or reinstalling graphics drivers, as outdated or incompatible drivers can lead to performance bottlenecks. Additionally, close unnecessary background applications that may consume system resources.
c. High CPU Usage:
- Solution: Utilize the Task Manager to identify processes that are consuming excessive CPU resources. Consider closing or terminating resource-intensive applications or services that are not actively in use.
2. Application Errors and Crashes
a. Application Errors:
- Solution: Run a system scan for errors using the "System File Checker" tool to ensure the integrity of system files. Additionally, check for application updates to address known bugs or vulnerabilities.
b. Application Crashes:
- Solution: Restart the application or the computer. If the problem persists, consider reinstalling the application or updating it to the latest version.
3. Connectivity Issues
a. Wi-Fi Connection Problems:
- Solution: Ensure the Wi-Fi router is functioning correctly and that the device is within range. Restart the router and the computer to refresh the connection. If necessary, update the Wi-Fi driver or use a wired connection.
b. Network Connectivity Issues:
- Solution: Check the network connection settings and ensure the network adapter is enabled. Restart the computer and the network adapter to resolve connectivity issues.
4. System Updates and Installation Errors
a. Update Installation Errors:
- Solution: Run the "Windows Update Troubleshooter" to identify and resolve common update issues. Ensure sufficient disk space is available for the update and restart the computer to complete the installation.
b. Installation Errors:
- Solution: Check the system requirements for the installation and ensure they are met. Use the "Windows Installation Media" to perform a clean install or repair installation if the issue persists.
5. Blue Screen of Death (BSOD)
- Solution: Check the system event logs for error messages that may provide clues about the cause of the BSOD. Consider updating device drivers, performing a system scan for errors, or using the "Windows Memory Diagnostic" tool to check for hardware issues.
6. Other Common Issues
a. Audio Problems:
- Solution: Check the audio device settings and ensure the speakers or headphones are connected and selected as the default audio output device. Restart the computer and update the audio driver if necessary.
b. Printer Problems:
- Solution: Ensure the printer is connected to the network and powered on. Check the printer driver settings and update the driver if necessary.
c. File System Errors:
- Solution: Run a system scan for errors using the "Check Disk" tool to identify and repair any corrupted files or sectors on the hard drive.
FAQs Regarding Troubleshooting Windows 11
1. What are the most common causes of Windows 11 issues?
Common causes include outdated or incompatible device drivers, corrupted system files, insufficient disk space, malware infections, hardware failures, and user configuration errors.
2. How can I prevent future issues in Windows 11?
Regularly update Windows and device drivers to address known bugs and vulnerabilities. Ensure sufficient disk space is available for updates and system files. Run regular system scans for errors and malware. Maintain a clean and organized system by removing unnecessary files and applications.
3. When should I consider seeking professional help for Windows 11 issues?
If troubleshooting steps fail to resolve the problem, or if the issue involves complex hardware or software configurations, it is advisable to contact a qualified IT professional for assistance.
Tips for Effective Troubleshooting
- Document the Issue: Record detailed information about the problem, including error messages, symptoms, and steps taken so far.
- Restart the Computer: A simple restart can often resolve minor glitches and refresh system processes.
- Check for Updates: Ensure Windows and device drivers are up-to-date to address known issues and enhance system performance.
- Run System Scans: Regularly run system scans for errors and malware to identify and resolve potential problems.
- Use the Task Manager: Monitor system resources, identify resource-intensive processes, and manage applications.
- Consult Online Resources: Utilize Microsoft support forums, community websites, and online documentation for troubleshooting tips and solutions.
Conclusion
Troubleshooting Windows 11 effectively requires a systematic approach, patience, and a willingness to learn. By understanding common issues, employing appropriate troubleshooting techniques, and utilizing available resources, users can effectively resolve problems and maintain a stable and efficient system.
Remember, addressing issues promptly is crucial for preventing further complications and ensuring a smooth and productive user experience.


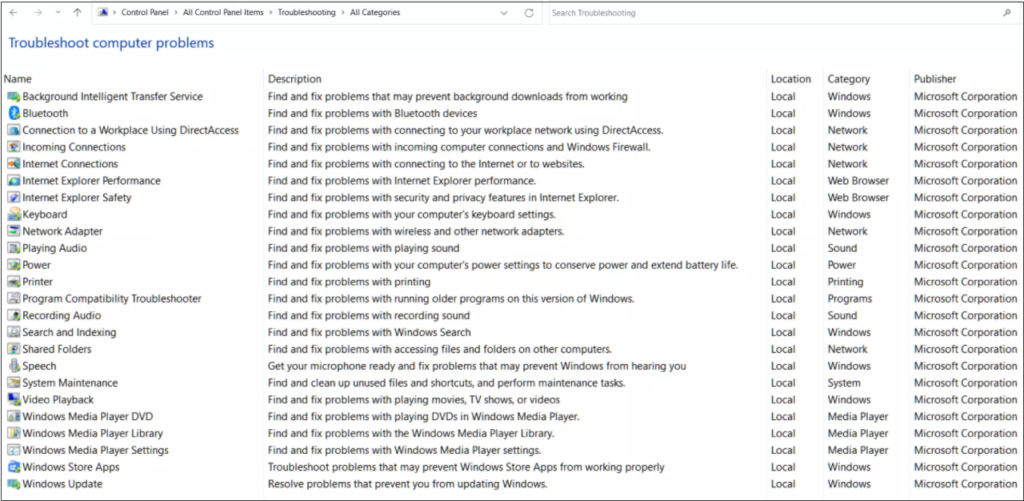

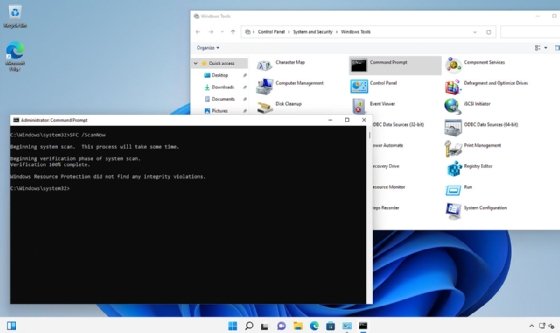



Closure
Thus, we hope this article has provided valuable insights into Troubleshooting Windows 11: A Comprehensive Guide to Resolving Common Issues. We appreciate your attention to our article. See you in our next article!