Troubleshooting Windows 11: A Comprehensive Guide
Related Articles: Troubleshooting Windows 11: A Comprehensive Guide
Introduction
With enthusiasm, let’s navigate through the intriguing topic related to Troubleshooting Windows 11: A Comprehensive Guide. Let’s weave interesting information and offer fresh perspectives to the readers.
Table of Content
Troubleshooting Windows 11: A Comprehensive Guide
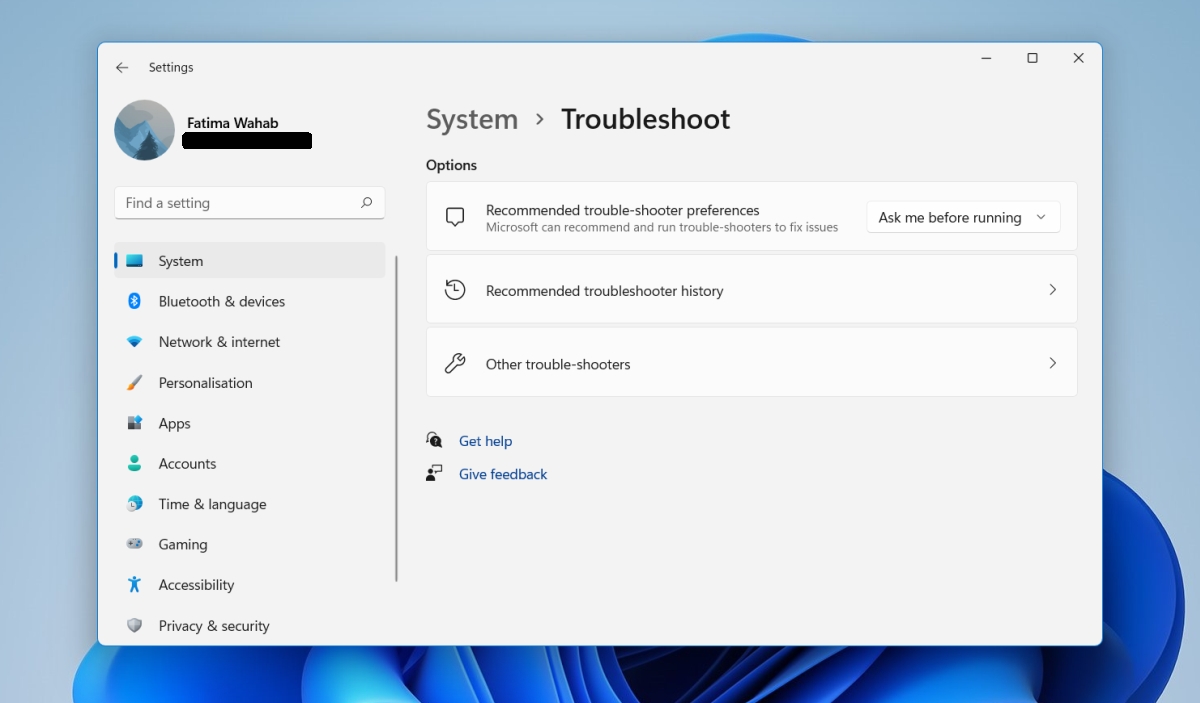
Windows 11, with its sleek interface and advanced features, offers a compelling user experience. However, like any complex operating system, it can encounter issues that disrupt functionality and productivity. Understanding the common problems and effective troubleshooting techniques empowers users to maintain a smooth and efficient computing environment.
Understanding Common Windows 11 Problems
Windows 11 issues can manifest in various ways, ranging from minor annoyances to severe system malfunctions. Recognizing these problems is the first step toward effective resolution.
1. Performance Issues:
- Slow startup and shutdown: A sluggish system can be frustrating. This could be due to excessive startup programs, outdated drivers, or hardware limitations.
- Lagging applications: Applications may respond slowly, indicating insufficient RAM, a failing hard drive, or background processes consuming resources.
- Frequent crashes: Unexpected system crashes can be caused by corrupted system files, faulty hardware, or incompatible software.
2. Software and Driver Issues:
- Compatibility problems: Not all software is compatible with Windows 11, leading to installation errors or malfunctioning applications.
- Outdated drivers: Outdated or incompatible device drivers can cause performance issues, system instability, and hardware malfunctions.
- Software conflicts: Multiple applications vying for resources or incompatible software versions can lead to system errors.
3. Network and Connectivity Problems:
- Slow internet speeds: Network connectivity issues can result from poor Wi-Fi signal, network congestion, or outdated drivers.
- Connection drops: Intermittent internet disconnections may be caused by faulty network hardware, driver conflicts, or network interference.
- Inability to connect to Wi-Fi: This issue can arise from incorrect network settings, driver problems, or hardware failures.
4. Display and Graphics Issues:
- Screen flickering: Intermittent flickering can be attributed to outdated drivers, incompatible display settings, or hardware problems.
- Resolution issues: Incorrect display resolution can lead to blurry text or distorted images.
- Color inaccuracies: Unnatural color rendering may be caused by driver issues, display settings, or hardware problems.
5. Security and Privacy Concerns:
- Malware infections: Viruses and other malicious software can compromise system security, steal data, and disrupt performance.
- Privacy breaches: Unwanted data collection and unauthorized access can threaten user privacy.
- System vulnerabilities: Outdated software and operating systems may contain security vulnerabilities that hackers can exploit.
Troubleshooting Techniques: A Step-by-Step Approach
Once you identify the problem, a systematic approach is crucial for effective troubleshooting.
1. Restart Your Computer:
A simple restart can resolve many temporary issues, including software glitches and network hiccups.
2. Update Windows:
Windows updates often include bug fixes, security patches, and performance enhancements. Ensure your system is up-to-date by checking for available updates.
3. Update Drivers:
Outdated or incompatible drivers can cause a range of problems. Use the Device Manager to update drivers for all connected hardware.
4. Run System File Checker:
The System File Checker (SFC) tool scans for and repairs corrupted system files. This can resolve many stability and performance issues.
5. Check Disk Errors:
A faulty hard drive can cause system errors. Use the Check Disk (CHKDSK) tool to scan and repair any errors on the hard drive.
6. Clean Up Your System:
Over time, temporary files, unnecessary programs, and other clutter can accumulate, slowing down your computer. Use the Disk Cleanup tool and other system optimization utilities to remove unnecessary files.
7. Check for Malware:
Run a full system scan with a reputable antivirus program to detect and remove any malware infections.
8. Uninstall Conflicting Software:
If you suspect a recently installed program is causing problems, uninstall it and observe if the issue resolves.
9. Reinstall Windows:
If all other troubleshooting steps fail, reinstalling Windows can restore your system to a clean state. Back up your important data before proceeding.
10. Contact Support:
If you’re unable to resolve the issue yourself, contact Microsoft support or a qualified technician for assistance.
FAQs: Addressing Common Questions
Q: What are the most common Windows 11 problems?
A: The most common problems include performance issues, software compatibility problems, network connectivity issues, display and graphics issues, and security concerns.
Q: How can I improve Windows 11 performance?
A: Optimize performance by closing unnecessary programs, updating drivers, running Disk Cleanup, disabling unnecessary startup programs, and ensuring sufficient RAM.
Q: Why is my internet connection slow on Windows 11?
A: Slow internet speeds can be caused by network congestion, outdated drivers, Wi-Fi signal interference, or hardware issues.
Q: How do I fix a blue screen of death in Windows 11?
A: Blue screens of death are often caused by hardware failures, driver conflicts, or corrupted system files. Try running SFC, updating drivers, or reinstalling Windows.
Q: How do I protect my computer from malware in Windows 11?
A: Install a reputable antivirus program, keep your system and software up-to-date, avoid downloading files from untrusted sources, and be cautious about clicking on suspicious links.
Tips for a Smooth Windows 11 Experience
1. Regularly Update Windows: Enable automatic updates to ensure your system is protected and optimized.
2. Back Up Your Data: Regularly back up your important data to an external drive or cloud storage to prevent data loss in case of system failure.
3. Use a Strong Password: Create a strong password for your Windows account to protect against unauthorized access.
4. Be Cautious Online: Be wary of suspicious emails, links, and attachments, and avoid downloading files from untrusted sources.
5. Install a Firewall: A firewall helps protect your computer from unauthorized network access.
6. Keep Your Software Up-to-Date: Regularly update all your applications to ensure they are secure and compatible with Windows 11.
7. Monitor System Resources: Use Task Manager to monitor system resource usage and identify any resource-intensive processes.
8. Use a Clean Install: If you’re experiencing persistent problems, consider a clean install of Windows 11 to start fresh.
Conclusion: A Seamless Computing Journey
Troubleshooting Windows 11 problems is an essential skill for maintaining a smooth and efficient computing experience. By understanding the common issues, applying effective techniques, and practicing preventative measures, users can minimize disruptions and maximize productivity. A well-maintained system ensures a seamless and enjoyable computing journey, allowing users to focus on their tasks and harness the full potential of Windows 11.

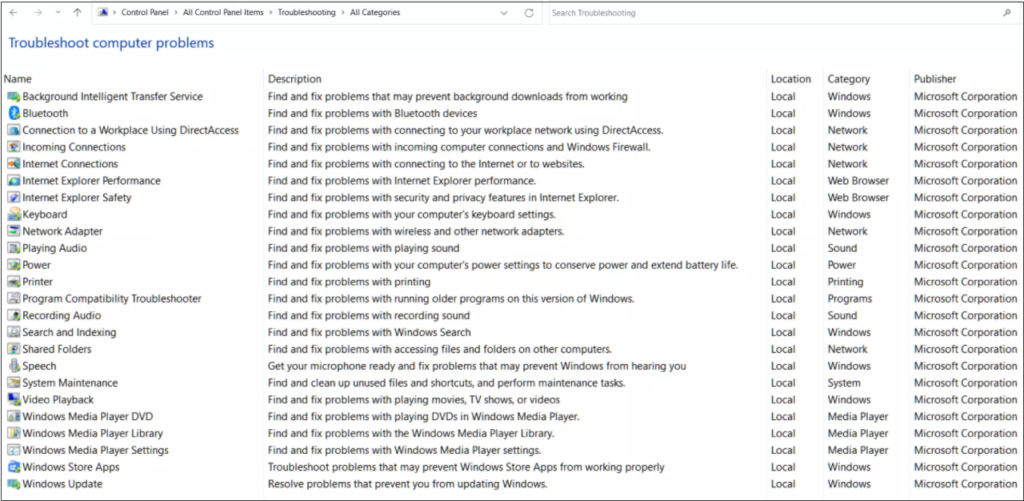




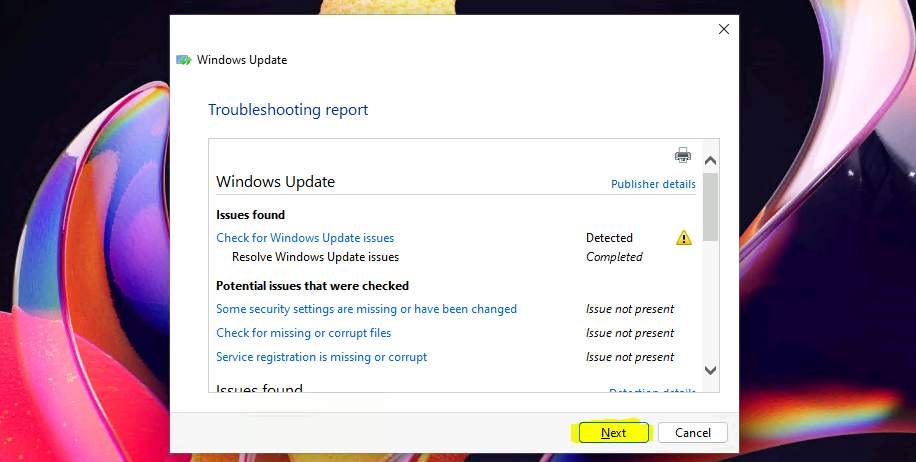
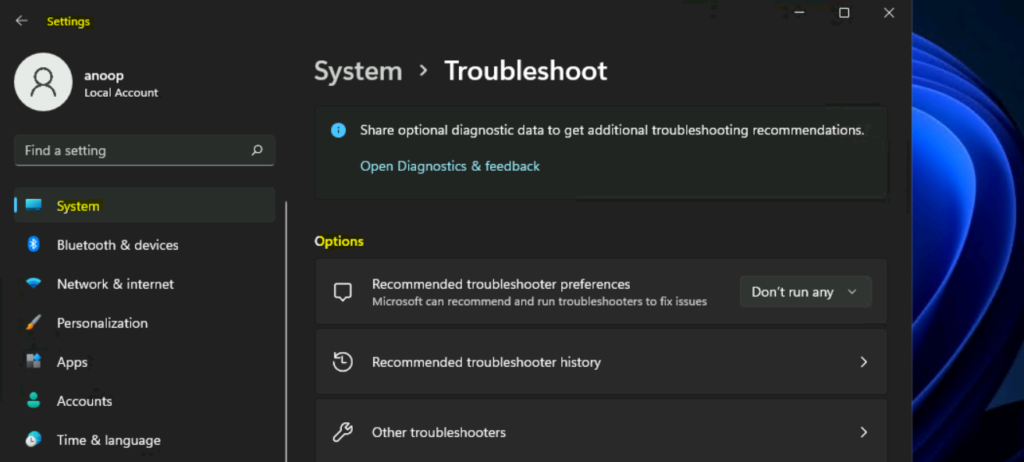
Closure
Thus, we hope this article has provided valuable insights into Troubleshooting Windows 11: A Comprehensive Guide. We hope you find this article informative and beneficial. See you in our next article!