Troubleshooting Windows 11: A Comprehensive Guide
Related Articles: Troubleshooting Windows 11: A Comprehensive Guide
Introduction
In this auspicious occasion, we are delighted to delve into the intriguing topic related to Troubleshooting Windows 11: A Comprehensive Guide. Let’s weave interesting information and offer fresh perspectives to the readers.
Table of Content
Troubleshooting Windows 11: A Comprehensive Guide
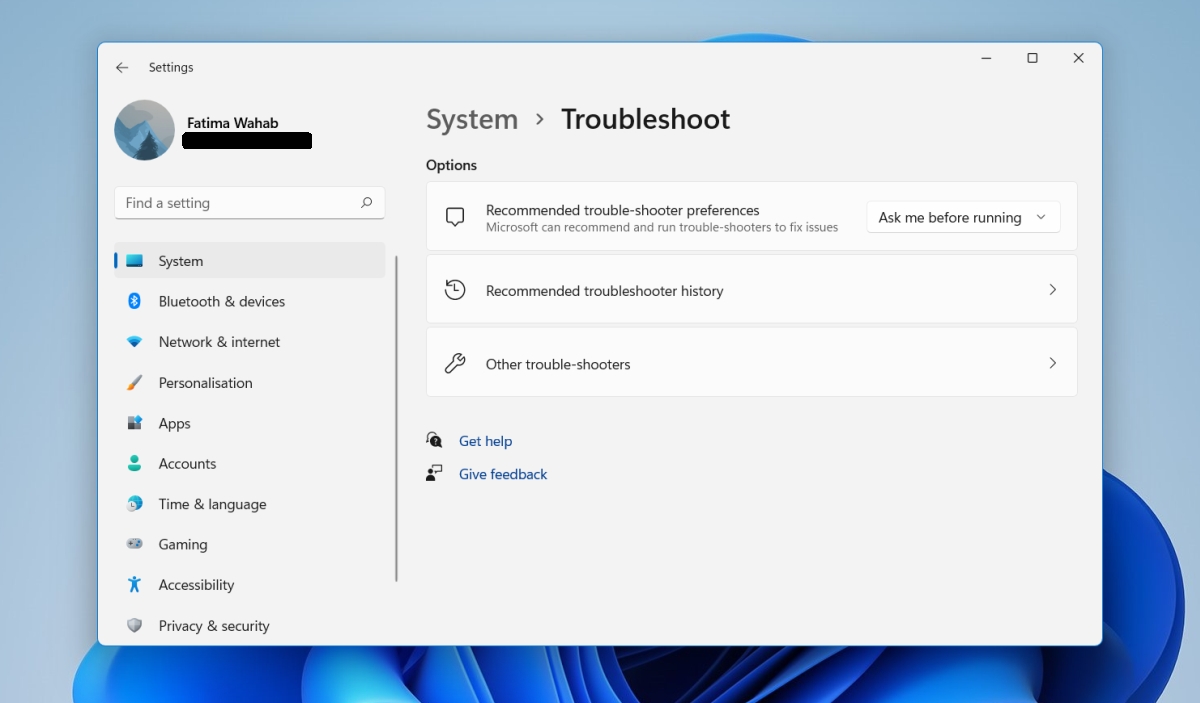
Windows 11, while boasting a sleek interface and enhanced features, is not immune to the occasional glitch or error. These issues can range from minor annoyances to major performance problems, hindering user experience and productivity. This article provides a comprehensive guide to identifying and resolving common Windows 11 issues, empowering users to regain control and enjoy a smooth operating system.
Understanding the Importance of Troubleshooting
Troubleshooting Windows 11 is not simply a matter of technical expertise; it’s a crucial step in maintaining system health and ensuring optimal performance. By proactively addressing issues, users can:
- Prevent further complications: Minor glitches left unaddressed can escalate into significant problems, potentially leading to data loss or system instability.
- Enhance system stability: Identifying and rectifying errors contributes to a more stable and reliable operating system, improving overall user experience.
- Maximize performance: By eliminating bottlenecks and optimizing settings, troubleshooting can significantly boost system speed and responsiveness.
- Extend system lifespan: Proactive maintenance through troubleshooting helps prevent premature hardware wear and tear, prolonging the life of the device.
Common Windows 11 Issues and Solutions
1. Slow Startup and Performance:
- Cause: Excessive startup programs, outdated drivers, fragmented hard drive, insufficient RAM, malware infections.
-
Solution:
- Disable unnecessary startup programs: Access Task Manager (Ctrl+Shift+Esc) and navigate to the Startup tab. Disable any programs not required for system functionality.
- Update drivers: Use the Device Manager (right-click "This PC" > "Manage" > "Device Manager") to update outdated drivers.
- Defragment hard drive: Utilize the built-in Disk Defragmenter tool or a third-party defragmentation software to optimize hard drive performance.
- Consider upgrading RAM: If the system is constantly struggling, adding more RAM can significantly improve performance.
- Run a full system scan: Use a reputable antivirus program to scan for malware and remove any threats.
2. Blue Screen of Death (BSOD):
- Cause: Hardware failure, corrupted system files, driver issues, faulty software, overheating, malware infection.
-
Solution:
- Check hardware connections: Ensure all hardware components are securely connected and functioning properly.
- Run a system file check: Use the command prompt (cmd) to run the command "sfc /scannow" to check for and repair corrupted system files.
- Roll back drivers: If a recent driver update caused the issue, roll back to the previous version through the Device Manager.
- Check for faulty software: Uninstall recently installed software that might be causing conflicts.
- Monitor system temperature: Ensure the CPU and other components are not overheating. Consider using a cooling pad or adjusting fan settings.
- Run a full system scan: Use a reputable antivirus program to scan for malware and remove any threats.
3. Network Connectivity Issues:
- Cause: Incorrect network settings, outdated drivers, router problems, firewall blocking access, malware infection.
-
Solution:
- Check network settings: Ensure the correct Wi-Fi password is entered and the network adapter is enabled.
- Update network drivers: Update network drivers through the Device Manager.
- Restart router: Power cycle the router by unplugging it for a few minutes and then plugging it back in.
- Temporarily disable firewall: Check if the firewall is blocking access to specific websites or services.
- Run a full system scan: Use a reputable antivirus program to scan for malware and remove any threats.
4. App Installation and Update Errors:
- Cause: Insufficient storage space, corrupted system files, outdated Windows updates, incompatible software, malware infection.
-
Solution:
- Free up storage space: Delete unnecessary files and programs to create space for installations.
- Run a system file check: Use the command prompt (cmd) to run the command "sfc /scannow" to check for and repair corrupted system files.
- Install latest Windows updates: Ensure the system has the latest updates installed through Windows Update.
- Check software compatibility: Verify that the software is compatible with Windows 11 before attempting installation.
- Run a full system scan: Use a reputable antivirus program to scan for malware and remove any threats.
5. Windows Update Errors:
- Cause: Insufficient storage space, corrupted system files, network connectivity issues, incompatible software, malware infection.
-
Solution:
- Free up storage space: Delete unnecessary files and programs to create space for updates.
- Run a system file check: Use the command prompt (cmd) to run the command "sfc /scannow" to check for and repair corrupted system files.
- Troubleshoot network connection: Ensure a stable internet connection and restart the router if needed.
- Check for incompatible software: Identify and temporarily disable any software that might be interfering with updates.
- Run a full system scan: Use a reputable antivirus program to scan for malware and remove any threats.
6. Battery Life Issues:
- Cause: Background apps consuming power, outdated drivers, brightness settings, power plan configuration, hardware malfunction.
-
Solution:
- Close unnecessary background apps: Identify and close apps that are draining battery life by accessing the Task Manager.
- Update drivers: Ensure all device drivers are up to date, especially for battery-related components.
- Adjust brightness settings: Reduce screen brightness to conserve battery power.
- Optimize power plan: Choose a power plan that prioritizes battery life over performance.
- Check for hardware issues: If battery life is consistently low, consider checking the battery health or replacing the battery.
7. Audio Issues:
- Cause: Incorrect audio settings, outdated drivers, hardware malfunction, malware infection.
-
Solution:
- Check audio settings: Ensure the correct audio output device is selected and the volume is not muted.
- Update audio drivers: Update audio drivers through the Device Manager.
- Run audio troubleshooter: Utilize the built-in audio troubleshooter (Settings > System > Sound > Troubleshoot) to identify and fix common audio issues.
- Check hardware connections: Ensure all audio cables are securely connected and the speakers or headphones are functioning properly.
- Run a full system scan: Use a reputable antivirus program to scan for malware and remove any threats.
8. Printer Issues:
- Cause: Incorrect printer settings, outdated drivers, hardware malfunction, network connectivity issues, malware infection.
-
Solution:
- Check printer settings: Ensure the correct printer is selected and the settings are configured properly.
- Update printer drivers: Update printer drivers through the Device Manager.
- Restart printer: Power cycle the printer by unplugging it for a few minutes and then plugging it back in.
- Troubleshoot network connection: Ensure a stable network connection and verify that the printer is connected to the same network as the computer.
- Run a full system scan: Use a reputable antivirus program to scan for malware and remove any threats.
9. File System Errors:
- Cause: Corrupted system files, hard drive failure, improper shutdown, malware infection.
-
Solution:
- Run a system file check: Use the command prompt (cmd) to run the command "sfc /scannow" to check for and repair corrupted system files.
- Use CHKDSK: Utilize the CHKDSK command (cmd) to scan and repair errors on the hard drive.
- Backup important data: Regularly back up important files to prevent data loss in case of hard drive failure.
- Run a full system scan: Use a reputable antivirus program to scan for malware and remove any threats.
10. Application Crashes:
- Cause: Incompatible software, outdated drivers, insufficient system resources, corrupted files, malware infection.
-
Solution:
- Check software compatibility: Ensure the application is compatible with Windows 11.
- Update drivers: Update relevant drivers for the application.
- Close unnecessary programs: Close other programs running in the background to free up system resources.
- Repair or reinstall application: Use the application’s repair feature or reinstall the application.
- Run a full system scan: Use a reputable antivirus program to scan for malware and remove any threats.
FAQs about Troubleshooting Windows 11
1. What is the best way to troubleshoot Windows 11 issues?
The best approach is to systematically identify the cause of the problem by analyzing symptoms, checking system logs, and using troubleshooting tools. It’s also crucial to consider factors such as recent changes, software updates, and hardware connections.
2. When should I seek professional help for Windows 11 problems?
If troubleshooting steps fail to resolve the issue, or if the problem is complex and requires advanced technical knowledge, it’s advisable to seek professional help from a qualified technician.
3. How can I prevent Windows 11 issues in the future?
Regular system maintenance, including installing updates, running antivirus scans, and cleaning up unnecessary files, can significantly reduce the likelihood of encountering problems.
4. What are some common mistakes to avoid while troubleshooting?
Avoid making changes without understanding the consequences, relying solely on online solutions without proper verification, and neglecting to back up data before attempting major repairs.
5. Is it safe to use third-party troubleshooting tools?
While some third-party tools can be helpful, it’s crucial to use reputable and reliable software. Avoid downloading tools from untrusted sources, as they may contain malware or compromise system security.
Tips for Effective Troubleshooting
- Document the issue: Carefully note down the symptoms, error messages, and any relevant information to help identify the cause.
- Isolate the problem: Try to determine if the issue is specific to a particular application, hardware component, or system setting.
- Start with basic steps: Begin with simple troubleshooting steps, such as restarting the computer, checking connections, and updating drivers.
- Use the built-in tools: Windows 11 offers a variety of troubleshooting tools, including system file checkers, event viewers, and diagnostic utilities.
- Consult online resources: Utilize reputable online forums, knowledge bases, and support websites for assistance and guidance.
- Seek professional help when necessary: If troubleshooting proves challenging, don’t hesitate to seek assistance from a qualified technician.
Conclusion
Troubleshooting Windows 11 is an essential skill for every user, enabling them to maintain system health, optimize performance, and enjoy a smooth operating experience. By understanding common issues, their causes, and effective solutions, users can proactively address problems, prevent complications, and ensure their system remains reliable and efficient. Remember to always prioritize data backup and seek professional help when necessary to avoid further complications.

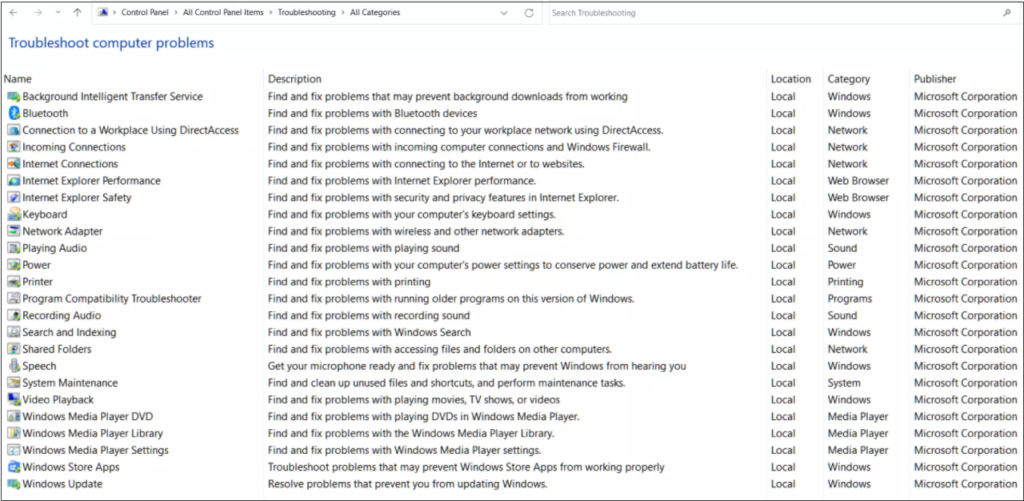




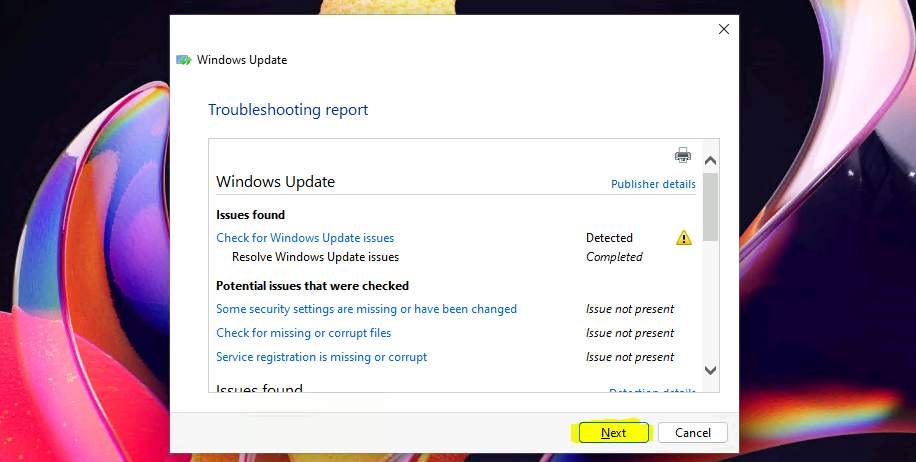
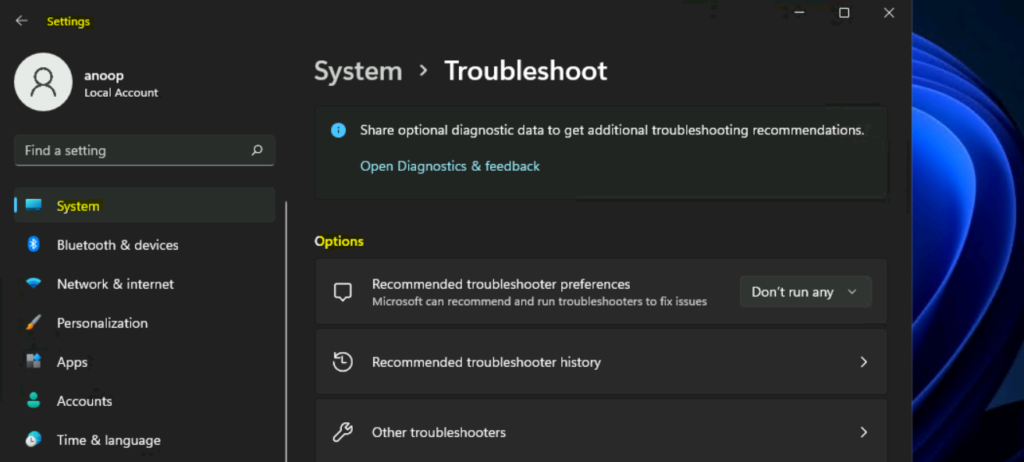
Closure
Thus, we hope this article has provided valuable insights into Troubleshooting Windows 11: A Comprehensive Guide. We hope you find this article informative and beneficial. See you in our next article!