Troubleshooting External Hard Drive Recognition Issues in Windows 11
Related Articles: Troubleshooting External Hard Drive Recognition Issues in Windows 11
Introduction
With enthusiasm, let’s navigate through the intriguing topic related to Troubleshooting External Hard Drive Recognition Issues in Windows 11. Let’s weave interesting information and offer fresh perspectives to the readers.
Table of Content
Troubleshooting External Hard Drive Recognition Issues in Windows 11
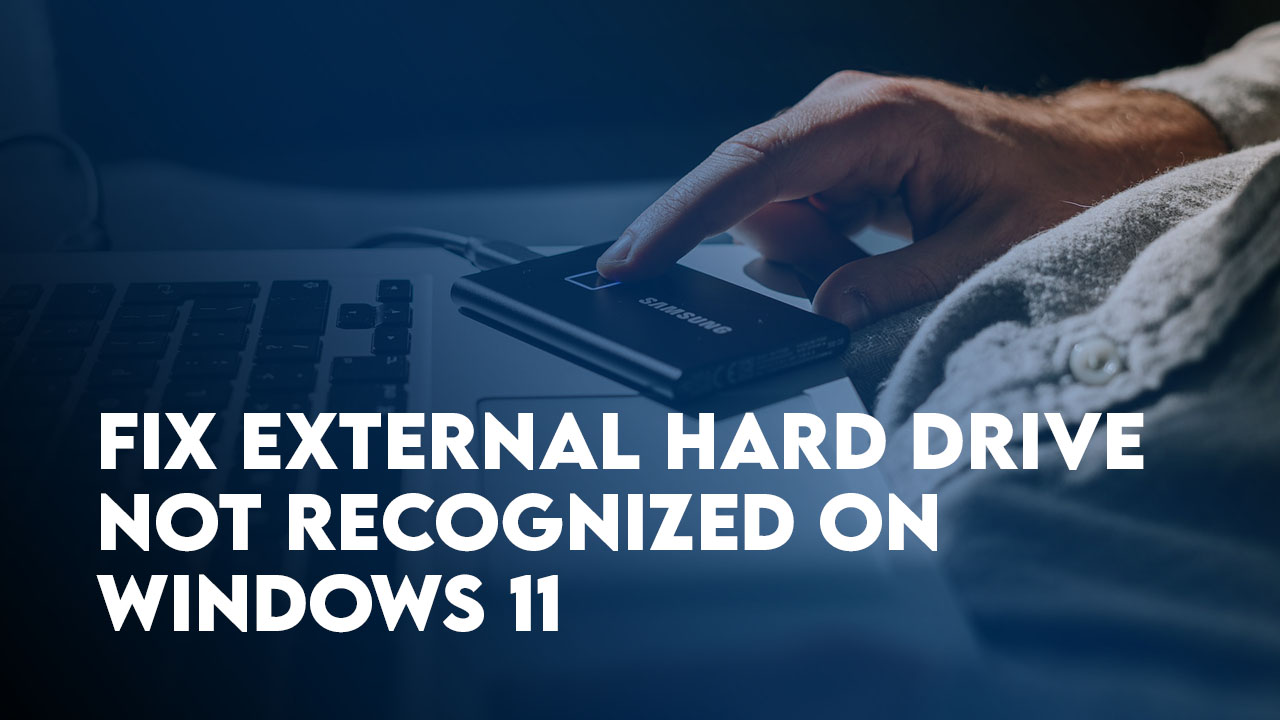
The inability to access data stored on an external hard drive can be a frustrating experience. When a drive is not recognized by Windows 11, it can be due to a variety of factors, ranging from simple connectivity issues to more complex hardware problems. This article delves into the common reasons behind this issue and provides a comprehensive guide to resolving it.
Understanding the Problem
Windows 11, like its predecessors, relies on a complex interplay of hardware and software to recognize and access external storage devices. When an external hard drive is not recognized, it signifies a disruption in this communication process. The drive may be physically connected but remain invisible in File Explorer, Device Manager, or Disk Management.
Common Causes of External Hard Drive Recognition Issues
-
Connectivity Problems: The most common culprit is a loose or faulty connection between the external hard drive and the computer. This can be due to a damaged USB cable, a malfunctioning USB port, or a loose connection at either end.
-
Power Supply Issues: External hard drives require sufficient power to operate. If the drive is not receiving enough power, it may not be recognized by Windows 11. This can occur with drives that draw significant power, particularly when connected to a USB hub or a port with limited power output.
-
Driver Conflicts or Missing Drivers: Windows 11 requires specific drivers to interact with external hard drives. Outdated, corrupted, or missing drivers can prevent the operating system from recognizing the drive.
-
File System Incompatibility: Different operating systems use different file systems. If the external hard drive is formatted with a file system that Windows 11 does not support, it will not be recognized.
-
Hardware Failures: In some cases, the issue might be rooted in hardware failure within the external hard drive itself. This could involve a damaged hard drive controller, a failing hard drive platter, or other internal components.
-
Software Conflicts: Certain software programs, including antivirus software, can interfere with the proper functioning of external hard drives.
-
Incorrect Partitioning: The external hard drive may be partitioned in a way that is incompatible with Windows 11.
Troubleshooting Steps
-
Check Connectivity:
- Ensure the USB cable is securely connected to both the external hard drive and the computer.
- Try connecting the drive to a different USB port on the computer.
- If using a USB hub, try connecting the drive directly to the computer.
- Inspect the USB cable for any visible damage.
-
Verify Power Supply:
- If the external hard drive is powered by an external power adapter, ensure it is plugged in and functioning correctly.
- If the drive is powered by the USB port, try connecting it to a different port with higher power output.
-
Update or Reinstall Drivers:
- Open Device Manager (search for it in the Windows search bar).
- Expand the Disk drives category.
- Right-click on the external hard drive and select Update driver.
- If updating the driver doesn’t work, select Uninstall device.
- Restart your computer and Windows 11 will automatically attempt to reinstall the driver.
-
Format the Drive:
- If the external hard drive is not recognized due to file system incompatibility, you can format it to a file system compatible with Windows 11.
- Open Disk Management (search for it in the Windows search bar).
- Right-click on the external hard drive and select Format.
- Choose the NTFS file system and click OK.
- Caution: Formatting will erase all data on the drive.
-
Check for Disk Errors:
- Open Command Prompt as administrator.
- Type chkdsk /f /r [drive letter]: (replace [drive letter] with the letter assigned to the external hard drive).
- This command will scan the drive for errors and attempt to repair them.
-
Run a Hardware Diagnostic Test:
- If the external hard drive is not recognized due to a hardware failure, you can run a hardware diagnostic test using the manufacturer’s software or a third-party tool.
- This test can identify potential hardware issues and provide insight into the drive’s health.
-
Temporarily Disable Antivirus Software:
- If you suspect your antivirus software is interfering with the external hard drive, temporarily disable it and see if the drive is recognized.
- If the drive is recognized, you may need to add an exception for the drive in your antivirus software settings.
-
Check Partitioning:
- Open Disk Management.
- Right-click on the external hard drive and select Properties.
- Go to the Volumes tab.
- Check if the drive is partitioned correctly. If it is not, you may need to repartition the drive.
Frequently Asked Questions
Q: What if my external hard drive is recognized but I cannot access the data?
A: If the drive is recognized but you cannot access the data, it may be a sign of file system corruption, data corruption, or other issues. You can try running a file system check using the chkdsk command or using data recovery software.
Q: Can I use a different USB cable to connect my external hard drive?
A: Yes, using a different USB cable can help rule out a faulty cable as the cause of the issue.
Q: What if I have tried all of these steps and my external hard drive is still not recognized?
A: If you have exhausted all troubleshooting steps, the issue may be related to a hardware failure within the external hard drive. Consider contacting the manufacturer for support or seeking professional data recovery services.
Tips for Preventing External Hard Drive Recognition Issues
- Use high-quality USB cables: Invest in durable and reliable USB cables to minimize the risk of connectivity issues.
- Avoid using USB hubs: Connecting external hard drives directly to the computer’s USB ports provides more power and stability.
- Keep drivers updated: Regularly update your computer’s drivers to ensure compatibility with external hard drives.
- Format drives correctly: Format external hard drives using a file system compatible with Windows 11.
- Perform regular backups: Back up important data to prevent data loss in case of drive failure.
Conclusion
Resolving external hard drive recognition issues in Windows 11 requires a systematic approach. By understanding the common causes and applying the troubleshooting steps outlined in this guide, users can diagnose and address most issues. However, if the problem persists, seeking professional assistance may be necessary to identify and resolve complex hardware or software problems. Remember, data loss can be a costly consequence of drive failure, so regular backups and proactive maintenance are crucial for data security.


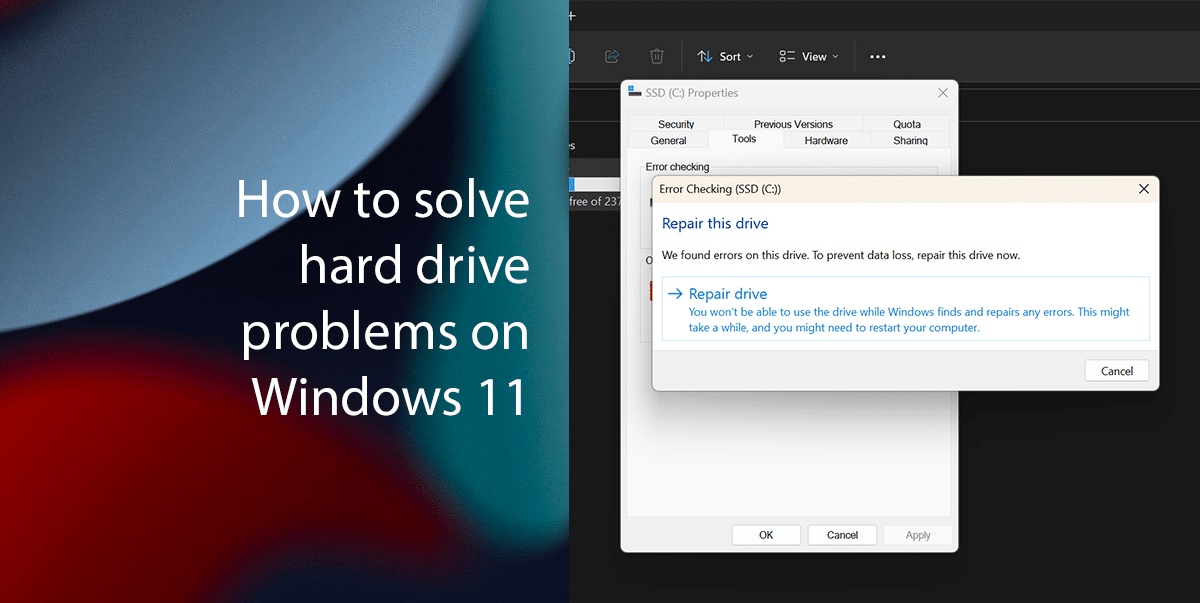
![[Solved] Seagate External Hard Drive Not Showing Up Windows 11](https://www.stellarinfo.co.in/blog/wp-content/uploads/2023/03/troubleshooting-seagate-external-hard-drive-not-showing-up-windows-11.jpg)
![External Hard Drive Not Showing up in Windows 11 [Fix]](https://cdn.windowsreport.com/wp-content/uploads/2022/04/mmc_W5TCl69RYX.png)


![External Hard Drive Not Showing up in Windows 11 [Fix]](https://cdn.windowsreport.com/wp-content/uploads/2022/04/mmc_8exva074Ca-2.png)
Closure
Thus, we hope this article has provided valuable insights into Troubleshooting External Hard Drive Recognition Issues in Windows 11. We thank you for taking the time to read this article. See you in our next article!