Troubleshooting EA Games on Windows 11: A Comprehensive Guide
Related Articles: Troubleshooting EA Games on Windows 11: A Comprehensive Guide
Introduction
With enthusiasm, let’s navigate through the intriguing topic related to Troubleshooting EA Games on Windows 11: A Comprehensive Guide. Let’s weave interesting information and offer fresh perspectives to the readers.
Table of Content
Troubleshooting EA Games on Windows 11: A Comprehensive Guide

Windows 11, the latest iteration of Microsoft’s operating system, has brought about a multitude of changes and enhancements. While these updates aim to improve the user experience, they can sometimes lead to compatibility issues with existing software, particularly games. Electronic Arts (EA), a leading game developer and publisher, has encountered its fair share of challenges ensuring smooth gameplay on Windows 11. This article delves into the common issues that arise when running EA games on Windows 11, offering practical solutions and insights to help you overcome these hurdles and enjoy your favorite titles without interruption.
Understanding the Challenges
The transition to Windows 11 can trigger various problems for EA games, stemming from a combination of factors:
- Driver Compatibility: Windows 11 often introduces new drivers for graphics cards, sound cards, and other hardware components. These updated drivers may not be fully compatible with older game titles, leading to crashes, glitches, or performance issues.
- System Requirements: EA games often have specific system requirements that must be met for optimal performance. Windows 11’s new features and resource demands might strain older systems, causing them to fall short of these requirements.
- Compatibility Mode: Certain EA games may not be fully compatible with the latest Windows 11 features and require adjustments to run smoothly.
- Software Conflicts: Existing software installed on your system, including anti-virus programs, may interfere with the game’s functionality, causing unexpected errors or crashes.
- Corrupted Game Files: Damaged or corrupted game files can lead to a variety of problems, including freezing, stuttering, and even complete game failure.
Common Issues Encountered
Here are some of the most frequent issues encountered when running EA games on Windows 11:
- Game Crashes: Sudden, unexpected game termination without any warning or error message.
- Performance Issues: Lag, stuttering, frame rate drops, and overall sluggish gameplay.
- Black Screen or Frozen Screen: The game window becomes unresponsive, displaying a black screen or a frozen image.
- Error Messages: Specific error codes or messages appear during game launch or gameplay, indicating a problem with the game’s installation or execution.
- Audio Problems: Missing or distorted sound, or complete absence of audio during gameplay.
Troubleshooting Techniques
To address these issues, a systematic approach is necessary. Here are some proven troubleshooting techniques:
1. Update Drivers:
- Graphics Card Drivers: Ensure your graphics card drivers are up-to-date. Visit the website of your graphics card manufacturer (NVIDIA, AMD, or Intel) and download the latest drivers for your specific model.
- Sound Card Drivers: Update your sound card drivers if you encounter audio problems.
- Other Hardware Drivers: Check for updates for other hardware components, such as network adapters, USB controllers, and input devices.
2. Verify System Requirements:
- Minimum System Requirements: Ensure your system meets the minimum requirements for the game you are trying to play.
- Recommended System Requirements: Aim for the recommended system requirements for optimal performance.
- Hardware Upgrade: If your system falls short of the requirements, consider upgrading your hardware components, particularly the CPU, RAM, and graphics card.
3. Compatibility Mode:
- Run as Administrator: Right-click on the game’s executable file and select "Run as administrator." This may resolve compatibility issues by granting the game the necessary permissions.
- Compatibility Mode: Right-click on the game’s executable file and select "Properties." Go to the "Compatibility" tab and check the box for "Run this program in compatibility mode for." Select an earlier version of Windows from the dropdown menu.
4. Software Conflicts:
- Anti-Virus Software: Temporarily disable your anti-virus software to see if it is interfering with the game.
- Other Software: Disable or uninstall any other software that might be causing conflicts, such as background applications, overlays, or third-party game launchers.
5. Game File Integrity:
- Verify Game Files: Use the game’s built-in file verification tool or the platform’s (Origin, Steam, etc.) verification feature to check for corrupted or missing files.
- Reinstall the Game: If file verification fails, try reinstalling the game. This will ensure all game files are present and intact.
6. Windows Updates:
- Latest Updates: Make sure your Windows 11 operating system is up-to-date with the latest patches and updates.
- Optional Updates: Install any optional updates related to graphics drivers or other system components.
7. Additional Tips
- Close Background Applications: Close unnecessary background applications to free up system resources for the game.
- Adjust Game Settings: Lower the game’s graphics settings to reduce the strain on your system.
- Clean Install of Windows: If all else fails, consider performing a clean install of Windows 11. This will remove any potential conflicts or corrupted files.
FAQs
Q: Why are my EA games not running on Windows 11?
A: Several factors can contribute to EA games not working on Windows 11, including driver incompatibility, system requirements, compatibility mode issues, software conflicts, and corrupted game files.
Q: How do I fix EA games that are crashing on Windows 11?
A: Start by updating your drivers, especially graphics card drivers. Then, verify your system meets the game’s requirements. If the game is older, try running it in compatibility mode. Also, check for software conflicts and verify the game files’ integrity.
Q: My EA games are lagging on Windows 11. What can I do?
A: Update your graphics card drivers and ensure your system meets the game’s recommended requirements. Close unnecessary background applications and lower the game’s graphics settings.
Q: My EA games are showing a black screen on Windows 11. How do I fix it?
A: Try running the game in compatibility mode or updating your graphics card drivers. If the issue persists, check for software conflicts and verify the game files’ integrity.
Q: I’m getting error messages when trying to launch EA games on Windows 11. What should I do?
A: The error message can provide valuable clues. Refer to EA’s support website or community forums for solutions specific to the error code. If the problem persists, contact EA support directly.
Conclusion
Addressing EA games not working on Windows 11 requires a systematic approach, involving troubleshooting various aspects of your system and the game itself. By diligently following the steps outlined in this guide, you can significantly increase your chances of resolving these issues and enjoying a smooth gaming experience. Remember to consult EA’s support resources for specific game-related issues and to keep your system and game files up-to-date for optimal compatibility.
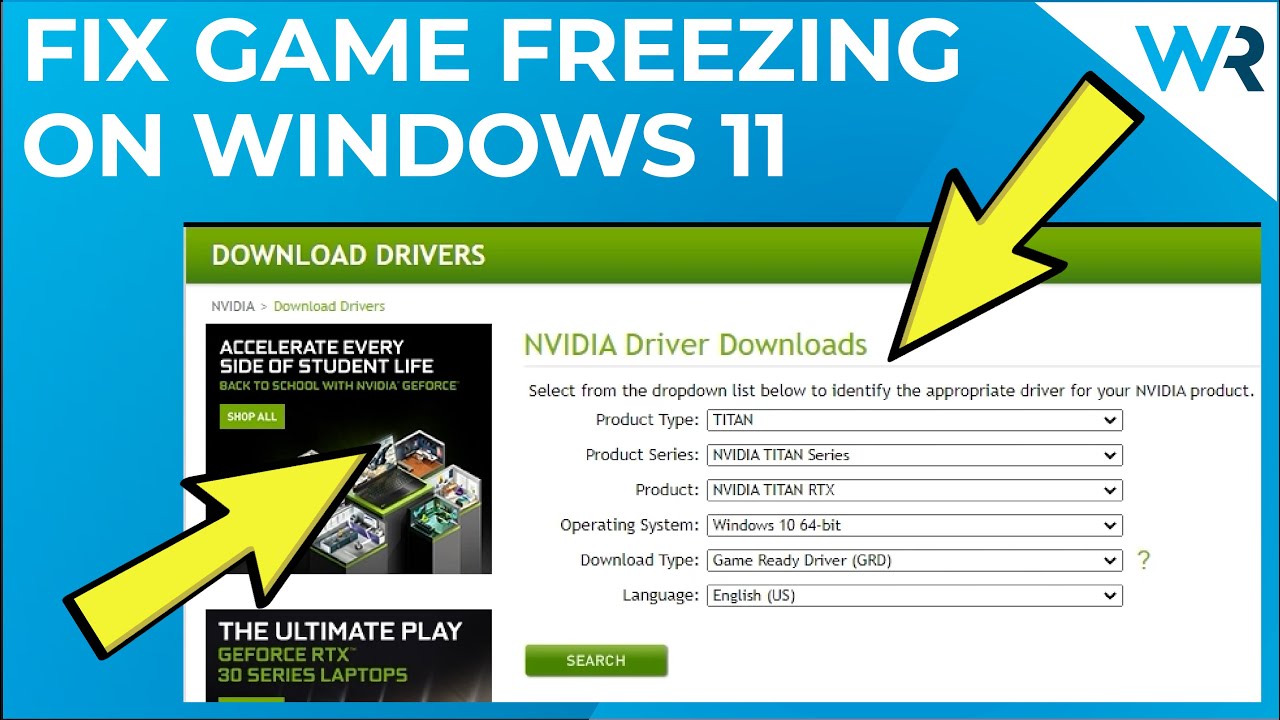
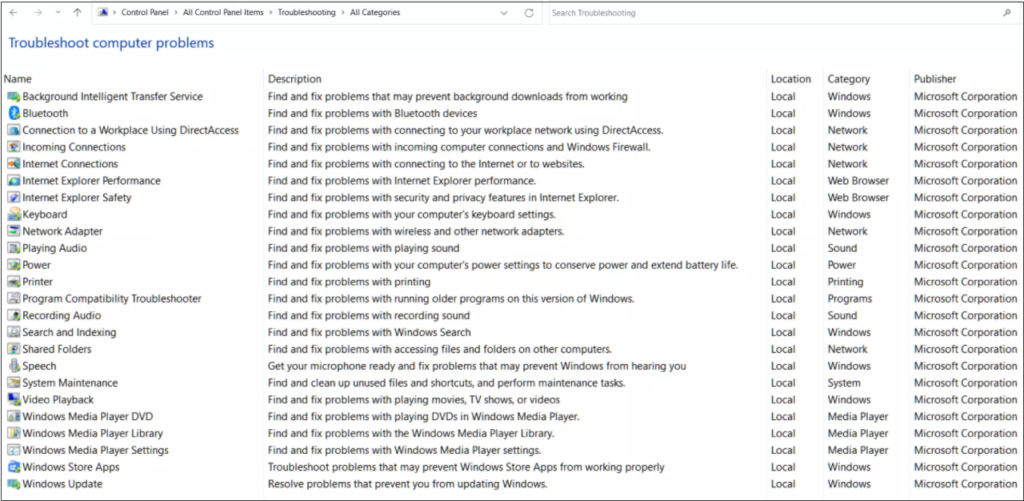
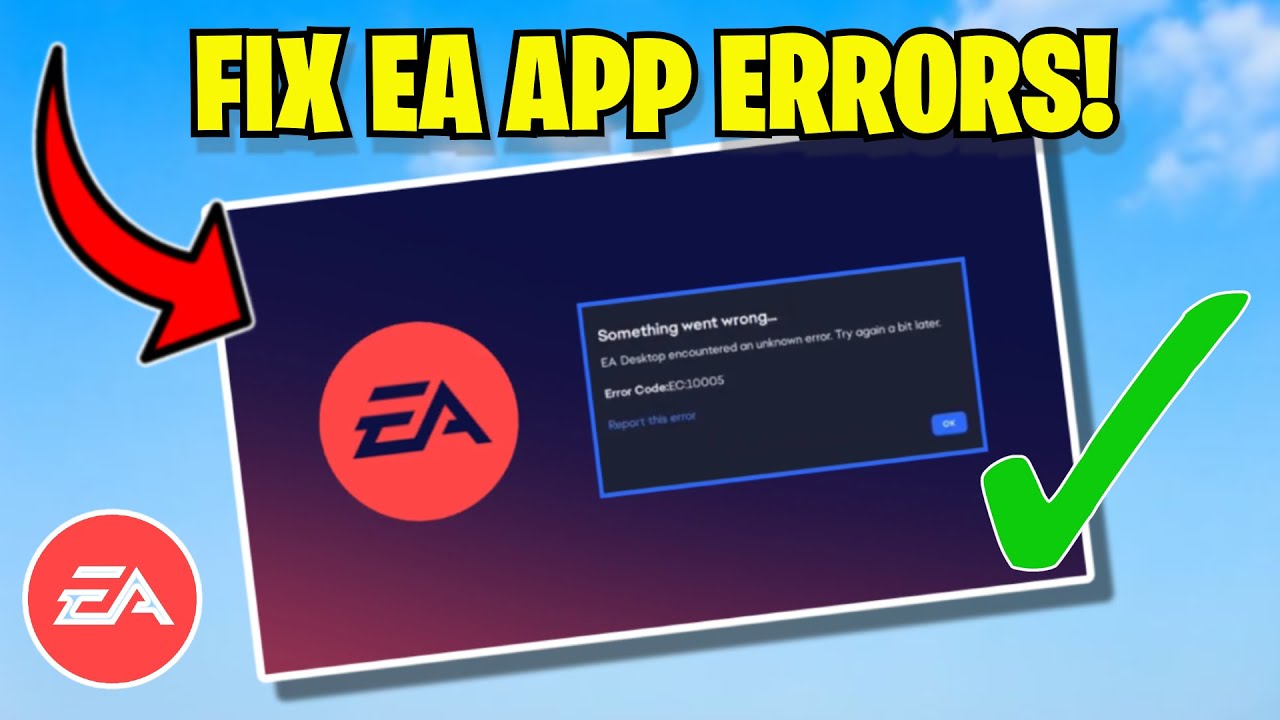
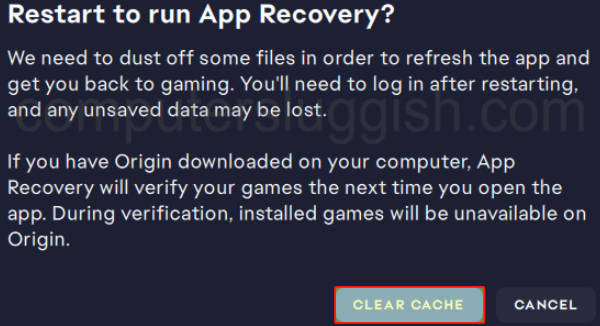

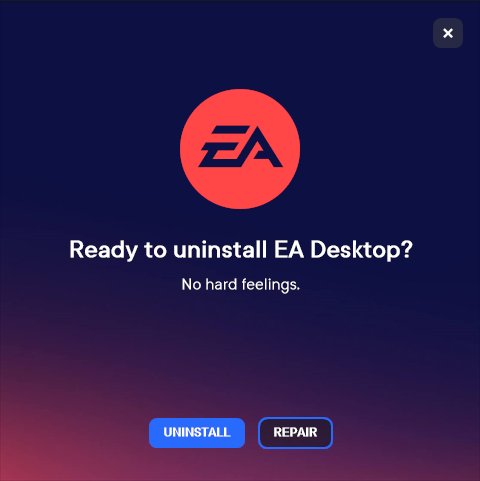
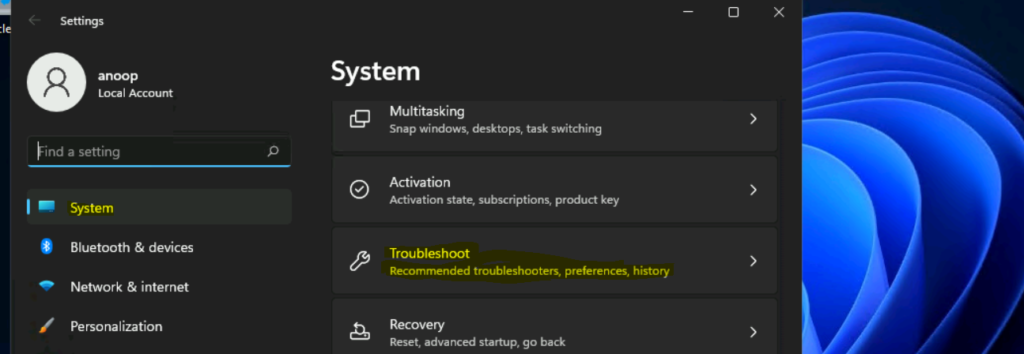
Closure
Thus, we hope this article has provided valuable insights into Troubleshooting EA Games on Windows 11: A Comprehensive Guide. We hope you find this article informative and beneficial. See you in our next article!