Troubleshooting EA App Installation Issues on Windows 11: A Comprehensive Guide
Related Articles: Troubleshooting EA App Installation Issues on Windows 11: A Comprehensive Guide
Introduction
With enthusiasm, let’s navigate through the intriguing topic related to Troubleshooting EA App Installation Issues on Windows 11: A Comprehensive Guide. Let’s weave interesting information and offer fresh perspectives to the readers.
Table of Content
Troubleshooting EA App Installation Issues on Windows 11: A Comprehensive Guide

The EA App, Electronic Arts’ unified gaming platform, is designed to provide a seamless experience for accessing and managing your EA games. However, users sometimes encounter difficulties installing the app on Windows 11. This article aims to provide a comprehensive understanding of the potential causes behind these installation issues and offer practical solutions to resolve them.
Understanding the Challenges
The EA App installation process can be hindered by various factors, ranging from system compatibility and network connectivity to software conflicts and corrupted files.
Common Causes for EA App Installation Failures:
- System Requirements: The EA App, like most software applications, has specific system requirements. Failure to meet these requirements can result in installation failures.
- Insufficient Disk Space: The EA App installation requires a significant amount of free disk space. Insufficient space can prevent the installation from completing successfully.
- Network Connectivity: A stable and reliable internet connection is crucial for downloading and installing the EA App.
- Firewall and Antivirus Interference: Firewalls and antivirus programs might mistakenly identify the EA App installation files as threats and block the process.
- Software Conflicts: Existing software on your computer, particularly other gaming platforms or outdated drivers, may cause conflicts with the EA App installation.
- Corrupted Files: Damaged or corrupted installation files can lead to installation failures.
- Windows Update Issues: Outdated or incomplete Windows updates can sometimes interfere with software installations.
Addressing Installation Issues: A Step-by-Step Approach
-
Verify System Requirements:
- Ensure your system meets the minimum and recommended requirements for the EA App. This information is usually available on the EA website or within the EA App download page.
-
Free Up Disk Space:
- Check your available disk space and ensure you have sufficient room for the EA App installation.
- Delete unnecessary files, uninstall unused programs, or consider moving large files to an external drive to free up space.
-
Check Network Connectivity:
- Verify your internet connection is stable and working properly.
- Consider restarting your modem and router for a fresh connection.
-
Disable Firewall and Antivirus Temporarily:
- Temporarily disable your firewall and antivirus software to see if they are blocking the installation process.
- Remember to re-enable them after the installation is complete.
-
Run as Administrator:
- Right-click on the EA App installer file and select "Run as administrator."
- Running the installation with administrator privileges can resolve permission-related issues.
-
Clean Boot:
- Perform a clean boot to isolate the issue.
- A clean boot starts Windows with minimal programs and services, helping to identify conflicts.
- Instructions for performing a clean boot can be found in the Windows Help and Support documentation.
-
Reinstall Microsoft Visual C++ Redistributable:
- The EA App relies on Microsoft Visual C++ Redistributable packages.
- Reinstalling these packages can resolve compatibility issues.
-
Repair or Reinstall Windows:
- In severe cases, repairing or reinstalling Windows might be necessary to address underlying system issues.
-
Contact EA Support:
- If the above solutions do not resolve the issue, contact EA Support for assistance. They can provide more specific troubleshooting steps or investigate the problem further.
FAQs
Q: My EA App is not launching after installation. What should I do?
A:
- Ensure you have the latest graphics drivers installed.
- Try running the EA App as administrator.
- Check for any system conflicts that might be interfering with the app’s launch.
Q: I am getting an error message during installation. What does it mean?
A:
- Error messages often provide clues about the cause of the installation failure.
- Search online for the specific error message to find potential solutions.
Q: My EA App installation is stuck. How do I fix it?
A:
- Try restarting your computer.
- Cancel the installation and try again.
- If the issue persists, contact EA Support for further assistance.
Q: Is there a way to fix corrupted installation files?
A:
- Download the EA App installer again from the official EA website.
- Ensure that the download is complete and the file is not corrupted.
Tips for Smooth Installation
- Use a wired internet connection: A wired connection can provide a more stable and reliable connection for downloading and installing the EA App.
- Close other applications: Close any unnecessary applications running in the background during the installation process.
- Disable background processes: Temporarily disable background processes, such as automatic updates, to avoid potential conflicts.
- Keep your system up-to-date: Ensure your operating system and drivers are up-to-date to improve compatibility.
Conclusion
Installing the EA App on Windows 11 should be a straightforward process. However, encountering installation issues can be frustrating. By understanding the common causes and following the troubleshooting steps outlined in this article, you can effectively address most installation problems. Remember, if you are unable to resolve the issue independently, reaching out to EA Support can provide the necessary guidance and assistance.


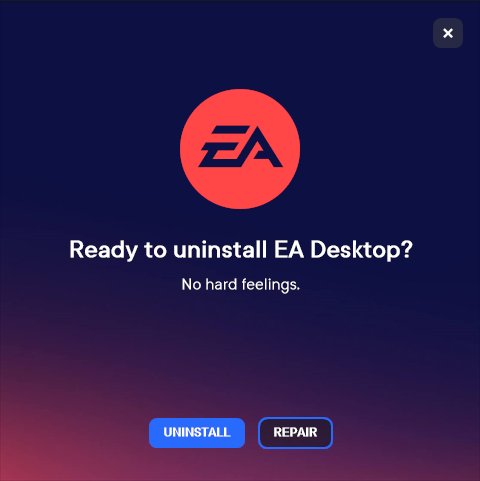
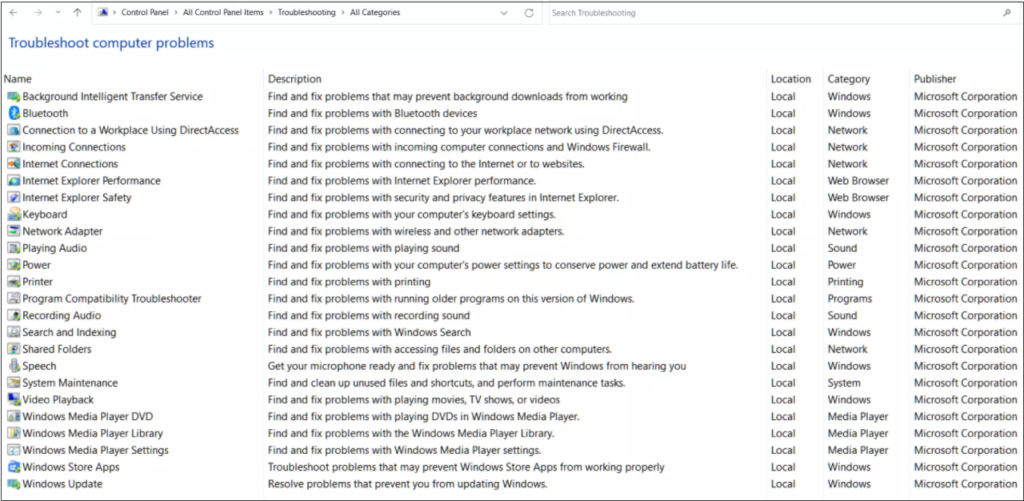
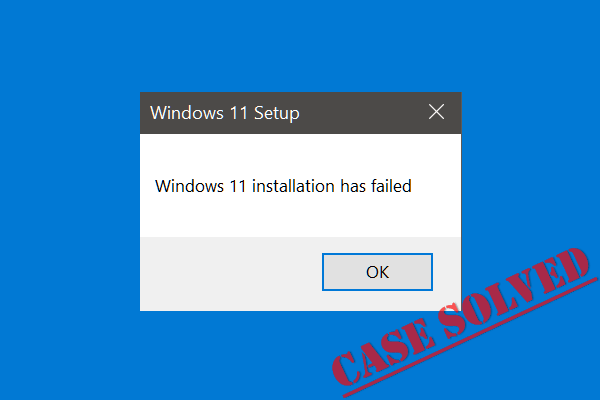



Closure
Thus, we hope this article has provided valuable insights into Troubleshooting EA App Installation Issues on Windows 11: A Comprehensive Guide. We thank you for taking the time to read this article. See you in our next article!