Troubleshooting DVD Drive Recognition Issues in Windows 10
Related Articles: Troubleshooting DVD Drive Recognition Issues in Windows 10
Introduction
With enthusiasm, let’s navigate through the intriguing topic related to Troubleshooting DVD Drive Recognition Issues in Windows 10. Let’s weave interesting information and offer fresh perspectives to the readers.
Table of Content
Troubleshooting DVD Drive Recognition Issues in Windows 10

The inability to read DVDs in Windows 10 can be a frustrating experience, preventing access to movies, software installations, or important data. This issue can arise from a variety of causes, ranging from simple driver problems to more complex hardware malfunctions. This comprehensive guide will explore the common reasons behind DVD drive recognition issues and provide detailed troubleshooting steps to resolve them.
Understanding the Problem:
The core of the issue lies in the interaction between the DVD drive and the operating system. Windows 10 needs to identify and communicate with the drive to access the data stored on the disc. When this communication fails, the drive appears as "unavailable," "not recognized," or simply "empty" in Windows Explorer.
Common Causes:
- Driver Issues: Outdated, corrupted, or incompatible drivers are a frequent culprit.
- Hardware Malfunction: Physical damage to the drive, loose connections, or faulty components can hinder functionality.
- Disc Compatibility: The DVD drive may not support the specific disc type or format.
- Software Conflicts: Certain applications or settings might interfere with the drive’s operation.
- Operating System Errors: Windows 10 updates or system files can sometimes cause conflicts.
- Dirty Lens: Dust or debris on the drive’s lens can obstruct the laser beam, preventing disc reading.
Troubleshooting Steps:
1. Restart Your Computer:
A simple restart can resolve temporary glitches or software conflicts that may be interfering with the drive’s operation.
2. Check for Physical Connections:
Ensure the DVD drive is securely connected to the computer. Verify the power cable and data cable are properly inserted into both the drive and the motherboard. If using an external drive, check the USB connection.
3. Clean the Drive Lens:
Dust or debris on the lens can prevent the laser from reading the disc. Use a soft, lint-free cloth to gently clean the lens surface. Avoid using any harsh chemicals or abrasive materials.
4. Update Device Drivers:
Outdated drivers can lead to incompatibility issues. Update the DVD drive drivers by following these steps:
- Device Manager: Open Device Manager (search "Device Manager" in the Windows search bar).
- Expand "DVD/CD-ROM drives": Locate your DVD drive in the list.
- Right-click and choose "Update driver": Follow the on-screen instructions.
- Search for driver updates: Select "Search automatically for updated driver software."
5. Uninstall and Reinstall Drivers:
If updating drivers doesn’t solve the problem, uninstall and reinstall the drivers.
- Device Manager: Open Device Manager.
- Right-click on the DVD drive: Select "Uninstall device."
- Restart your computer: After restarting, Windows will automatically reinstall the drivers.
6. Check Disc Compatibility:
Ensure the DVD drive supports the disc type and format. Some drives may not support dual-layer DVDs, Blu-ray discs, or specific data formats.
7. Run Hardware Troubleshooter:
Windows 10 includes a built-in hardware troubleshooter that can identify and fix common problems.
- Settings: Open the Settings app (Windows key + I).
- Update & Security: Choose "Update & Security."
- Troubleshoot: Click on "Troubleshoot."
- Run the Hardware and Devices troubleshooter: Follow the on-screen instructions.
8. Check for Software Conflicts:
Certain applications or settings might interfere with the drive’s operation. Try disabling or temporarily uninstalling any recently installed software that may be causing conflicts.
9. Run a System File Checker:
Corrupted system files can affect device functionality. Run the System File Checker to repair any damaged files.
- Command Prompt: Open Command Prompt as administrator.
- Type "sfc /scannow": Press Enter to run the scan.
10. Reset the DVD Drive:
Resetting the drive can sometimes resolve software-related issues.
- Device Manager: Open Device Manager.
- Right-click on the DVD drive: Select "Uninstall device."
- Restart your computer: After restarting, the drive will be reset and reinstalled.
11. Check for BIOS Settings:
The BIOS settings can affect the DVD drive’s operation. Make sure the drive is enabled in the BIOS settings.
12. Reinstall Windows 10:
If all other troubleshooting steps fail, reinstalling Windows 10 may be necessary. However, this should be considered a last resort as it will erase all data on your hard drive.
13. Contact Manufacturer Support:
If the issue persists, contact the DVD drive manufacturer for further support or potential warranty repairs.
FAQs:
-
Q: What if the DVD drive is listed in Device Manager but still not recognized?
- A: This could indicate a driver issue or hardware malfunction. Try updating drivers, reinstalling drivers, or checking the physical connections. If the problem persists, consider contacting the manufacturer for support.
-
Q: Why does the DVD drive work with some discs but not others?
- A: This may be due to disc compatibility issues. Check the drive’s specifications to ensure it supports the specific disc type and format.
-
Q: How can I tell if the DVD drive is physically damaged?
- A: Signs of physical damage include clicking noises, unusual vibrations, or the drive tray failing to open or close properly.
-
Q: Can I repair the DVD drive myself?
- A: Unless you are experienced with electronics and have the necessary tools, it is not recommended to attempt repairs yourself. Contact the manufacturer or a qualified technician for repairs.
Tips:
- Use high-quality discs: Avoid using scratched or damaged discs, as they can cause reading errors.
- Keep the drive clean: Regularly clean the lens to prevent dust and debris buildup.
- Avoid exposing the drive to extreme temperatures: Heat or cold can damage the drive’s components.
- Check for software updates: Regularly update the operating system and device drivers to ensure optimal performance.
Conclusion:
Troubleshooting DVD drive recognition issues in Windows 10 can be a complex process, but by following these steps, you can increase the chances of resolving the problem. Remember to consider the potential causes, check the physical connections, update drivers, and explore other troubleshooting options before resorting to more drastic measures like reinstalling Windows. If you are unable to resolve the issue, contacting the manufacturer or a qualified technician may be necessary. By understanding the underlying causes and utilizing the appropriate troubleshooting techniques, you can restore functionality to your DVD drive and access your desired content.

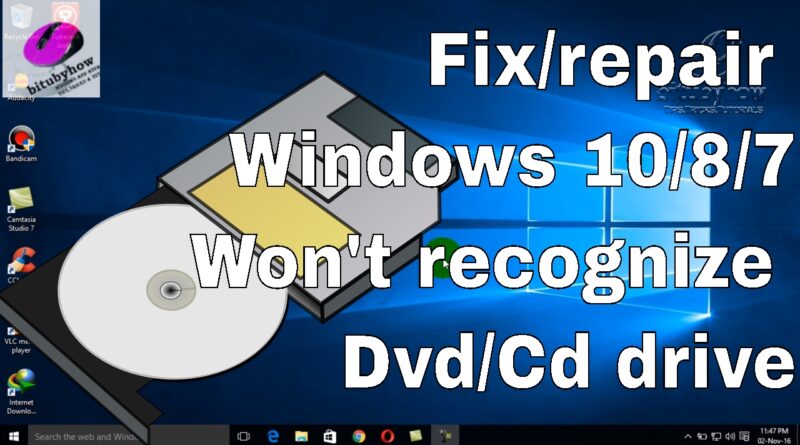

![Fix: DVD Drive not working in windows 10 [3 SIMPLE METHODS] - YouTube](https://i.ytimg.com/vi/VbvSwsIlvxc/maxresdefault.jpg)

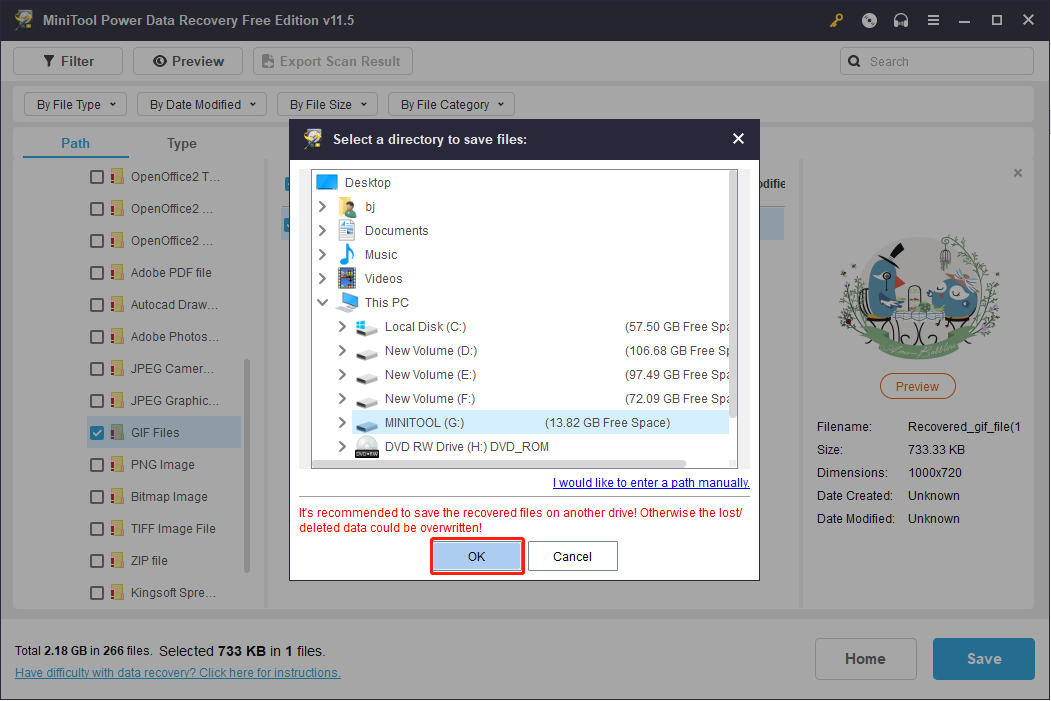
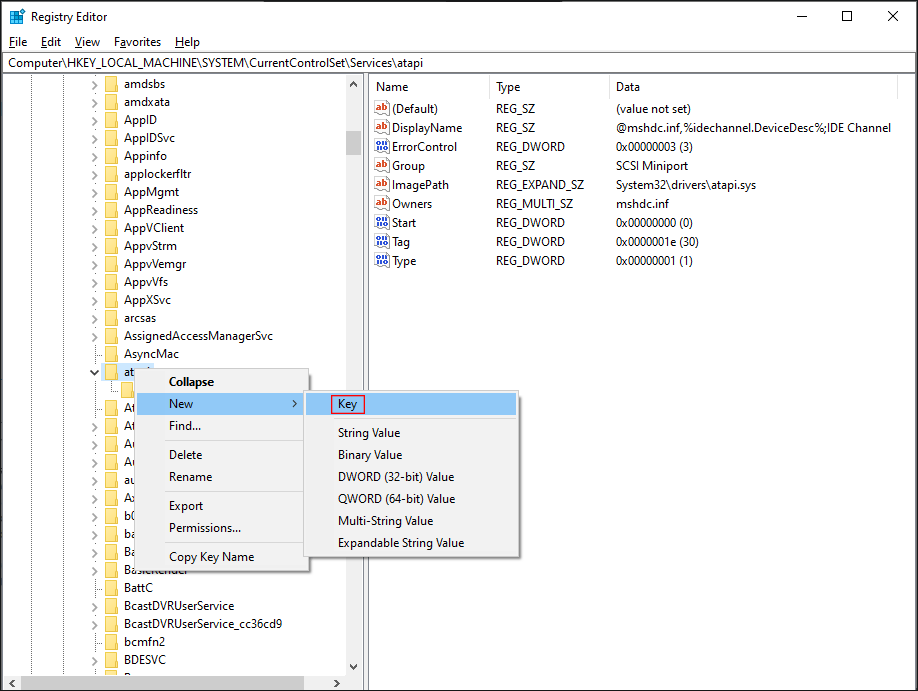
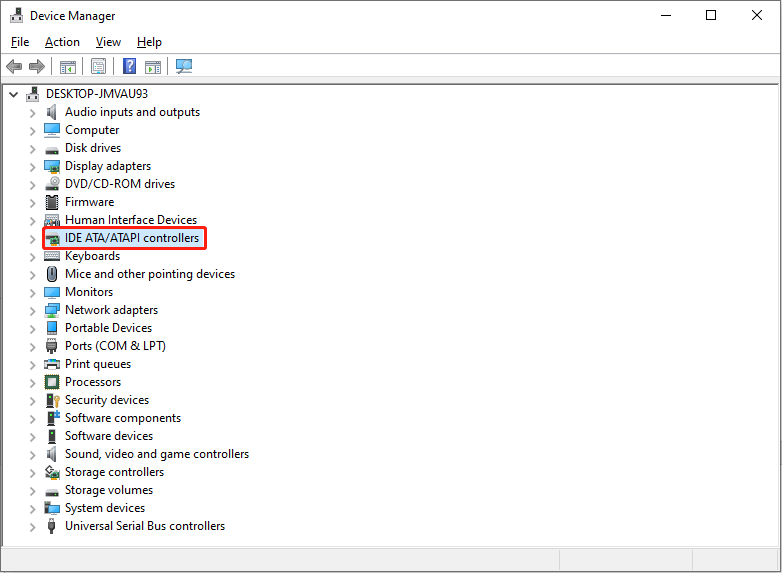
Closure
Thus, we hope this article has provided valuable insights into Troubleshooting DVD Drive Recognition Issues in Windows 10. We hope you find this article informative and beneficial. See you in our next article!