Troubleshooting Discord Installation Issues on Windows 11: A Comprehensive Guide
Related Articles: Troubleshooting Discord Installation Issues on Windows 11: A Comprehensive Guide
Introduction
With enthusiasm, let’s navigate through the intriguing topic related to Troubleshooting Discord Installation Issues on Windows 11: A Comprehensive Guide. Let’s weave interesting information and offer fresh perspectives to the readers.
Table of Content
Troubleshooting Discord Installation Issues on Windows 11: A Comprehensive Guide
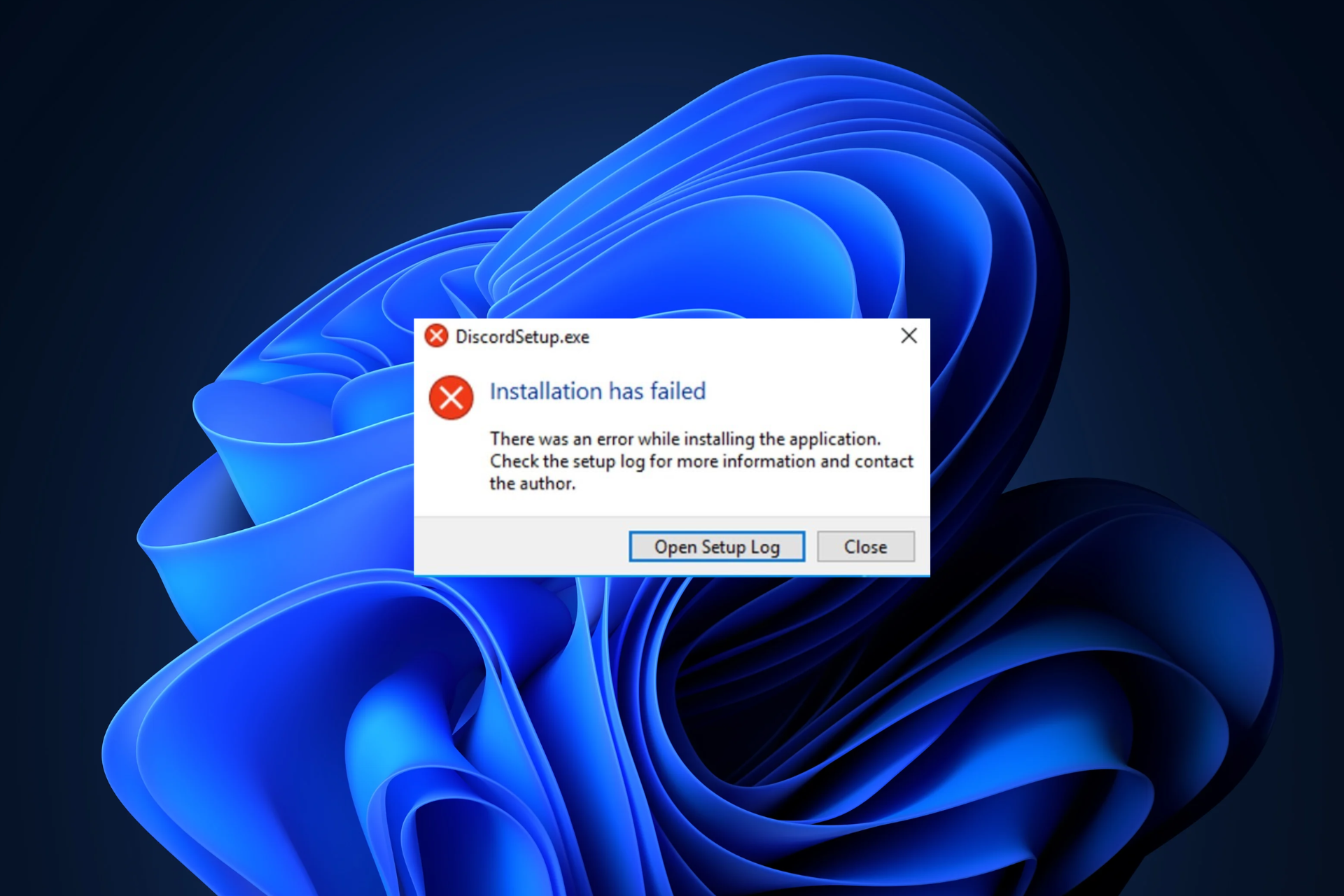
Discord, the popular voice and text communication platform, is a staple for gamers and online communities. However, users may encounter difficulties installing Discord on Windows 11, leading to frustration and a lack of access to their favorite communication channels. This article aims to provide a comprehensive guide to troubleshooting these installation issues, offering solutions and insights to resolve them effectively.
Understanding the Potential Causes
The inability to install Discord on Windows 11 can stem from a variety of factors, including:
- System Requirements: Discord has minimum system requirements that must be met for successful installation. If your system falls short, it may prevent the installation process from completing.
- Software Conflicts: Existing software on your system might interfere with the Discord installation process. This could be due to outdated drivers, incompatible programs, or conflicting security settings.
- Internet Connectivity: A stable and reliable internet connection is crucial for downloading and installing Discord. Intermittent connectivity or slow speeds can hinder the process.
- File Corruption: The Discord installer file itself might be corrupted, preventing it from executing correctly. This can occur during download or due to storage issues.
- Administrative Permissions: Discord installation requires administrative privileges. If these permissions are not granted, the installation may fail.
- Firewall and Antivirus Interference: Your firewall or antivirus software might mistakenly identify the Discord installer as a threat and block it from running.
Troubleshooting Steps: A Systematic Approach
Addressing Discord installation issues requires a systematic approach. The following steps offer a structured way to identify and resolve the underlying cause:
1. Verify System Requirements:
- Operating System: Windows 11 is a requirement for Discord installation. Ensure your system is running Windows 11.
- Processor: Discord recommends a dual-core processor with at least 2.0 GHz.
- Memory: At least 2 GB of RAM is recommended for smooth operation.
- Storage: At least 500 MB of free disk space is needed for installation.
- Graphics: A compatible graphics card with at least 512 MB of VRAM is required.
If your system does not meet these minimum requirements, upgrading your hardware or finding a lighter alternative communication platform may be necessary.
2. Check Internet Connectivity:
- Connection Strength: Ensure a stable and reliable internet connection. Run a speed test to confirm sufficient bandwidth for downloading the Discord installer.
- Firewall/Proxy Settings: Verify if any firewall or proxy settings are blocking Discord downloads. Temporarily disabling these settings might help identify if they are the cause of the issue.
3. Run the Discord Installer as Administrator:
- Right-click on the Discord installer file.
- Select "Run as administrator" from the context menu.
- This grants the installer the necessary permissions to access system files and complete the installation process.
4. Download the Installer from the Official Website:
- Ensure you are downloading the installer from the official Discord website (discord.com/download).
- Third-party sources can harbor corrupted or malicious files, leading to installation failures.
- Verify the file integrity using a checksum tool if necessary.
5. Disable Antivirus and Firewall Temporarily:
- Temporarily disable your antivirus and firewall software.
- This can help rule out any interference they might be causing with the Discord installation.
- Re-enable them after the installation process is complete.
6. Reinstall Microsoft Visual C++ Redistributable:
- Discord relies on Microsoft Visual C++ Redistributable packages.
- If these packages are corrupted or missing, it can lead to installation failures.
- Download and install the latest version of Microsoft Visual C++ Redistributable from the official Microsoft website.
7. Repair or Reinstall Windows 11:
- If the issue persists, consider performing a repair or reinstall of Windows 11.
- This can address any underlying system issues that might be interfering with the Discord installation.
- Before proceeding, back up your important data to prevent loss.
8. Consider Alternative Communication Platforms:
- If troubleshooting steps fail to resolve the installation issue, explore alternative communication platforms such as TeamSpeak, Skype, or Mumble.
- These platforms offer similar functionalities and may be compatible with your system.
FAQs: Addressing Common Concerns
1. Why is Discord not installing on my new Windows 11 computer?
This could be due to several factors, including insufficient system resources, software conflicts, internet connectivity issues, corrupted installer files, or missing administrative permissions. Follow the troubleshooting steps outlined above to identify and resolve the underlying cause.
2. I have a strong internet connection, but Discord still won’t install. What should I do?
Check for firewall or proxy settings that might be blocking the installation process. Temporarily disable them to see if they are the culprit. Additionally, ensure you are downloading the installer from the official Discord website.
3. My antivirus is blocking Discord installation. What should I do?
Temporarily disable your antivirus software to allow the installation process to complete. Once installed, you can re-enable the antivirus and add Discord to its exceptions list to prevent future interference.
4. I’m getting an error message during the installation. What does it mean?
Error messages provide valuable clues to the underlying issue. Refer to the specific error message and search for solutions online. Forums, Discord support websites, and community groups can offer insights into common error codes.
5. What if I’m still unable to install Discord after trying all these steps?
If all troubleshooting efforts fail, consider contacting Discord support for further assistance. They may be able to provide more specific guidance or offer a solution tailored to your unique situation.
Tips for Smooth Installation:
- Close all unnecessary programs: Minimize background processes to ensure sufficient system resources are available for the installation.
- Disable background updates: Temporarily disable automatic updates for Windows and other software to prevent interference.
- Use a wired connection: For optimal download speed and stability, consider using a wired internet connection instead of Wi-Fi.
- Run the installer as administrator: Ensure the installer has the necessary permissions to access system files.
- Check for system updates: Install any pending Windows updates to ensure compatibility with the latest Discord version.
Conclusion: Enabling Seamless Communication
Discord is a valuable tool for online communication, and its absence can be a significant inconvenience. By understanding the potential causes of installation issues and implementing the troubleshooting steps outlined above, users can overcome these challenges and regain access to their favorite communication platform. Remember to be patient and persistent in your efforts, and do not hesitate to seek additional assistance if needed. A seamless Discord experience awaits, enabling you to connect with friends, communities, and colleagues effortlessly.


![[100% FIXED] Discord Installation Has Failed Windows 11 - YouTube](https://i.ytimg.com/vi/3efrIEjl6Ag/maxresdefault.jpg)
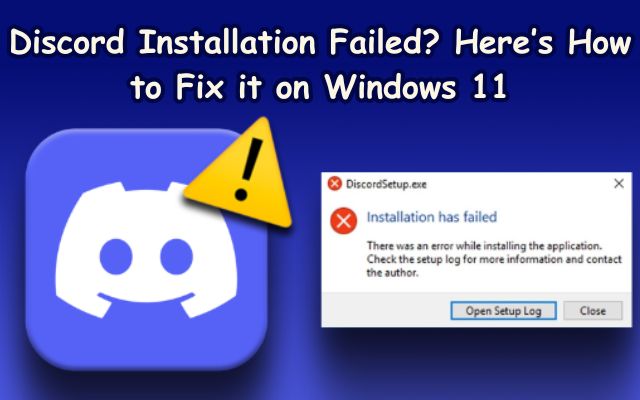


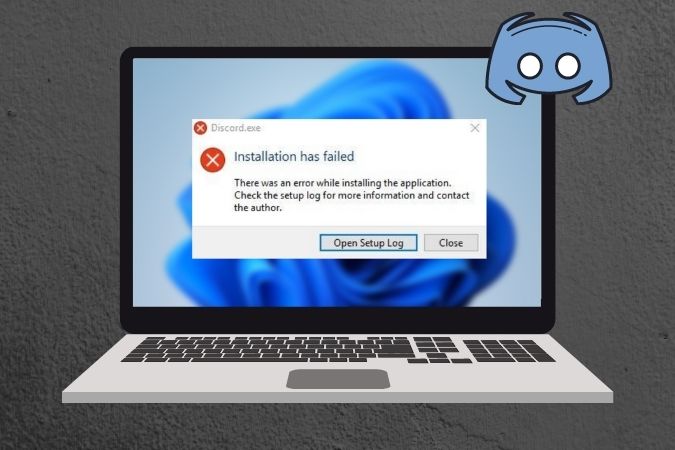

Closure
Thus, we hope this article has provided valuable insights into Troubleshooting Discord Installation Issues on Windows 11: A Comprehensive Guide. We appreciate your attention to our article. See you in our next article!