The Windows 11 Device Manager: A Comprehensive Guide to Understanding and Utilizing Your Hardware
Related Articles: The Windows 11 Device Manager: A Comprehensive Guide to Understanding and Utilizing Your Hardware
Introduction
In this auspicious occasion, we are delighted to delve into the intriguing topic related to The Windows 11 Device Manager: A Comprehensive Guide to Understanding and Utilizing Your Hardware. Let’s weave interesting information and offer fresh perspectives to the readers.
Table of Content
The Windows 11 Device Manager: A Comprehensive Guide to Understanding and Utilizing Your Hardware

The Windows 11 Device Manager is an essential tool for users who want to manage, troubleshoot, and optimize their hardware. This powerful application provides a centralized hub to view and interact with every device connected to your computer, offering a deep understanding of its components and their functionality. This article will delve into the intricacies of the Windows 11 Device Manager, exploring its purpose, features, and practical applications.
Understanding the Device Manager’s Role
The Device Manager acts as the central nervous system for your computer’s hardware. It provides a detailed inventory of all connected devices, including:
- System devices: Core components like the motherboard, processor, and memory.
- Display adapters: Graphics cards and monitors.
- Network adapters: Wi-Fi and Ethernet connections.
- Storage controllers: Hard drives, SSDs, and USB drives.
- Sound, video, and game controllers: Audio devices, webcams, and gaming peripherals.
- Human interface devices: Keyboards, mice, touchpads, and other input devices.
Each device is categorized and displayed within a hierarchical tree structure, allowing users to quickly navigate and identify specific components.
Navigating the Device Manager Interface
Accessing the Device Manager in Windows 11 is straightforward. You can reach it through the following methods:
- Search Bar: Type "Device Manager" in the Windows search bar and select the relevant application.
- Task Manager: Open Task Manager (Ctrl+Shift+Esc), navigate to the "Performance" tab, and click "Open Resource Monitor." Within the Resource Monitor, select "Device Manager" from the left-hand menu.
- Control Panel: Open the Control Panel, search for "Device Manager," and select the relevant application.
The Device Manager interface presents a user-friendly view of your hardware, organized into categorized sections. Each section can be expanded to reveal specific devices connected to your computer. The interface offers several key features:
- Device Status: Each device entry displays its current status, indicating whether it is working properly or experiencing issues.
- Device Properties: Right-clicking a device entry allows access to its properties. These properties provide detailed information about the device, including its driver version, manufacturer, and hardware IDs.
- Driver Management: The Device Manager allows users to update, rollback, or uninstall device drivers. This is crucial for resolving conflicts, improving performance, or fixing compatibility issues.
- Device Enable/Disable: Users can enable or disable specific devices directly from the Device Manager. This feature is useful for troubleshooting conflicts or temporarily deactivating devices that are not in use.
- Scan for Hardware Changes: This feature refreshes the Device Manager, detecting any newly connected or disconnected devices.
Leveraging the Device Manager for Hardware Management
The Device Manager is a powerful tool that offers a wide range of applications for managing and troubleshooting your computer’s hardware. Some key use cases include:
- Driver Updates: The Device Manager allows users to update device drivers directly, ensuring compatibility and optimal performance. It can automatically search for updates or allow manual installation from downloaded files.
- Driver Rollback: If a driver update causes issues, the Device Manager allows users to roll back to a previous version, restoring the system to a working state.
- Troubleshooting Hardware Conflicts: When multiple devices compete for resources, the Device Manager helps identify and resolve conflicts. Users can disable devices, update drivers, or adjust device settings to eliminate conflicts.
- Identifying and Resolving Device Errors: The Device Manager displays error codes and descriptions for devices experiencing issues. This information can be used to diagnose problems and find solutions.
- Managing Device Power Settings: For devices that support power management, the Device Manager allows users to adjust power settings to optimize battery life or improve performance.
- Device Configuration: The Device Manager provides access to specific device settings, allowing users to customize their hardware behavior.
FAQs about the Windows 11 Device Manager
Q: Why is my Device Manager showing an exclamation mark next to a device?
A: An exclamation mark next to a device in the Device Manager indicates that there is a problem with the device. This could be due to a driver issue, hardware malfunction, or a conflict with other devices. To resolve this, you can try updating or reinstalling the driver, checking the device’s connection, or investigating potential conflicts.
Q: What should I do if my Device Manager is showing a yellow question mark next to a device?
A: A yellow question mark indicates that Windows cannot recognize the device. This could be due to a missing or corrupted driver, an incompatible device, or a hardware issue. You can try updating or reinstalling the driver, checking the device’s connection, or ensuring the device is compatible with your system.
Q: How can I update drivers in the Device Manager?
A: To update a driver in the Device Manager, right-click the device entry and select "Update driver." You can then choose to automatically search for updated drivers or browse your computer for specific drivers.
Q: How do I roll back a driver in the Device Manager?
A: To roll back a driver, right-click the device entry and select "Properties." Navigate to the "Driver" tab and click "Roll Back Driver." This will revert the driver to the previous version.
Q: What is the purpose of the "Scan for hardware changes" option in the Device Manager?
A: The "Scan for hardware changes" option refreshes the Device Manager, detecting any newly connected or disconnected devices. This is useful for ensuring that the Device Manager is up to date with the current hardware configuration.
Tips for Utilizing the Device Manager Effectively
- Regularly scan for hardware changes: This ensures that the Device Manager is updated with the latest hardware configuration, preventing potential conflicts or issues.
- Keep drivers updated: Regularly update drivers for optimal performance and compatibility. Check for updates automatically or manually download and install them.
- Monitor device status: Regularly check the Device Manager for any error codes or exclamation marks, indicating potential problems.
- Use the Device Manager for troubleshooting: When encountering hardware issues, the Device Manager is an invaluable tool for diagnosing problems and finding solutions.
Conclusion
The Windows 11 Device Manager is a powerful and versatile tool for managing and troubleshooting your computer’s hardware. By understanding its features and functionality, users can gain valuable insights into their system’s components, resolve hardware issues, and optimize overall performance. The Device Manager empowers users to take control of their hardware, ensuring a smooth and reliable computing experience.
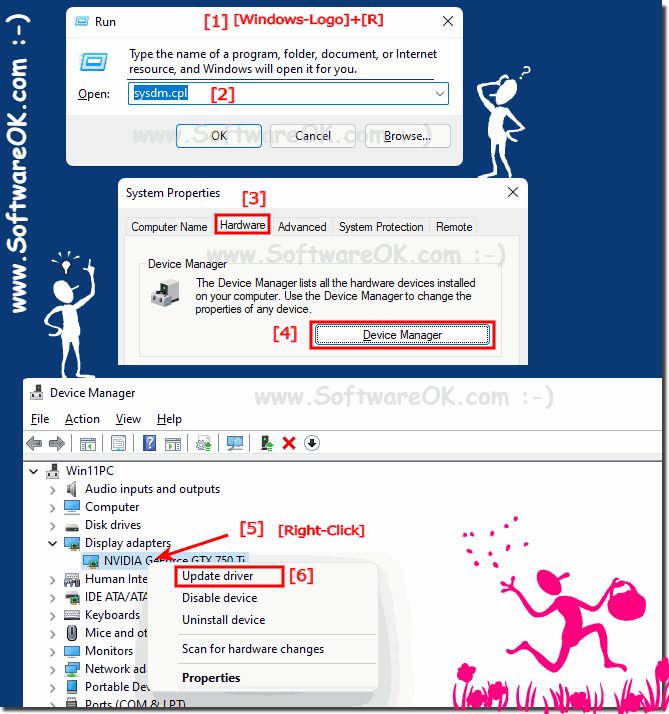
![[8 Methods] How to Open Device Manager Windows 11 to Manage the Hardware Devices](https://www.diskpart.com/screenshot/en/others/windows-11/how-to-open-device-manager-windows-11/windows-11-device-manager.png)
![[9 Ways] How to Open Windows 11 Device Manager Quickly? - MiniTool](https://www.minitool.com/images/uploads/news/2021/10/how-to-open-windows-11-device-manager/how-to-open-windows-11-device-manager-3.png)
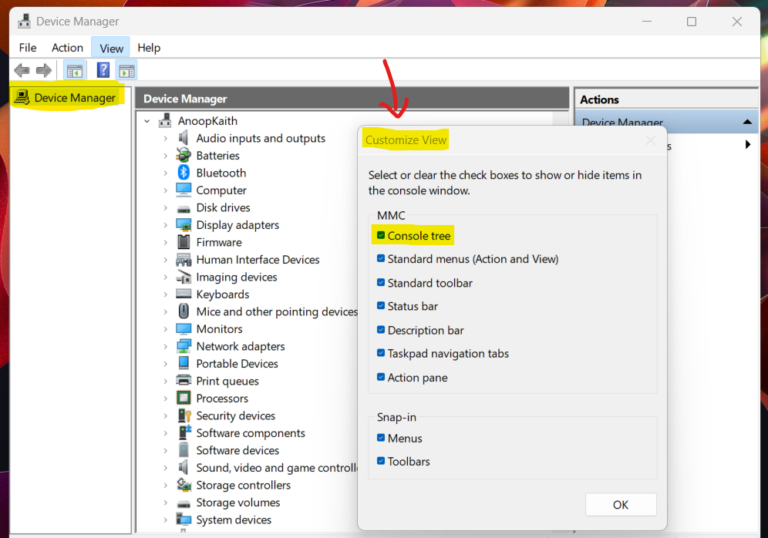
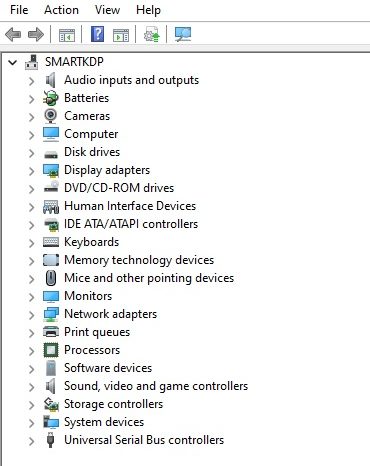
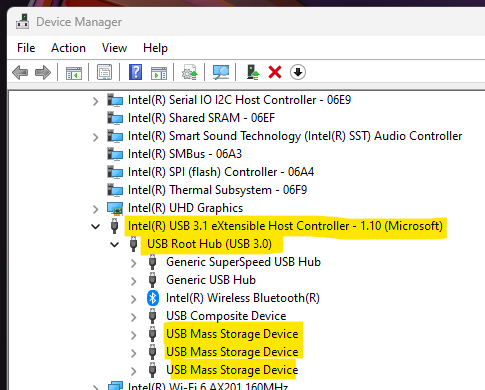
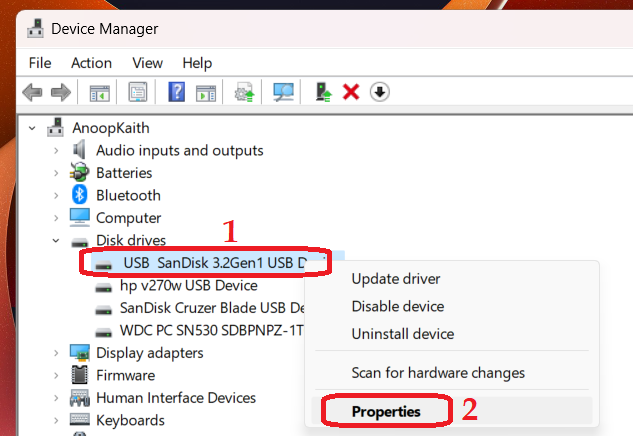

Closure
Thus, we hope this article has provided valuable insights into The Windows 11 Device Manager: A Comprehensive Guide to Understanding and Utilizing Your Hardware. We hope you find this article informative and beneficial. See you in our next article!