The Unruly Cursor: Understanding and Resolving Cursor Jumps in Windows 10
Related Articles: The Unruly Cursor: Understanding and Resolving Cursor Jumps in Windows 10
Introduction
With enthusiasm, let’s navigate through the intriguing topic related to The Unruly Cursor: Understanding and Resolving Cursor Jumps in Windows 10. Let’s weave interesting information and offer fresh perspectives to the readers.
Table of Content
The Unruly Cursor: Understanding and Resolving Cursor Jumps in Windows 10

The smooth flow of typing can be disrupted by an infuriating phenomenon: the cursor inexplicably jumping backward, disrupting the rhythm of writing and causing frustration. This seemingly random behavior in Windows 10 can stem from various sources, ranging from simple software glitches to more complex hardware issues. Understanding the potential causes and employing appropriate troubleshooting steps is crucial to regain control over the cursor and restore a seamless typing experience.
Delving into the Causes of Cursor Jumps
The erratic cursor behavior is often a symptom of underlying issues, and pinpointing the root cause is the first step towards a solution. Common culprits include:
1. Software Conflicts and Glitches:
- Outdated Drivers: Outdated or incompatible drivers for input devices, such as keyboards or touchpads, can lead to conflicts that manifest as cursor jumps.
- Conflicting Software: Certain software programs, particularly those with accessibility features or input manipulation capabilities, can interfere with the normal cursor behavior.
- Software Bugs: Bugs within Windows 10 itself or specific applications can cause unpredictable cursor movements.
- Corrupted System Files: Damaged or corrupted system files can disrupt the communication between the operating system and input devices, leading to cursor jumps.
2. Hardware Malfunctions:
- Faulty Keyboard or Touchpad: A malfunctioning keyboard or touchpad can send erratic signals to the computer, causing the cursor to jump.
- Loose Connections: Loose connections between the keyboard, touchpad, or other input devices and the computer can lead to intermittent signal disruptions.
- Hardware Compatibility Issues: Incompatibility between hardware components, such as a new keyboard or touchpad and the existing system, can trigger cursor jumps.
3. External Factors:
- Electromagnetic Interference: External electromagnetic interference, such as from nearby electronic devices or strong Wi-Fi signals, can disrupt the communication between the computer and input devices.
- Static Electricity: Static electricity buildup can cause unexpected inputs, resulting in cursor jumps.
Troubleshooting Strategies for a Smooth Cursor Experience
Navigating the potential causes of cursor jumps requires a systematic approach. The following troubleshooting steps can help isolate and address the issue:
1. Basic Checks and Solutions:
- Restart Your Computer: A simple restart can often resolve temporary software glitches that might be causing the cursor to jump.
- Check for Updates: Ensure that your operating system and device drivers are up-to-date. Outdated software can be a source of conflicts and bugs.
- Disable Unnecessary Programs: Temporarily disable any recently installed programs or programs known to have accessibility features or input manipulation capabilities.
- Clean Your Keyboard and Touchpad: Dirt and debris can interfere with the functionality of your input devices. Clean them thoroughly.
2. Advanced Troubleshooting:
- Run a System Scan: Use the Windows built-in System File Checker (SFC) tool to scan for and repair corrupted system files.
- Check for Hardware Conflicts: Use the Device Manager to check for any conflicts or errors related to your keyboard, touchpad, or other input devices.
- Disable or Reinstall Drivers: Temporarily disable or reinstall the drivers for your input devices to rule out driver-related issues.
- Adjust Mouse Settings: In the Mouse settings, experiment with the pointer speed, scroll speed, and other options to see if any adjustments improve the cursor behavior.
3. External Factor Mitigation:
- Minimize Electromagnetic Interference: Move your computer away from potential sources of electromagnetic interference, such as wireless routers or other electronic devices.
- Ground Yourself: Touch a grounded metal object to discharge any static electricity buildup before using your computer.
Frequently Asked Questions (FAQs) about Cursor Jumps in Windows 10
Q: Why does my cursor jump back when I type in a specific application?
A: This could indicate a conflict between the application and your input device, a bug within the application itself, or a problem with the application’s settings. Try restarting the application, updating it to the latest version, or checking for specific settings that might be causing the issue.
Q: My cursor jumps only when using a specific keyboard. What could be the problem?
A: The issue might be related to a faulty keyboard, incompatible drivers, or a problem with the keyboard’s connection. Try using a different keyboard to see if the problem persists. If it does, the issue is likely not with the keyboard itself.
Q: I have a new mouse and my cursor jumps constantly. Is it a hardware issue?
A: It’s possible that your new mouse is incompatible with your system or that its drivers are not installed correctly. Check for updated drivers for your mouse or try using a different mouse to see if the issue persists.
Q: What if nothing seems to work?
A: If you’ve exhausted all the troubleshooting steps and the cursor jumps persist, consider performing a clean installation of Windows 10. This will wipe your hard drive and install a fresh copy of the operating system, potentially resolving underlying system issues.
Tips for Preventing Cursor Jumps
- Regularly Update Drivers: Keep your input device drivers up-to-date to ensure compatibility and minimize the risk of conflicts.
- Use a High-Quality Keyboard and Mouse: Invest in a reliable keyboard and mouse with good build quality to minimize the risk of hardware malfunctions.
- Avoid Overloading Your System: Limit the number of applications running simultaneously to reduce the strain on your system and minimize the potential for software conflicts.
- Keep Your Computer Clean: Regularly clean your computer and input devices to prevent dirt and debris from interfering with their functionality.
Conclusion
The erratic cursor jumps in Windows 10 can be a frustrating experience, but with a systematic approach and a bit of patience, most cases can be resolved. Understanding the potential causes, employing appropriate troubleshooting strategies, and implementing preventive measures can help restore a smooth typing experience and reclaim control over your cursor. Remember, addressing the underlying issue is key to achieving a lasting solution and preventing the problem from recurring.

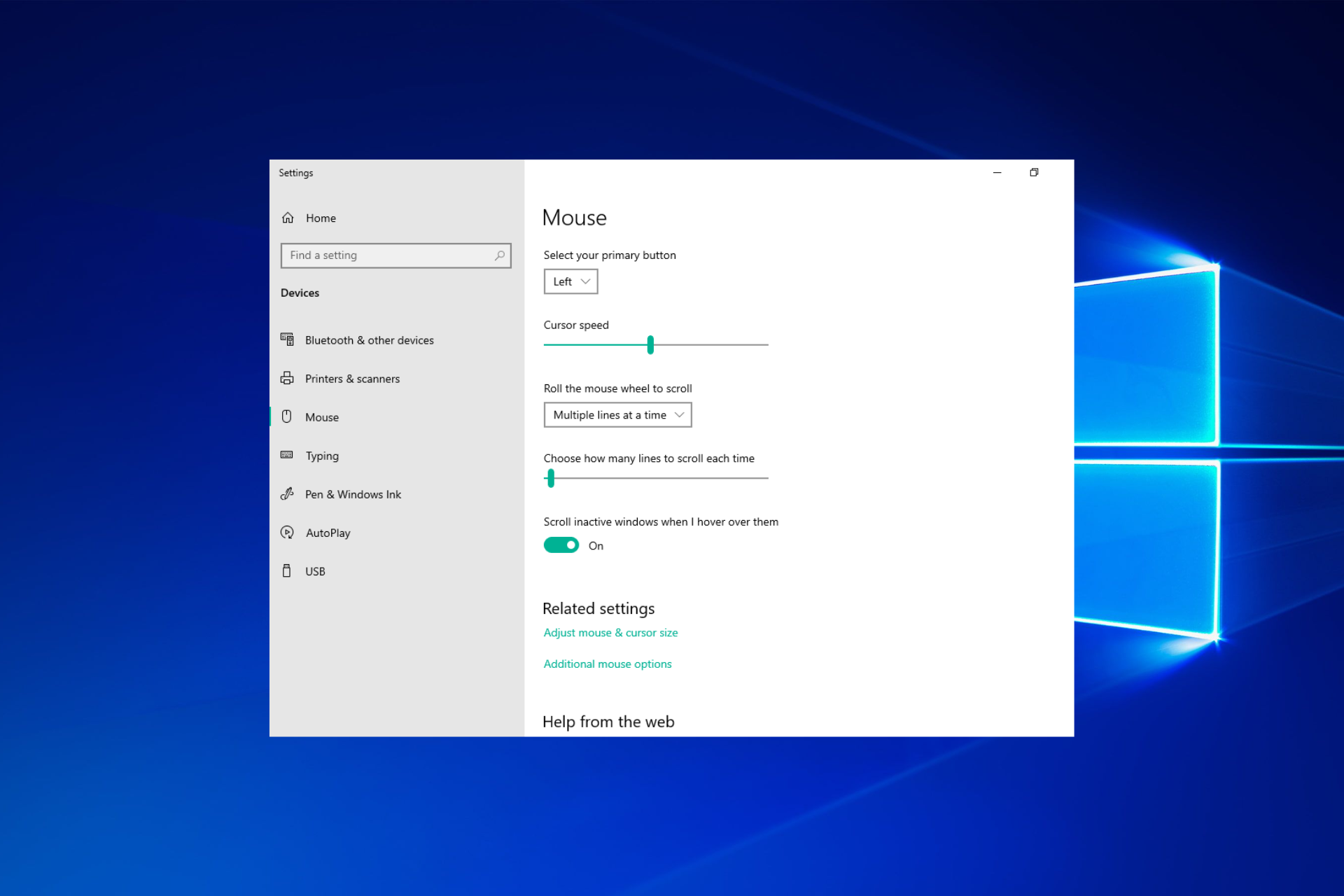

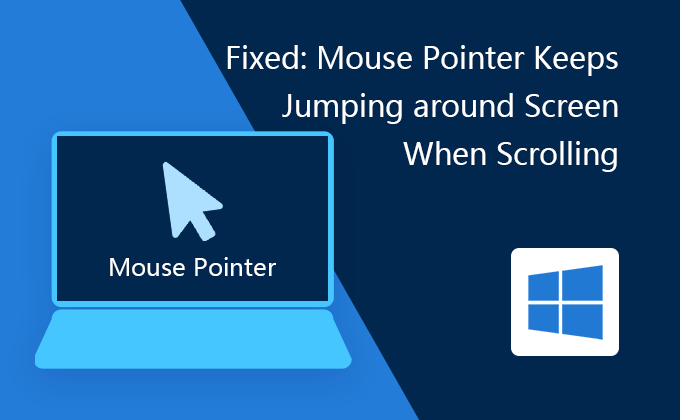


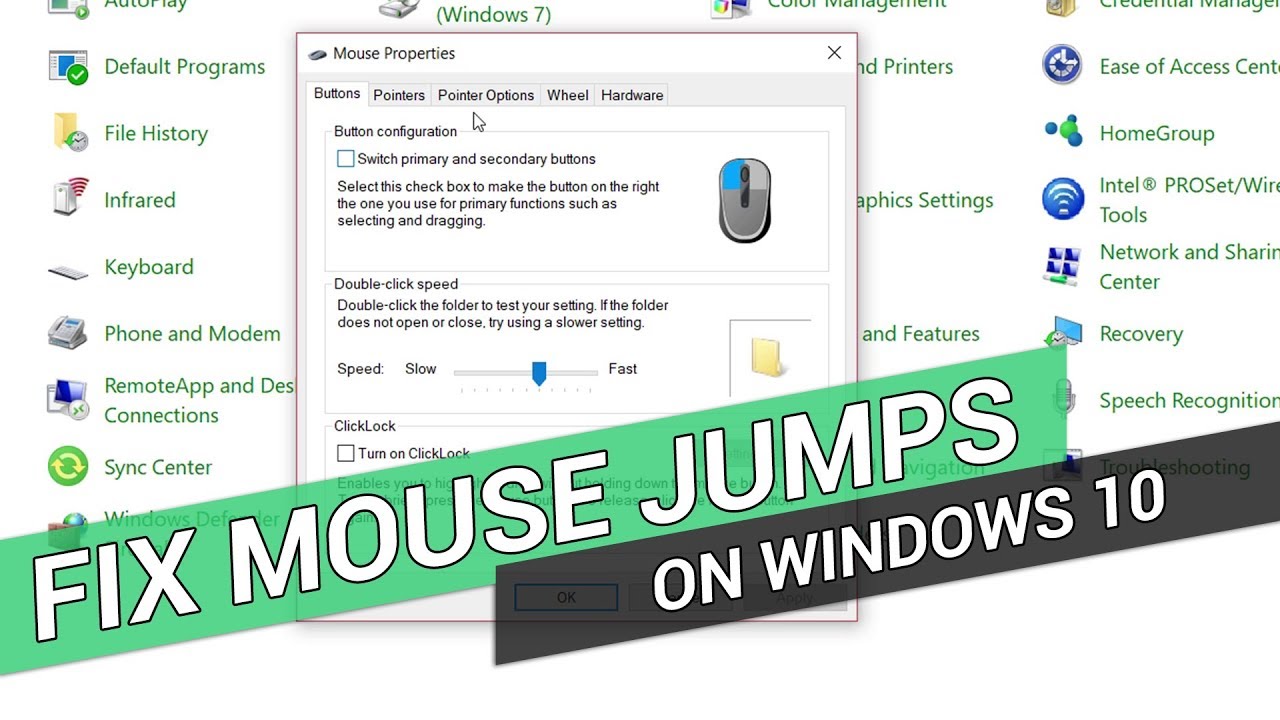

Closure
Thus, we hope this article has provided valuable insights into The Unruly Cursor: Understanding and Resolving Cursor Jumps in Windows 10. We hope you find this article informative and beneficial. See you in our next article!