The Unruly Cursor: Troubleshooting Erratic Mouse Behavior on Laptops
Related Articles: The Unruly Cursor: Troubleshooting Erratic Mouse Behavior on Laptops
Introduction
In this auspicious occasion, we are delighted to delve into the intriguing topic related to The Unruly Cursor: Troubleshooting Erratic Mouse Behavior on Laptops. Let’s weave interesting information and offer fresh perspectives to the readers.
Table of Content
The Unruly Cursor: Troubleshooting Erratic Mouse Behavior on Laptops

The cursor, that seemingly innocuous pointer on your laptop screen, plays a crucial role in your digital interactions. Its smooth, predictable movement allows you to navigate web pages, edit documents, and engage with software applications. However, when this fluidity is disrupted, and the cursor begins to jump erratically across the screen, it can become a frustrating and debilitating experience. This unpredictable behavior, often referred to as "cursor jumping," can stem from various factors, ranging from simple software glitches to more complex hardware issues. This article delves into the underlying causes, troubleshooting steps, and potential solutions to address this common laptop ailment.
Understanding the Root Causes
The erratic cursor behavior can be attributed to a variety of factors, each requiring a specific approach for resolution. Here are some of the most common culprits:
1. Software Conflicts and Glitches:
- Outdated Drivers: The drivers responsible for communicating between your mouse and the operating system can become outdated or corrupted, leading to erratic cursor movements.
- Faulty Software: Newly installed software or updates can sometimes conflict with existing applications or the operating system, causing disruptions in cursor functionality.
- Malware Infections: Viruses and malware can interfere with system processes, including mouse control, resulting in unpredictable cursor behavior.
2. Hardware Issues:
- Faulty Touchpad: The touchpad itself can develop internal faults, causing the cursor to jump or drift uncontrollably.
- External Mouse Issues: If you’re using an external mouse, the problem might lie within the mouse itself, its connection cable, or the USB port on your laptop.
- Loose Connections: Internal connections within the laptop, particularly those related to the touchpad or mouse port, can become loose or damaged, leading to erratic cursor behavior.
3. Environmental Factors:
- Electromagnetic Interference: External sources of electromagnetic interference, such as nearby electronic devices or strong magnetic fields, can disrupt the wireless connection between your laptop and a Bluetooth mouse, causing cursor jumps.
- Surface Irregularities: Using your laptop on an uneven surface can trigger unintended touchpad inputs, resulting in the cursor jumping around.
Troubleshooting and Solutions
Addressing erratic cursor behavior requires a systematic approach, starting with the simplest solutions and progressively moving towards more complex interventions. Here’s a step-by-step guide:
1. Restart Your Laptop:
- The most basic troubleshooting step is often the most effective. A simple restart can resolve temporary software glitches or conflicts that might be causing the cursor to jump.
2. Update Drivers:
- Outdated or corrupted drivers can be a major culprit. Visit your laptop manufacturer’s website or the website of your mouse manufacturer and download the latest drivers for your specific model. Install them and restart your laptop.
3. Check for Software Conflicts:
- Recent software installations or updates might be causing the issue. Try uninstalling any new software or reverting to an earlier version of the software. You can also try booting your laptop in Safe Mode, which loads only essential drivers and programs, to isolate the problem.
4. Run a Virus Scan:
- Malware infections can disrupt mouse functionality. Run a comprehensive antivirus scan to detect and remove any malicious software.
5. Clean Your Touchpad:
- Dust, debris, or fingerprints on the touchpad can interfere with its responsiveness. Gently clean the touchpad surface with a soft, dry cloth.
6. Test External Mouse:
- If you’re using an external mouse, try plugging it into a different USB port or using a different mouse altogether to determine if the problem lies with the mouse or the laptop.
7. Check for Loose Connections:
- If you suspect a loose internal connection, consult a qualified technician to inspect and repair the laptop.
8. Minimize Electromagnetic Interference:
- Move your laptop away from potential sources of electromagnetic interference, such as cell phones, Wi-Fi routers, or other electronic devices.
9. Use a Stable Surface:
- Ensure that your laptop is placed on a flat, stable surface to prevent unintended touchpad inputs.
10. Reinstall Operating System:
- As a last resort, reinstalling your operating system can resolve deep-seated software issues that might be causing the cursor to jump. However, this should be considered only after exhausting other options, as it involves a complete data wipe and reinstallation.
Frequently Asked Questions (FAQs)
Q: What if my cursor jumps only when using a specific application?
A: This indicates a software conflict. Try updating the application, reinstalling it, or checking for compatibility issues with your operating system.
Q: My cursor jumps only when using a specific website. What could be the issue?
A: This could be due to a faulty script or plugin on the website. Try disabling browser extensions or plugins, clearing your browser cache, or using a different browser.
Q: My cursor jumps randomly, but only when my laptop is plugged in. What could be the issue?
A: This could be a problem with your laptop’s power supply or battery. Try using a different power adapter or charging cable. If the issue persists, consult a technician for a hardware diagnosis.
Tips for Preventing Cursor Jumping
- Regular Maintenance: Keep your laptop’s drivers updated, run regular antivirus scans, and clean your touchpad regularly to prevent future cursor issues.
- Use a Stable Surface: Always use a flat, stable surface for your laptop to minimize unintended touchpad inputs.
- Minimize Electromagnetic Interference: Keep your laptop away from potential sources of electromagnetic interference.
- Invest in a Quality Mouse: Consider using a quality external mouse for improved accuracy and responsiveness.
Conclusion
An erratic cursor can significantly disrupt your workflow and hinder your productivity. By understanding the potential causes, implementing the troubleshooting steps, and adhering to preventative measures, you can effectively address this common laptop ailment. While simple software glitches can often be resolved with a few clicks, more complex hardware issues might require professional intervention. Remember, a smooth, responsive cursor is essential for a seamless digital experience.



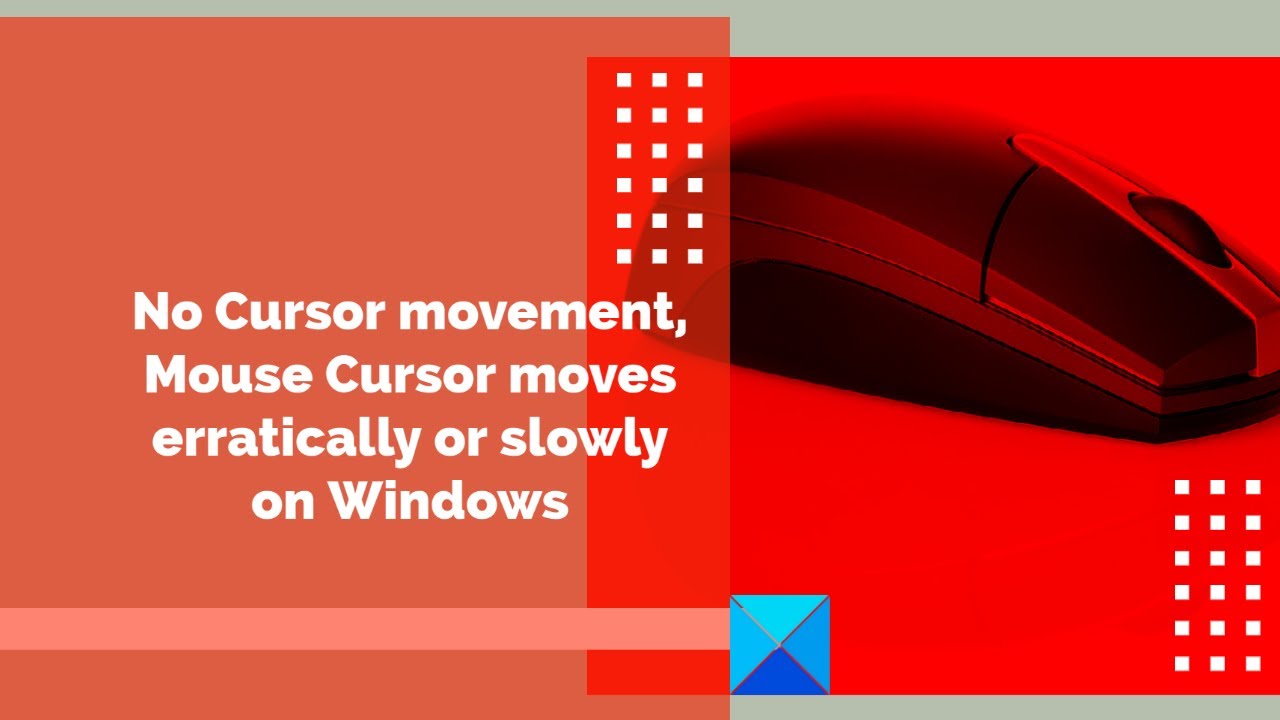



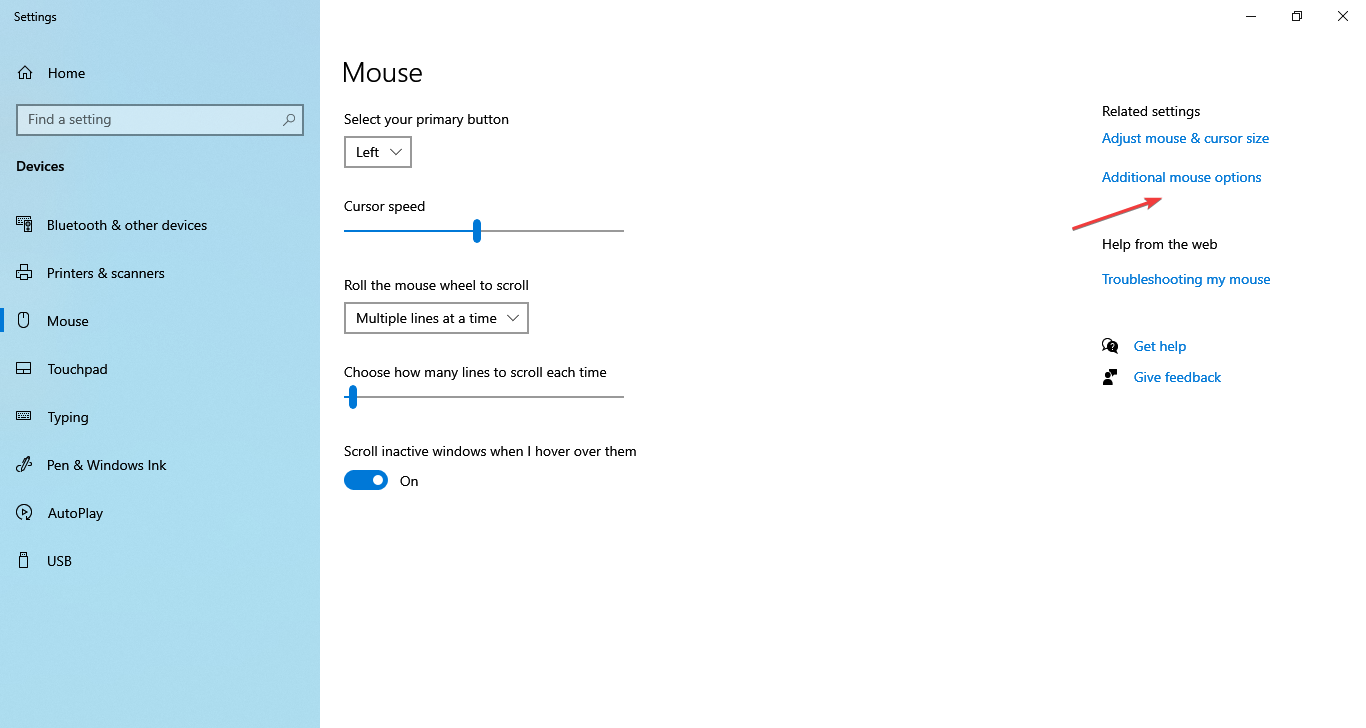
Closure
Thus, we hope this article has provided valuable insights into The Unruly Cursor: Troubleshooting Erratic Mouse Behavior on Laptops. We hope you find this article informative and beneficial. See you in our next article!