The Unruly Cursor: Troubleshooting Erratic Mouse Behavior in Windows 10
Related Articles: The Unruly Cursor: Troubleshooting Erratic Mouse Behavior in Windows 10
Introduction
With great pleasure, we will explore the intriguing topic related to The Unruly Cursor: Troubleshooting Erratic Mouse Behavior in Windows 10. Let’s weave interesting information and offer fresh perspectives to the readers.
Table of Content
The Unruly Cursor: Troubleshooting Erratic Mouse Behavior in Windows 10

The smooth and predictable movement of a cursor is essential for navigating the digital world. When a cursor begins to jump, twitch, or behave erratically, it can be incredibly frustrating, hindering productivity and disrupting the user experience. This phenomenon, commonly observed in Windows 10, can be attributed to a variety of factors, ranging from simple software glitches to more complex hardware issues. This article delves into the intricacies of this problem, providing a comprehensive guide to diagnosing and resolving erratic cursor behavior in Windows 10.
Understanding the Root Cause: A Multifaceted Problem
The unpredictability of cursor movement in Windows 10 stems from a diverse range of potential causes, making diagnosis and resolution a multi-step process. The most common culprits include:
- Driver Issues: Outdated, corrupted, or incompatible mouse drivers can lead to erratic cursor behavior. Drivers act as the communication bridge between the operating system and hardware devices, and any malfunction in this bridge can result in dysfunctional input.
- Software Conflicts: Certain software programs can interfere with the mouse’s functionality, causing the cursor to jump or behave erratically. This interference can arise from outdated software, conflicting applications, or even malicious software.
- Hardware Malfunction: A faulty mouse, damaged USB port, or other hardware component can also trigger erratic cursor movement. Physical wear and tear, electrical issues, or even dust accumulation can contribute to these problems.
- Operating System Glitches: Bugs or errors within the Windows 10 operating system itself can sometimes disrupt the normal functioning of the mouse, leading to cursor inconsistencies.
- External Interference: Electromagnetic interference from nearby devices, like wireless routers or Bluetooth devices, can disrupt the communication between the mouse and the computer, resulting in erratic cursor movement.
A Systematic Approach to Diagnosis and Resolution
Identifying the root cause of erratic cursor behavior is the first step towards a solution. A systematic approach can help narrow down the possibilities:
- Restart the Computer: A simple restart can often resolve temporary glitches in the operating system or software, potentially resolving erratic cursor behavior.
- Check Mouse Connections: Ensure the mouse is securely connected to the computer, whether via USB or wireless receiver. Inspect the connection for any signs of damage or loose fittings.
- Test on a Different Port: If using a USB mouse, try connecting it to a different USB port on the computer. This can help isolate whether the issue stems from the mouse itself or the USB port.
- Update Mouse Drivers: Outdated mouse drivers can be a major culprit. Visit the manufacturer’s website to download and install the latest drivers for your mouse model.
- Disable or Uninstall Suspect Software: If you suspect a recently installed program is causing the issue, try disabling or uninstalling it to see if the cursor behavior improves.
- Run a Virus Scan: Malware can interfere with mouse functionality. Perform a full system scan with your antivirus software to rule out any malicious activity.
- Check for Software Updates: Ensure your Windows 10 operating system and other critical software are updated to their latest versions. Updates often include bug fixes and security patches that can address cursor issues.
- Adjust Mouse Settings: Navigate to the Windows 10 settings menu and adjust mouse settings like cursor speed, pointer size, and scrolling options. Experiment with different configurations to see if they improve the cursor’s behavior.
- Use a Different Mouse: If all other troubleshooting steps fail, try using a different mouse to determine if the problem lies with the mouse itself or the computer.
Troubleshooting Techniques: A Deeper Dive
While the above steps provide a general framework, certain situations require more specific troubleshooting:
- Troubleshooting Wireless Mice: If using a wireless mouse, check the battery level and ensure the receiver is properly connected. Consider replacing the batteries or trying a new receiver.
- Troubleshooting Touchpad Issues: If the erratic cursor behavior occurs on a laptop touchpad, check the touchpad settings for any unintended configurations. Consider disabling or enabling the touchpad temporarily to see if it impacts the issue.
- Troubleshooting Screen Flickering: If the erratic cursor movement is accompanied by screen flickering, it could indicate a problem with the display driver or monitor. Update display drivers or try connecting the monitor to a different port.
- Troubleshooting Hardware Conflicts: If multiple devices are connected to the computer, consider disconnecting them one by one to see if any specific device is causing the conflict.
Frequently Asked Questions
Q: Why does my cursor jump around when I’m typing?
A: This is often related to a software conflict or a problem with the mouse driver. Check for software updates, update the mouse driver, or try disabling any recently installed software.
Q: Why does my cursor jump around on a specific website?
A: This could be caused by a website script or plugin that is interfering with the mouse functionality. Try disabling any browser extensions or reloading the page to see if the issue persists.
Q: Why does my cursor jump around after a Windows update?
A: Windows updates can sometimes introduce bugs or conflicts that affect mouse functionality. Try restarting the computer, updating the mouse driver, or rolling back the update if possible.
Tips for Preventing Erratic Cursor Behavior
- Regularly Update Drivers: Ensure your mouse and other hardware drivers are updated to their latest versions to avoid compatibility issues.
- Maintain a Clean System: Regularly clean your computer, including removing unnecessary files and programs, to prevent software conflicts.
- Use a Quality Mouse: Invest in a reliable mouse from a reputable brand to minimize the risk of hardware failures.
- Avoid Overloading USB Ports: Avoid connecting too many devices to a single USB port, as it can lead to performance issues and conflicts.
Conclusion
Erratic cursor behavior in Windows 10 can be a frustrating experience, but with a systematic approach to troubleshooting and a few simple steps, it can often be resolved. By carefully analyzing the symptoms, investigating possible causes, and implementing the appropriate solutions, users can regain control of their cursor and restore a smooth and efficient computing experience. Remember, a well-maintained system and updated software can significantly minimize the chances of encountering such issues in the first place.
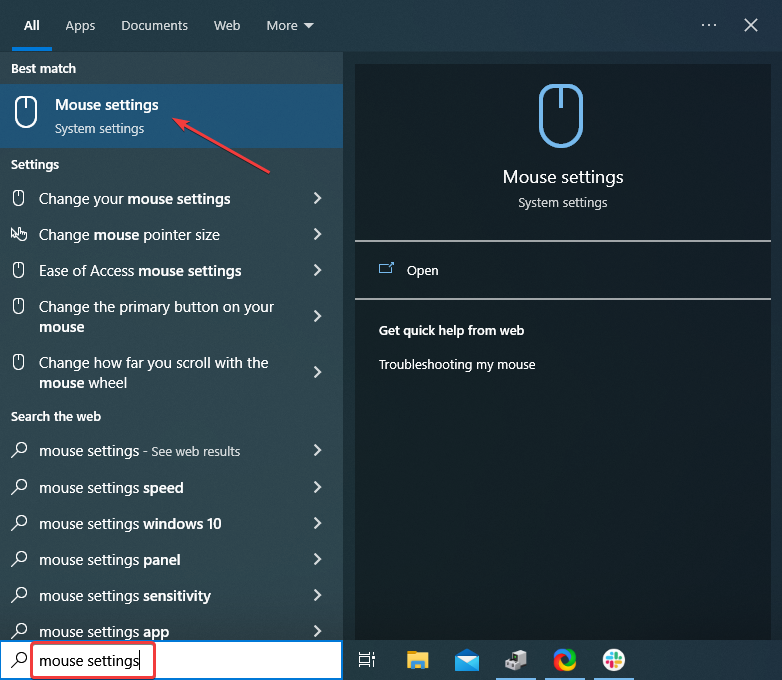
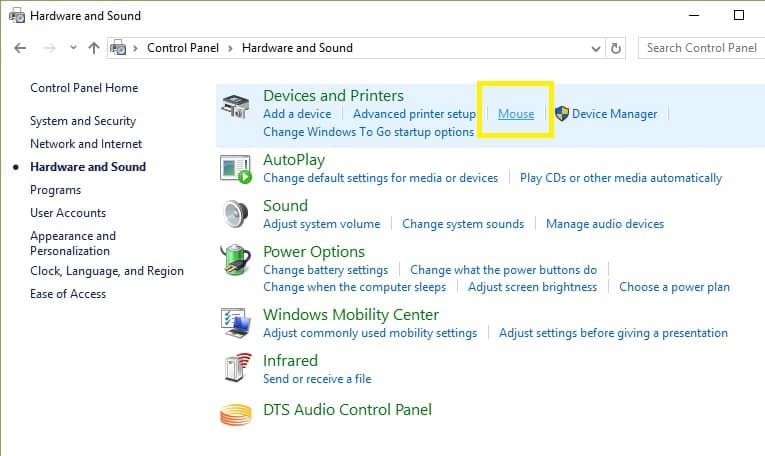


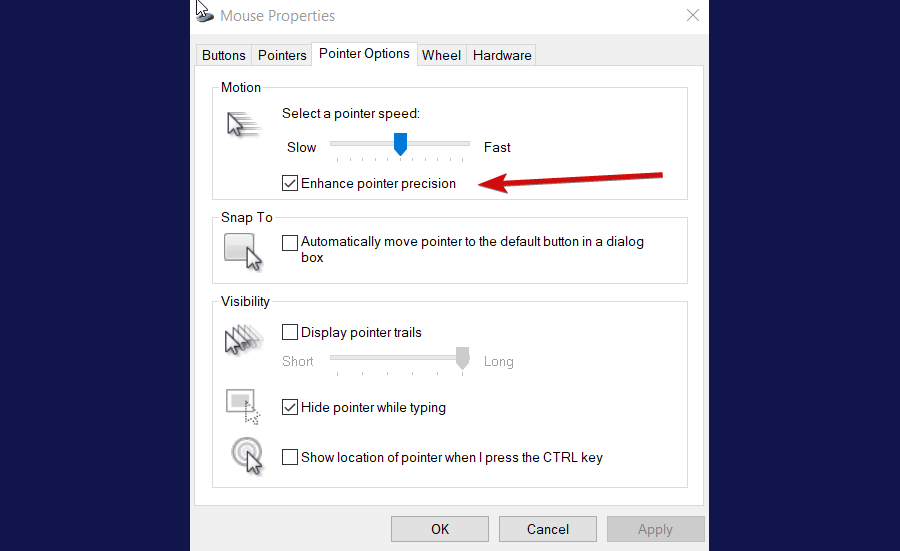
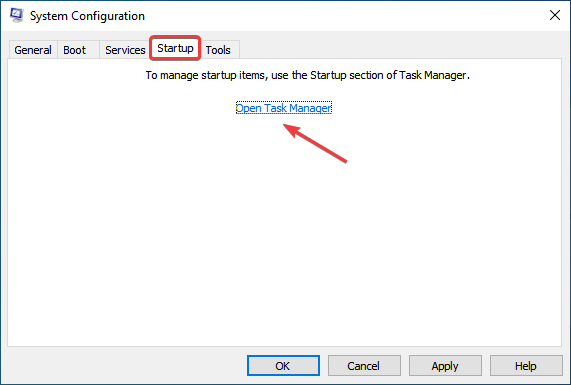


Closure
Thus, we hope this article has provided valuable insights into The Unruly Cursor: Troubleshooting Erratic Mouse Behavior in Windows 10. We thank you for taking the time to read this article. See you in our next article!