The Ubiquitous Presence of Bluetooth in Windows 10: Connectivity Redefined
Related Articles: The Ubiquitous Presence of Bluetooth in Windows 10: Connectivity Redefined
Introduction
In this auspicious occasion, we are delighted to delve into the intriguing topic related to The Ubiquitous Presence of Bluetooth in Windows 10: Connectivity Redefined. Let’s weave interesting information and offer fresh perspectives to the readers.
Table of Content
The Ubiquitous Presence of Bluetooth in Windows 10: Connectivity Redefined
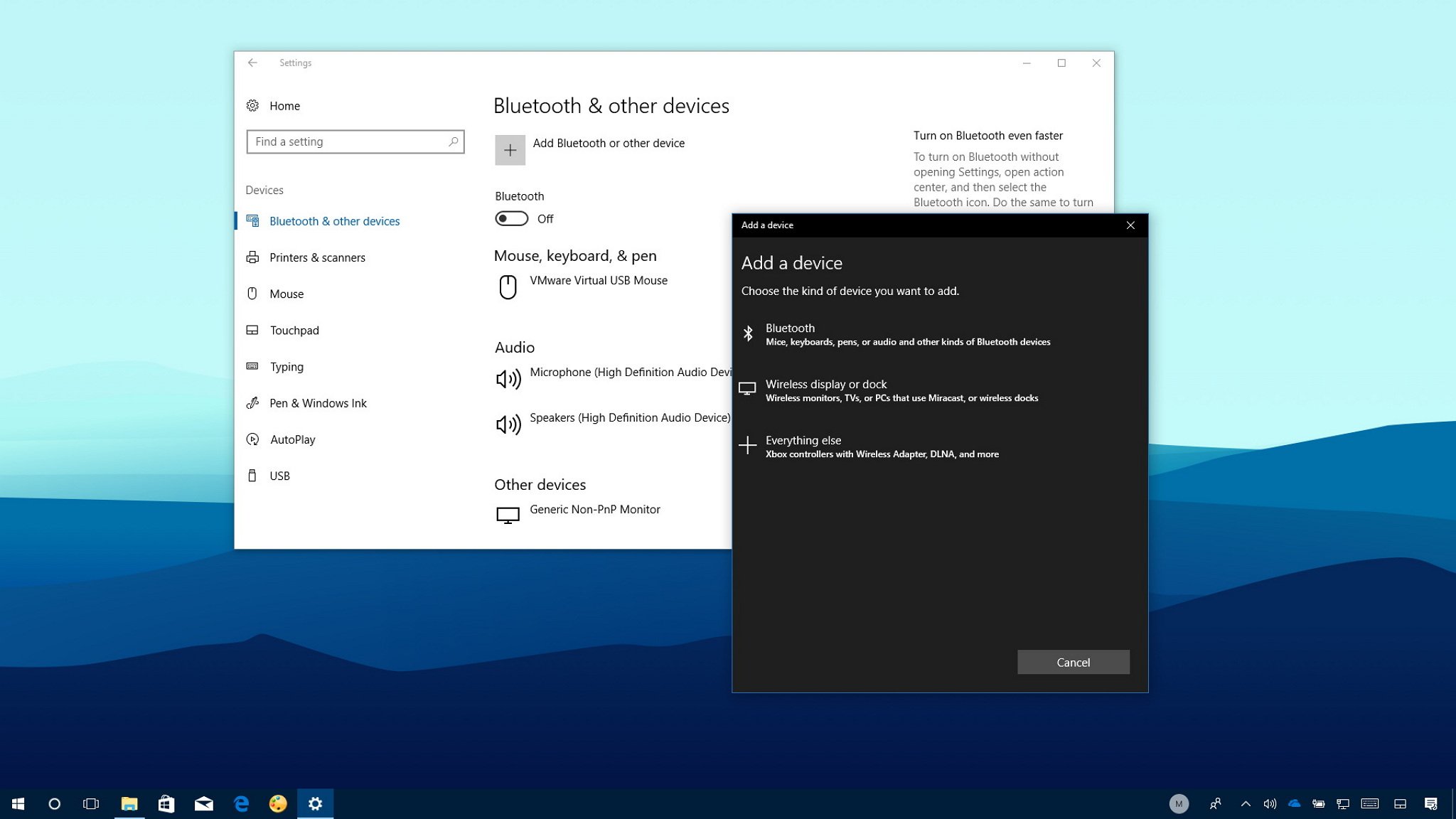
The advent of wireless technology has revolutionized the way we interact with our devices. Bluetooth, a wireless communication protocol, has become an indispensable part of this revolution, seamlessly connecting a vast array of devices, from smartphones and laptops to speakers and headphones. In the realm of personal computing, Windows 10 has embraced this technology, integrating Bluetooth support into its core functionality, making it a standard feature for users worldwide.
The Evolution of Bluetooth in Windows
Windows 10’s seamless integration of Bluetooth stems from a long history of development. While early versions of Windows lacked native Bluetooth support, the release of Windows XP introduced Bluetooth capabilities, albeit limited. Subsequent versions, like Windows Vista and Windows 7, further refined the Bluetooth experience, enhancing its functionality and stability. However, it was with Windows 10 that Bluetooth truly ascended to a pivotal role, becoming an integral part of the operating system’s core design.
Windows 10: A Bluetooth-Centric Ecosystem
Windows 10’s commitment to Bluetooth is evident in its extensive support for a wide array of devices. Users can effortlessly connect various peripherals, including:
- Headsets and Speakers: Enjoy high-quality audio streaming from your computer to wireless headphones or speakers, immersing yourself in music, podcasts, or video calls.
- Mice and Keyboards: Eliminate the clutter of wires and enjoy the freedom of wireless input devices, enhancing both productivity and comfort.
- Printers: Print documents and images wirelessly from your computer to Bluetooth-enabled printers, streamlining workflows and eliminating cable hassles.
- Game Controllers: Immerse yourself in gaming experiences with wireless controllers, offering unparalleled freedom of movement and control.
- Smartphones: Transfer files, share internet connections, and even make calls directly from your computer, leveraging the convenience of your smartphone’s capabilities.
- Other Devices: Windows 10 also supports a wide range of other Bluetooth devices, including fitness trackers, smartwatches, and even car systems, expanding the possibilities of connectivity.
The Benefits of Bluetooth in Windows 10
The integration of Bluetooth in Windows 10 offers a multitude of advantages, enriching the user experience in several key areas:
- Convenience: Bluetooth eliminates the need for cumbersome cables, offering a seamless and wireless connection between devices. This simplifies setup, reduces clutter, and enhances mobility.
- Versatility: Windows 10’s Bluetooth support extends to a vast array of devices, fostering a versatile and interconnected ecosystem. Users can seamlessly connect and interact with a wide range of peripherals and gadgets.
- Productivity: Wireless peripherals, like mice and keyboards, enhance productivity by eliminating cable constraints and providing greater freedom of movement.
- Entertainment: Bluetooth enables a truly immersive entertainment experience, allowing users to enjoy high-quality audio streaming from their computers to wireless headphones or speakers.
- Efficiency: Bluetooth facilitates efficient file transfer between devices, streamlining workflows and reducing reliance on traditional methods like USB drives.
- Accessibility: For users with mobility limitations, Bluetooth-enabled devices, like voice-activated keyboards or assistive technology, can provide greater accessibility and independence.
Understanding Bluetooth in Windows 10
Windows 10’s Bluetooth functionality is readily accessible through its intuitive interface. Users can easily pair and connect devices by following these simple steps:
- Enable Bluetooth: Access the "Settings" app, navigate to "Devices," and ensure Bluetooth is turned on.
- Pair Device: Put the device you wish to connect into pairing mode (usually by pressing a button or holding down a specific key).
- Connect Device: Windows 10 will automatically detect the device and display it in the list of available devices. Select the device and click "Connect."
Troubleshooting Bluetooth Issues
While Bluetooth in Windows 10 generally operates seamlessly, users may occasionally encounter issues. Common troubleshooting steps include:
- Check Device Compatibility: Ensure that the device you’re trying to connect is compatible with Bluetooth and meets the minimum system requirements.
- Update Drivers: Outdated drivers can cause compatibility issues. Visit the manufacturer’s website to download the latest drivers for your Bluetooth adapter.
- Restart Devices: Restarting both your computer and the Bluetooth device can resolve temporary connection problems.
- Disable and Re-enable Bluetooth: Turn Bluetooth off and on again to refresh the connection and resolve any potential errors.
- Check Power Settings: Ensure that the Bluetooth adapter’s power settings allow for continuous operation.
- Remove and Re-pair: If all else fails, try removing the device from the list of paired devices and re-pairing it.
FAQs about Bluetooth in Windows 10
Q: Does my Windows 10 computer have Bluetooth?
A: Most modern Windows 10 computers come equipped with built-in Bluetooth capabilities. However, some older models may require an external Bluetooth adapter to enable Bluetooth functionality.
Q: How can I check if my computer has Bluetooth?
A: Open the "Settings" app, navigate to "Devices," and check if Bluetooth is listed. If it’s not listed, your computer may not have built-in Bluetooth support.
Q: Can I add Bluetooth to my computer if it doesn’t have it?
A: Yes, you can add Bluetooth functionality to your computer by purchasing an external Bluetooth adapter. These adapters connect to your computer via USB or a PCI slot and provide a wireless connection.
Q: How do I connect to a Bluetooth device?
A: Enable Bluetooth on your computer, put the device into pairing mode, and select the device from the list of available devices in Windows 10. Click "Connect" to establish a connection.
Q: Why is my Bluetooth not working?
A: There could be several reasons why your Bluetooth is not working. Check device compatibility, update drivers, restart devices, disable and re-enable Bluetooth, check power settings, or try removing and re-pairing the device.
Q: Can I use Bluetooth for file transfer?
A: Yes, Windows 10 supports Bluetooth file transfer. You can send files from your computer to a Bluetooth-enabled device or vice versa.
Q: Is Bluetooth secure?
A: Bluetooth uses encryption to protect data transmitted between devices. However, it’s always advisable to use strong passwords and keep your devices updated with the latest security patches.
Tips for Optimizing Bluetooth in Windows 10
- Keep Drivers Updated: Ensure that your Bluetooth drivers are up to date to avoid compatibility issues and enhance performance.
- Minimize Interference: Avoid placing Bluetooth devices near sources of electromagnetic interference, such as Wi-Fi routers or microwave ovens.
- Use High-Quality Devices: Invest in high-quality Bluetooth devices to ensure reliable connections and optimal performance.
- Manage Power Settings: Adjust the Bluetooth adapter’s power settings to optimize battery life and ensure uninterrupted connectivity.
- Check for Updates: Regularly check for software updates for both your computer and your Bluetooth devices to enhance security and functionality.
Conclusion
Bluetooth has become an integral part of the Windows 10 ecosystem, providing users with a seamless and versatile way to connect and interact with a wide range of devices. From audio streaming to wireless peripherals, Bluetooth empowers users with greater convenience, productivity, and entertainment possibilities. By understanding the basics of Bluetooth in Windows 10 and following the provided tips, users can fully leverage this technology to enhance their computing experience and unlock a world of wireless connectivity.
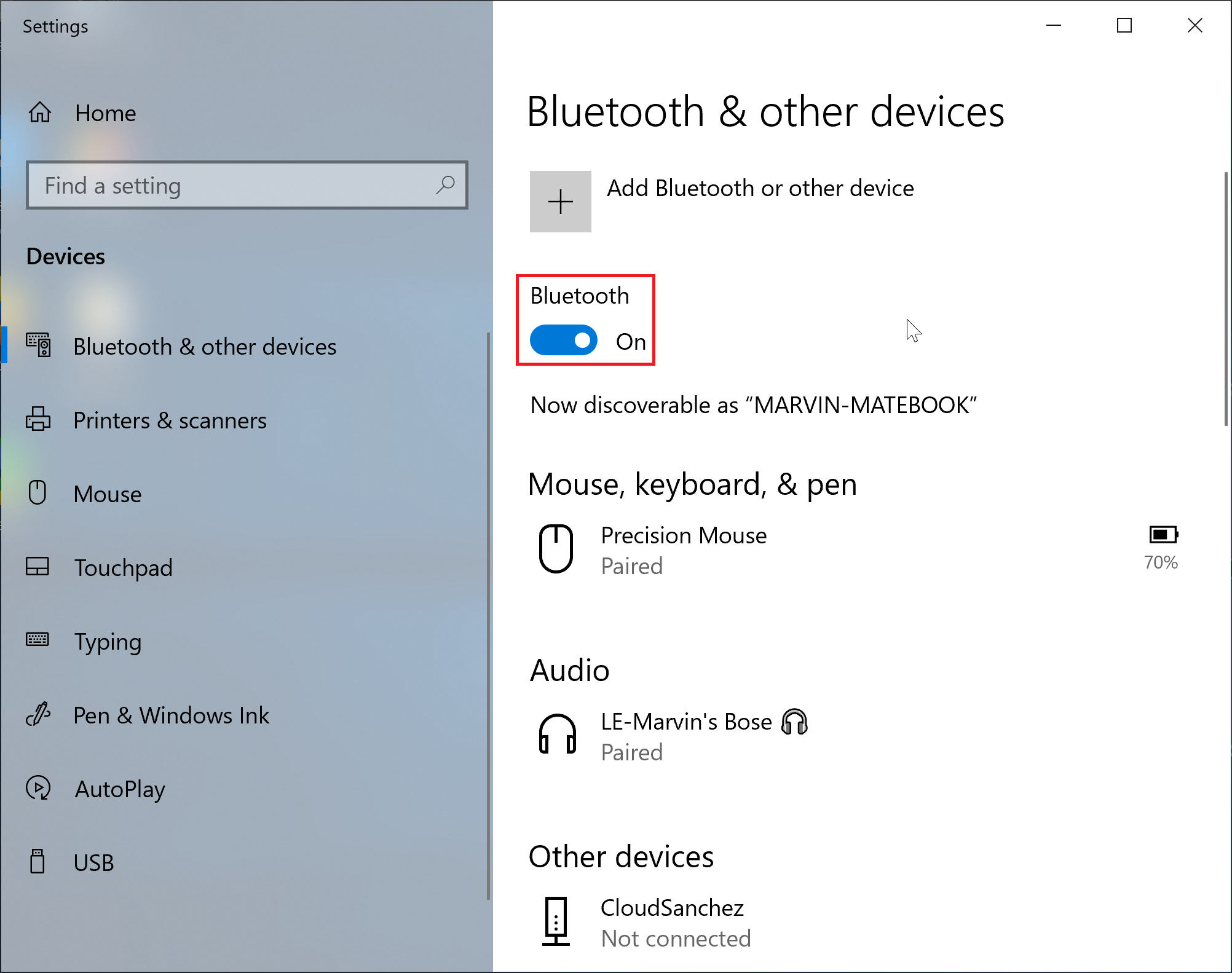
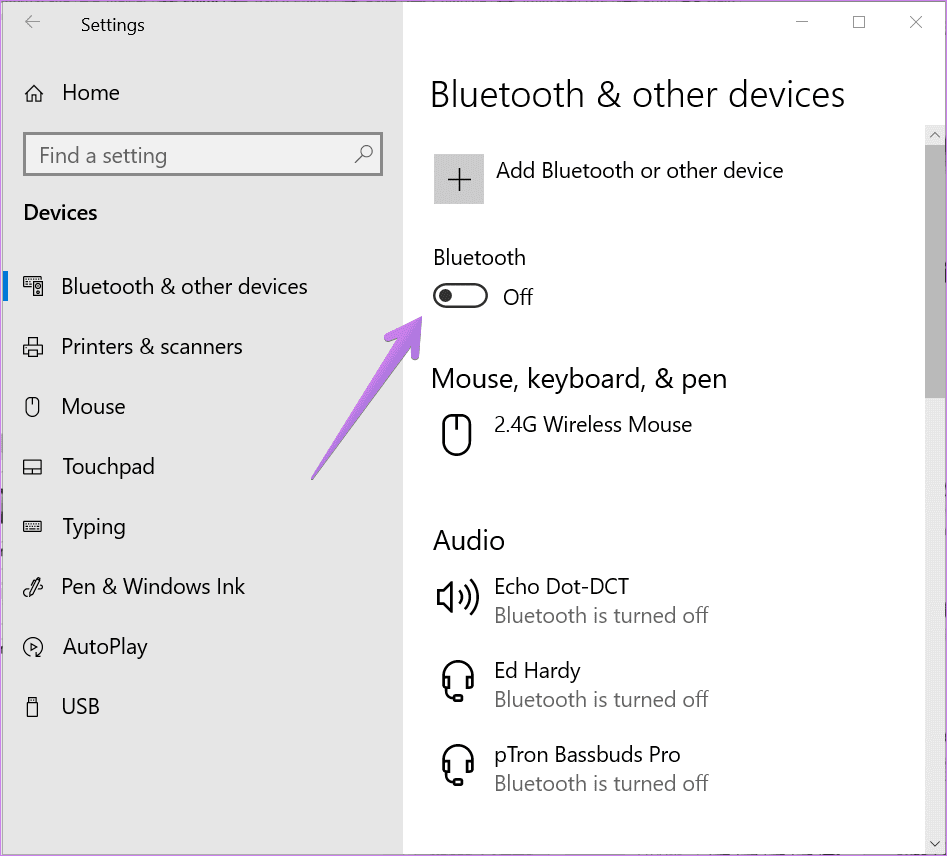
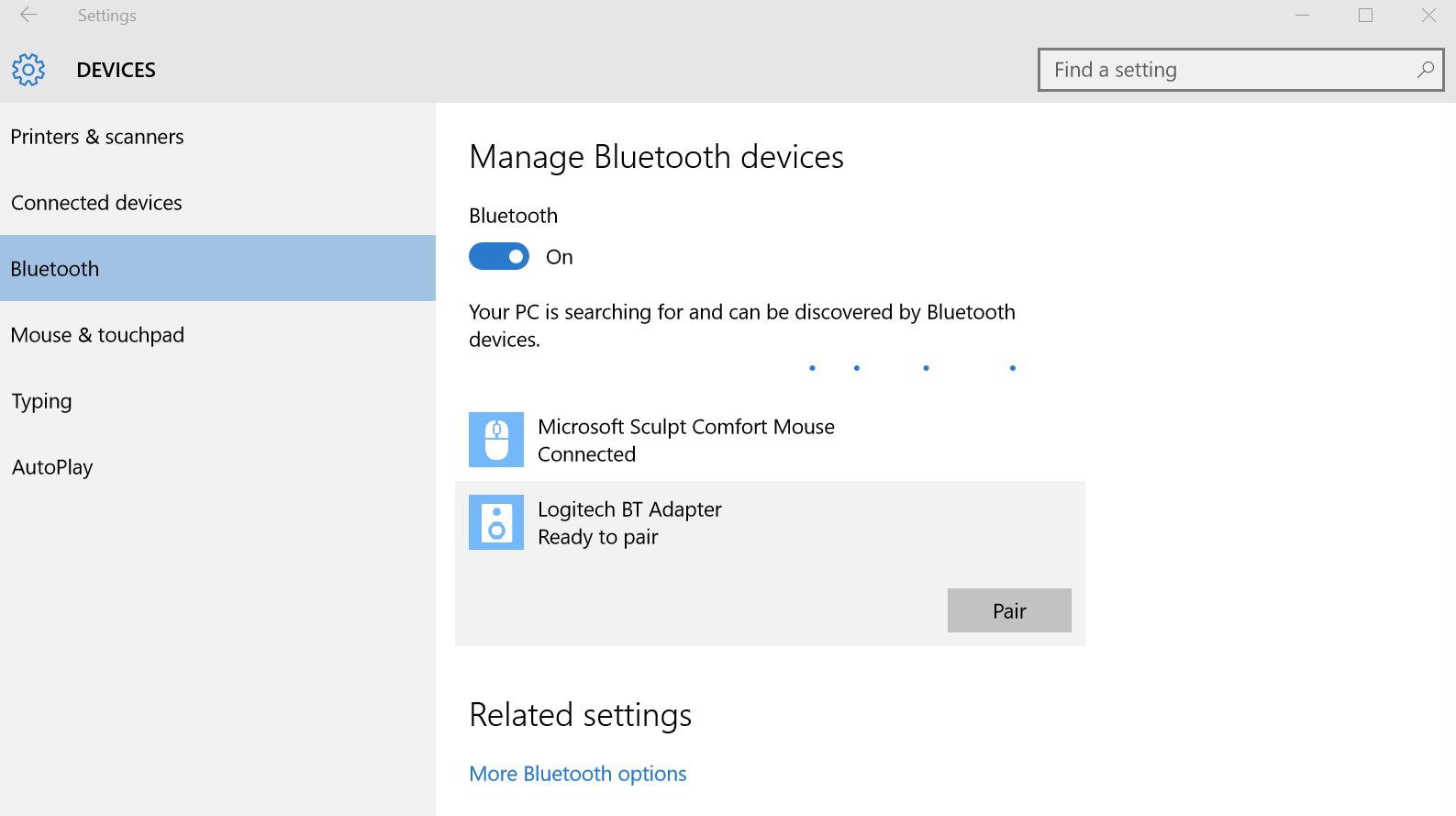
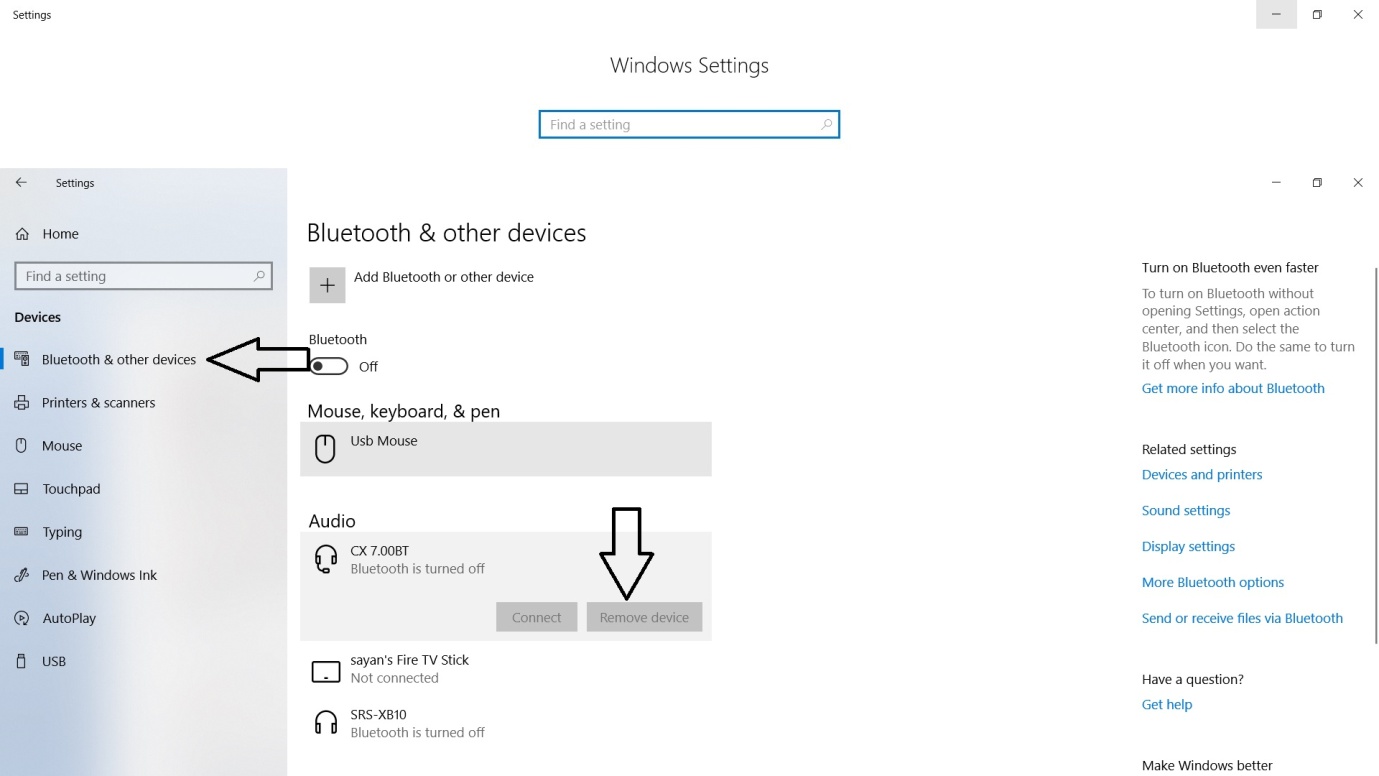
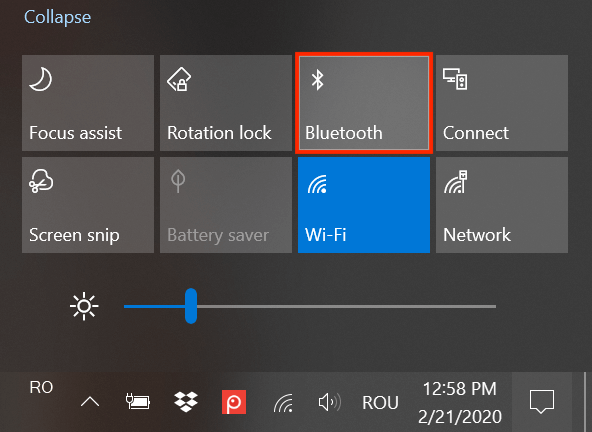
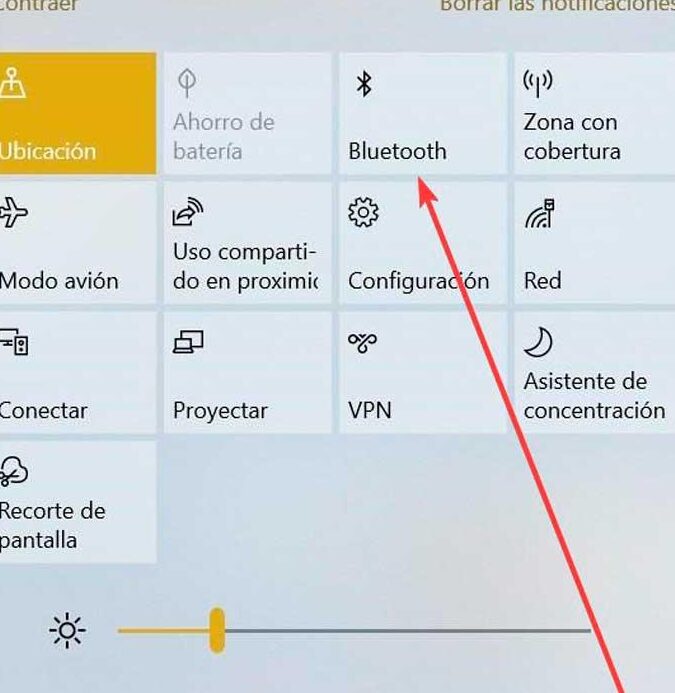


Closure
Thus, we hope this article has provided valuable insights into The Ubiquitous Presence of Bluetooth in Windows 10: Connectivity Redefined. We thank you for taking the time to read this article. See you in our next article!