The Taskbar: A Cornerstone of Windows 11
Related Articles: The Taskbar: A Cornerstone of Windows 11
Introduction
With great pleasure, we will explore the intriguing topic related to The Taskbar: A Cornerstone of Windows 11. Let’s weave interesting information and offer fresh perspectives to the readers.
Table of Content
The Taskbar: A Cornerstone of Windows 11

Windows 11, the latest iteration of Microsoft’s operating system, retains a fundamental element from its predecessors: the taskbar. This seemingly simple horizontal bar, typically located at the bottom of the screen, serves as a crucial interface for navigating and managing applications, system functions, and overall user experience.
The taskbar’s importance lies in its multifaceted role. It acts as a central hub for:
1. Application Management:
- Launching and Switching: Users can launch applications by clicking their icons on the taskbar. This provides quick access to frequently used programs, eliminating the need to navigate through folders or menus. The taskbar also allows seamless switching between open applications through simple clicks or by using the Alt + Tab key combination.
- Minimizing and Maximizing: The taskbar enables users to minimize applications to the taskbar, effectively hiding them from view while keeping them active. This allows for efficient multitasking by reducing screen clutter. Conversely, users can maximize applications by clicking their icons on the taskbar, making them occupy the entire screen.
- Closing Applications: The taskbar provides a convenient method for closing applications. Users can right-click an application’s icon on the taskbar and select "Close" or "Exit" to terminate the program.
2. System Access:
- Start Menu: The taskbar houses the Start menu, providing access to system settings, applications, and files. Users can search for specific files, programs, or settings directly from the Start menu.
- System Tray: The taskbar’s system tray displays icons for system functions and running applications. This area provides quick access to notifications, volume control, network status, and other essential system information.
3. Taskbar Customization:
- Position and Appearance: Users can customize the taskbar’s position, either at the top, bottom, left, or right of the screen. They can also adjust its size and appearance, including the use of different themes and colors.
- Icon Placement: Users can rearrange icons on the taskbar to prioritize frequently used applications. They can also choose to hide or show icons for specific applications.
4. Multitasking Enhancement:
- Multiple Desktops: Windows 11 introduces the concept of multiple desktops, allowing users to create and manage separate workspaces. The taskbar provides a dedicated area for switching between these virtual desktops, facilitating efficient organization and multitasking.
- Snap Assist: This feature helps users arrange windows on the screen in a predefined layout, maximizing screen space and improving workflow. The taskbar facilitates the use of Snap Assist by displaying visual cues and options for arranging windows.
5. Accessibility:
- Keyboard Navigation: The taskbar can be fully navigated using the keyboard, making it accessible to users with disabilities.
- Magnifier: The taskbar offers access to the Magnifier tool, which enlarges portions of the screen, further enhancing accessibility for users with visual impairments.
FAQs
Q: Does the Windows 11 taskbar function differently from previous versions?
A: While retaining its core functionality, the Windows 11 taskbar features several enhancements. These include a simplified design, the integration of the Start menu, and the introduction of features like multiple desktops and Snap Assist, which further improve multitasking and organization.
Q: Can I customize the Windows 11 taskbar?
A: Yes, the Windows 11 taskbar offers a degree of customization. Users can adjust its position, size, appearance, and icon placement. However, some customization options may be limited compared to previous versions.
Q: Does the Windows 11 taskbar support third-party applications?
A: The Windows 11 taskbar primarily focuses on system functions and Microsoft applications. However, some third-party applications may integrate with the taskbar, offering additional functionality.
Tips for Using the Taskbar Effectively
- Use the Search Bar: The taskbar’s search bar provides quick access to files, programs, and settings. Utilize it to find what you need efficiently.
- Pin Frequently Used Applications: Pin the icons of frequently used applications to the taskbar for quick access.
- Utilize the System Tray: The system tray offers quick access to essential system functions. Monitor notifications, adjust volume, and manage network connections through this area.
- Explore Taskbar Settings: Customize the taskbar to your preferences. Adjust its position, size, and appearance to optimize your workflow.
Conclusion
The taskbar remains an essential component of the Windows 11 user experience. Its ability to manage applications, provide system access, enhance multitasking, and offer customization options makes it an indispensable tool for navigating and interacting with the operating system. As technology evolves, the taskbar will likely continue to adapt and evolve, but its core purpose as a central hub for user interaction will remain a cornerstone of Windows.


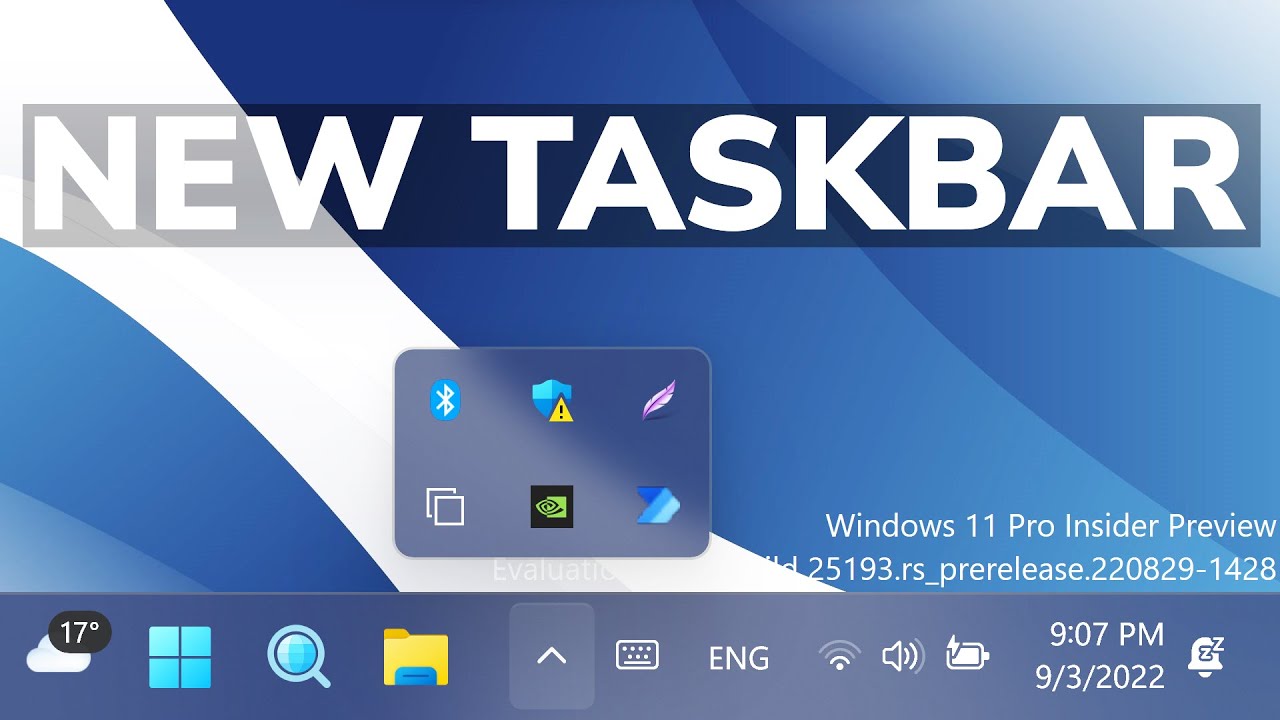


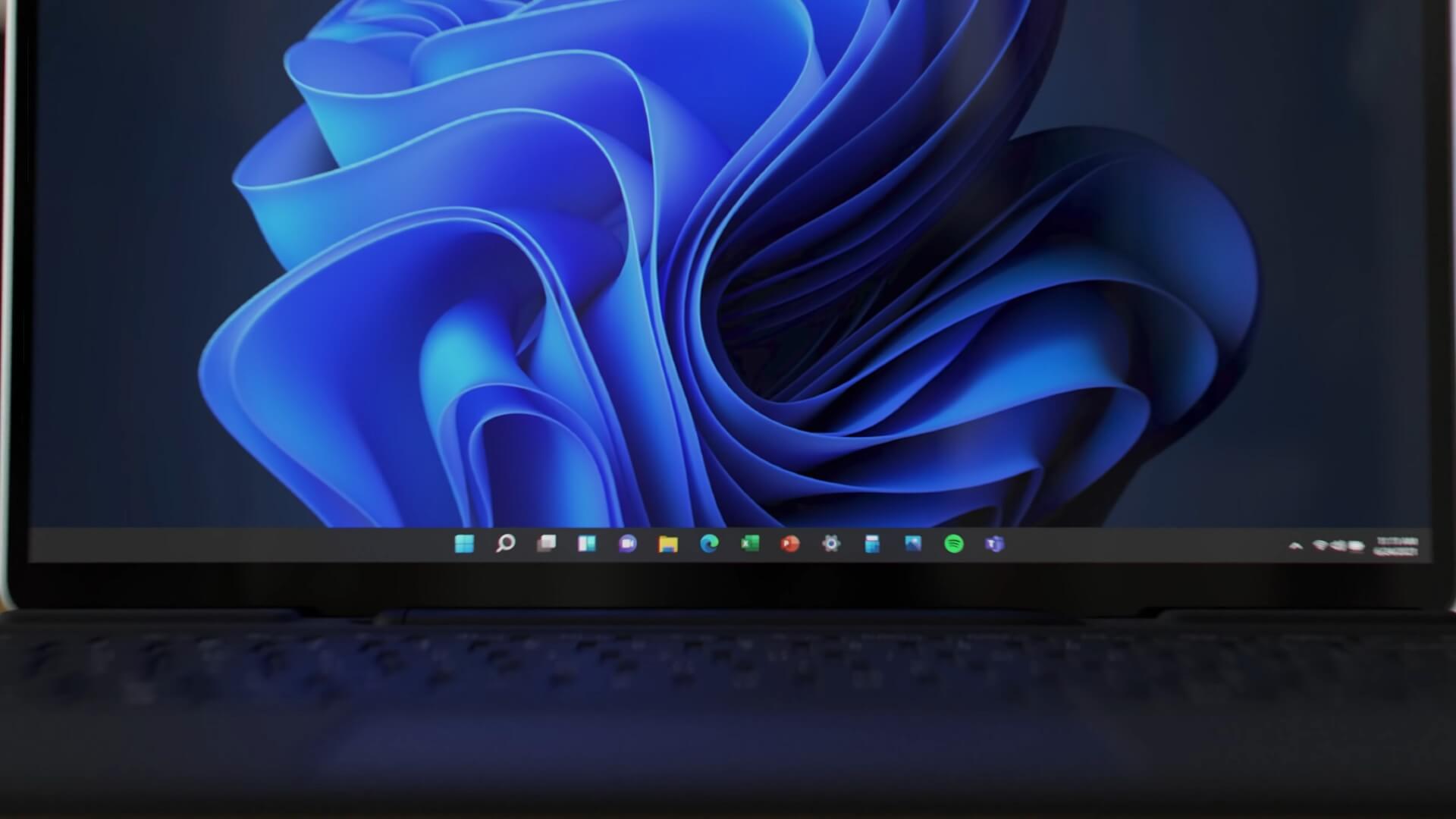

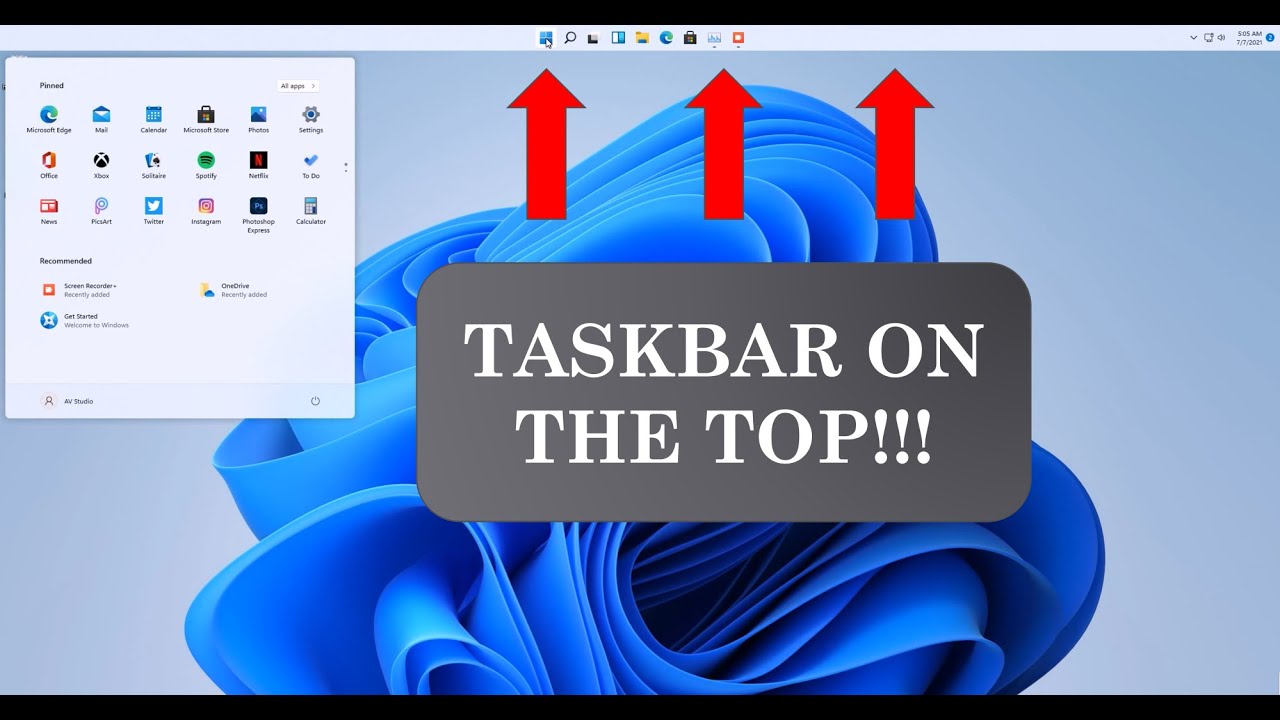
Closure
Thus, we hope this article has provided valuable insights into The Taskbar: A Cornerstone of Windows 11. We appreciate your attention to our article. See you in our next article!