The Seamless Transition: Playing Windows 10 Games on Windows 11
Related Articles: The Seamless Transition: Playing Windows 10 Games on Windows 11
Introduction
In this auspicious occasion, we are delighted to delve into the intriguing topic related to The Seamless Transition: Playing Windows 10 Games on Windows 11. Let’s weave interesting information and offer fresh perspectives to the readers.
Table of Content
The Seamless Transition: Playing Windows 10 Games on Windows 11

The release of Windows 11 brought about a wave of excitement and anticipation, but for many gamers, a key question arose: will my Windows 10 games still work? Thankfully, Microsoft has ensured a smooth transition for gamers, with the vast majority of games designed for Windows 10 functioning flawlessly on the newer operating system. This compatibility extends to both classic titles and modern releases, offering a seamless experience for players upgrading to Windows 11.
Understanding the Compatibility
Windows 11 is built upon the same core foundation as Windows 10, with a focus on enhancing performance and security. This shared foundation ensures a high degree of compatibility with existing applications, including games. The DirectX 12 API, which powers modern gaming graphics, is fully supported in both operating systems, guaranteeing a consistent and smooth gameplay experience.
Factors Affecting Compatibility
While the general compatibility is high, certain factors can influence the performance or functionality of specific games:
- Game Age: Older games, particularly those released before Windows 10, might require specific compatibility settings or even older versions of DirectX. These games may benefit from using compatibility modes or installing older versions of DirectX.
- Game Engine: The underlying engine used by a game can play a role in compatibility. Games built on engines like Unity or Unreal Engine are generally well-optimized for both Windows 10 and Windows 11.
- Game Updates: Developers often release patches and updates to address compatibility issues or improve performance on newer operating systems. Regularly updating games ensures the best possible experience on Windows 11.
- Hardware: The capabilities of your computer’s hardware, including the CPU, GPU, and RAM, directly influence game performance. While Windows 11 generally offers improved performance, it’s crucial to ensure your hardware meets the minimum requirements for the game.
Benefits of Playing Windows 10 Games on Windows 11
Upgrading to Windows 11 offers several advantages for gamers:
- Improved Performance: Windows 11 leverages the latest hardware advancements, leading to smoother gameplay and higher frame rates for many games.
- Enhanced Security: Windows 11 incorporates robust security features, protecting your system and your gaming experience from potential threats.
- Modern User Interface: The redesigned interface in Windows 11 provides a streamlined and visually appealing experience for navigating and managing games.
- DirectX 12 Ultimate: Windows 11 fully supports DirectX 12 Ultimate, enabling developers to create visually stunning and immersive gaming experiences.
Troubleshooting and Solutions
While most games run smoothly on Windows 11, occasional compatibility issues may arise. Here are some troubleshooting steps:
- Check for Updates: Ensure your game and Windows 11 are updated to the latest versions.
- Run as Administrator: Running the game as an administrator can resolve permission-related issues.
- Compatibility Mode: For older games, consider enabling compatibility mode for Windows 10 or earlier versions.
- Reinstall Drivers: Update or reinstall your graphics drivers for optimal performance.
- Verify Game Files: Use the game’s built-in file verification tool to ensure all game files are intact.
- Contact Support: If the issue persists, reach out to the game developer or Microsoft support for assistance.
FAQs
Q: Do I need to reinstall my Windows 10 games after upgrading to Windows 11?
A: No, most games will work without reinstallation. However, it’s recommended to update the games and drivers to ensure optimal performance.
Q: Will my save files from Windows 10 games transfer to Windows 11?
A: Yes, most game save files will transfer seamlessly. However, some games might require specific steps or configurations to ensure save file compatibility.
Q: Can I play Windows 10 games on Windows 11 using a virtual machine?
A: While it’s technically possible, running games within a virtual machine can result in performance degradation. It’s generally recommended to install games directly on Windows 11 for the best experience.
Q: Are there any Windows 10 games that are not compatible with Windows 11?
A: While extremely rare, some older or niche games might not work on Windows 11 due to outdated technologies or compatibility issues.
Tips for a Smooth Transition
- Backup Your Data: Before upgrading to Windows 11, ensure you back up your important data, including game save files, to prevent accidental loss.
- Check System Requirements: Verify that your computer meets the minimum system requirements for Windows 11 and the games you intend to play.
- Update Drivers: Update your graphics drivers to the latest versions for optimal performance and compatibility.
- Use Compatibility Mode: For older games, consider enabling compatibility mode for Windows 10 or earlier versions.
- Stay Informed: Regularly check for updates to Windows 11 and your games to ensure compatibility and performance improvements.
Conclusion
Upgrading to Windows 11 does not require sacrificing your beloved Windows 10 games. The vast majority of games are compatible with Windows 11, offering a smooth transition and a seamless gaming experience. With its enhanced performance, security, and modern interface, Windows 11 empowers gamers to enjoy their favorite titles with enhanced visuals, smoother gameplay, and a more secure environment. By following the tips and troubleshooting steps outlined, gamers can ensure a seamless transition and continue to enjoy their favorite games on the latest operating system.
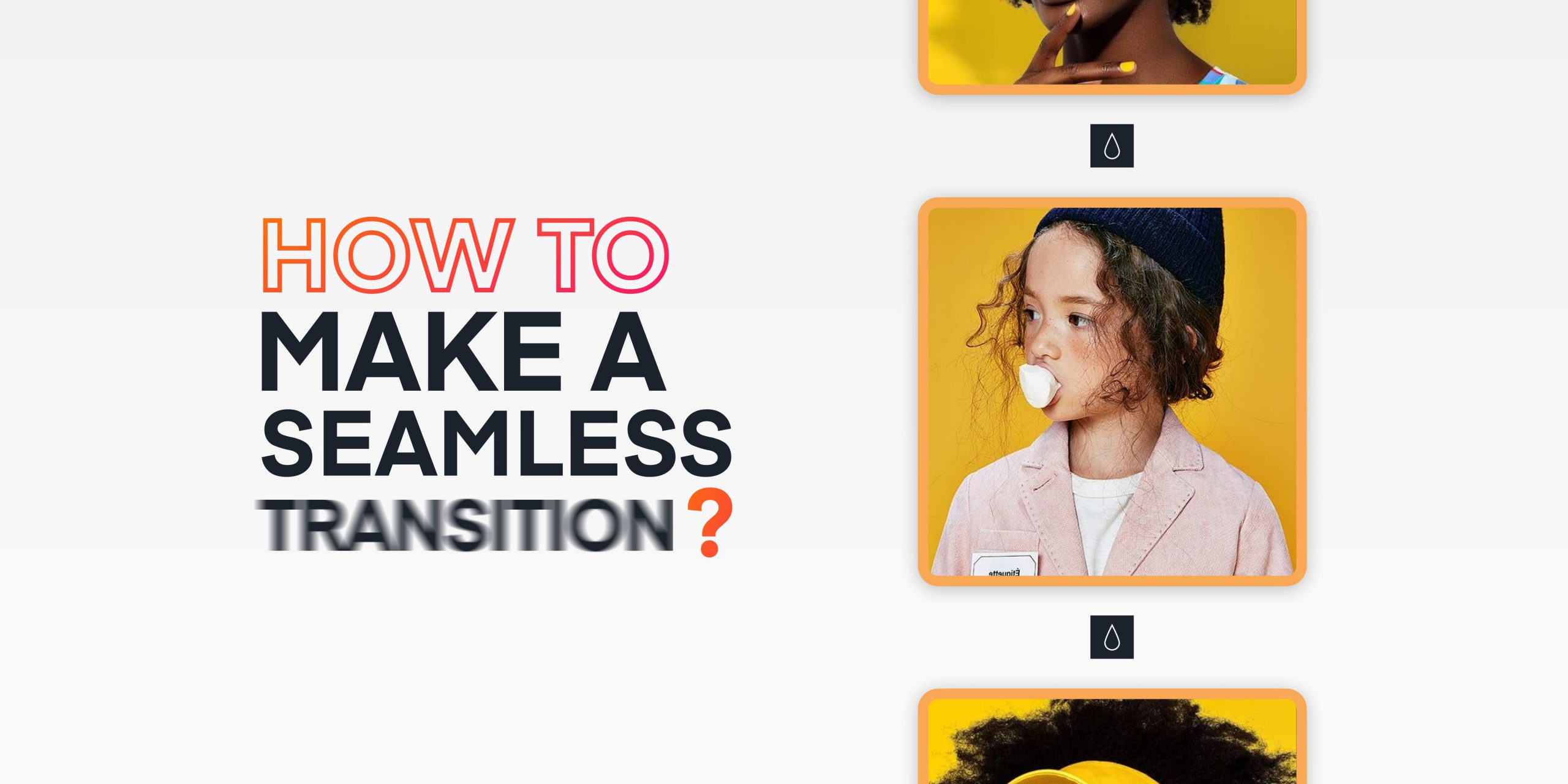


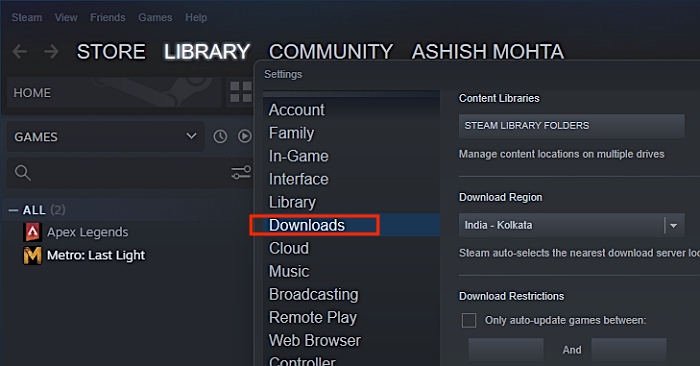

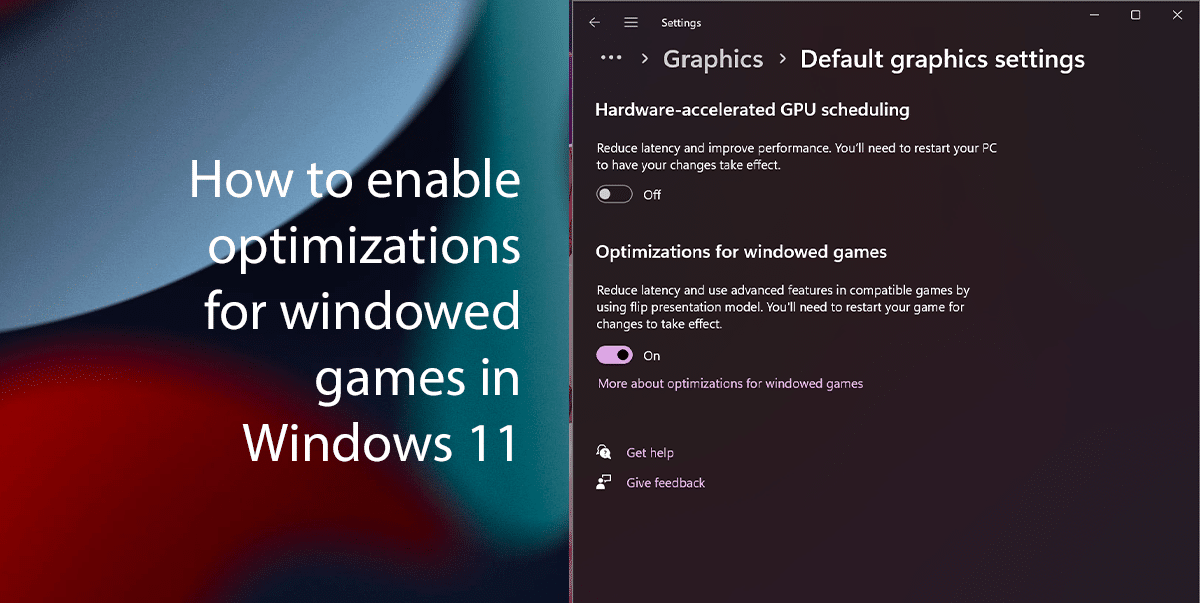

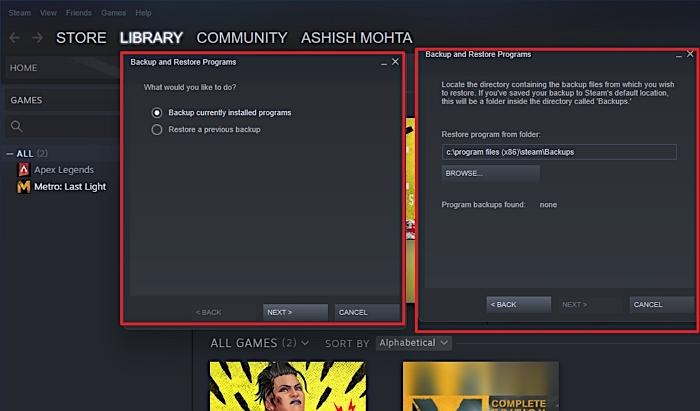
Closure
Thus, we hope this article has provided valuable insights into The Seamless Transition: Playing Windows 10 Games on Windows 11. We appreciate your attention to our article. See you in our next article!