The Role of Drivers in Windows 11: A Comprehensive Overview
Related Articles: The Role of Drivers in Windows 11: A Comprehensive Overview
Introduction
In this auspicious occasion, we are delighted to delve into the intriguing topic related to The Role of Drivers in Windows 11: A Comprehensive Overview. Let’s weave interesting information and offer fresh perspectives to the readers.
Table of Content
- 1 Related Articles: The Role of Drivers in Windows 11: A Comprehensive Overview
- 2 Introduction
- 3 The Role of Drivers in Windows 11: A Comprehensive Overview
- 3.1 The Fundamental Role of Drivers in Windows 11
- 3.2 Does Windows 11 Come with Drivers for All Hardware?
- 3.3 The Importance of Keeping Drivers Updated
- 3.4 Methods for Updating Drivers in Windows 11
- 3.5 Frequently Asked Questions
- 3.6 Tips for Managing Drivers in Windows 11
- 3.7 Conclusion
- 4 Closure
The Role of Drivers in Windows 11: A Comprehensive Overview
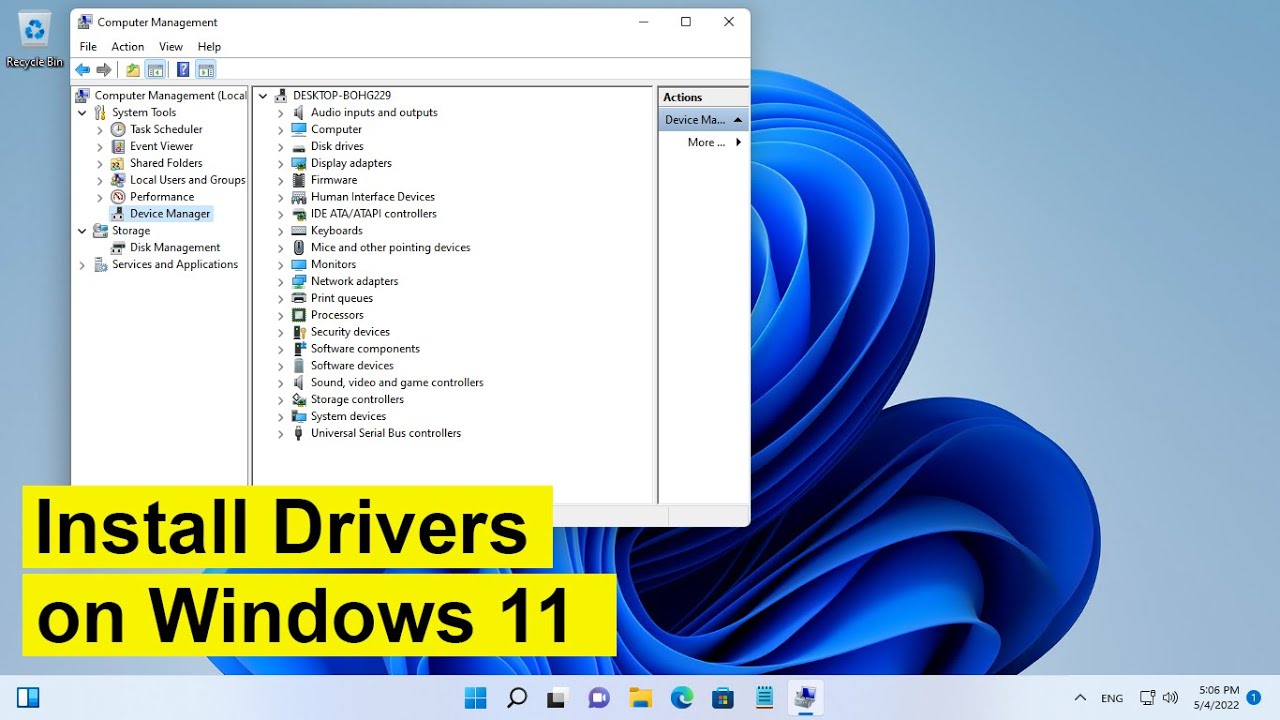
Windows 11, like its predecessors, relies heavily on drivers to ensure smooth and efficient operation of hardware components. Drivers act as the crucial intermediaries between the operating system and your computer’s hardware, enabling seamless communication and functionality. Understanding how drivers work and their importance within Windows 11 is essential for any user seeking to maximize their system’s performance and stability.
The Fundamental Role of Drivers in Windows 11
Drivers are specialized software programs designed to allow the operating system to recognize and communicate with specific hardware components. These components can range from essential items like your keyboard and mouse to more complex devices such as graphics cards, network adapters, and even printers.
Without drivers, the operating system would be unable to utilize the full potential of your hardware. Imagine trying to use a printer without the necessary software to tell Windows how to send print jobs. The printer would simply appear as an unrecognized device, rendering it useless.
Does Windows 11 Come with Drivers for All Hardware?
While Windows 11 comes pre-loaded with a comprehensive collection of drivers for common hardware components, it’s important to understand that it may not include drivers for all possible devices. The specific drivers included in the operating system are determined by Microsoft and often reflect the most popular and widely used hardware at the time of release.
This means that for newer or less common hardware, you may need to manually install drivers after installing Windows 11. This process can be straightforward for many devices, as manufacturers often provide drivers on their websites. However, in some cases, finding the correct driver can be challenging, especially for older or less popular hardware.
The Importance of Keeping Drivers Updated
Drivers are constantly being updated to address compatibility issues, improve performance, and enhance security. Keeping your drivers up to date is crucial for ensuring optimal system performance and stability. Outdated drivers can lead to a range of problems, including:
- Hardware malfunctions: Outdated drivers might not properly support the latest features or capabilities of your hardware, leading to unexpected errors or crashes.
- Performance issues: Outdated drivers can hinder the performance of your hardware, resulting in slowdowns, stuttering, or other performance bottlenecks.
- Security vulnerabilities: Outdated drivers can contain security vulnerabilities that malicious actors can exploit, putting your system at risk.
Methods for Updating Drivers in Windows 11
Windows 11 offers several methods for updating drivers:
- Windows Update: Windows Update automatically checks for and installs driver updates for various components, including essential devices like your graphics card and network adapter.
- Device Manager: The Device Manager allows you to manually update drivers for specific hardware components. You can right-click on a device and choose "Update driver" to search for the latest available driver.
- Manufacturer Websites: Many hardware manufacturers provide the latest drivers on their websites. You can search for your specific hardware model and download the appropriate driver.
- Third-party driver update software: Various third-party software programs can scan your system for outdated drivers and automatically download and install updates. However, using these programs can be risky, as they may install unwanted software or expose your system to security vulnerabilities.
Frequently Asked Questions
Q: What happens if I don’t install the correct driver for my hardware?
A: Installing the wrong driver can lead to a range of problems, including hardware malfunctions, performance issues, and system instability. It’s crucial to ensure that you are installing the correct driver for your specific hardware model.
Q: How do I know if I have the latest drivers installed?
A: You can check for driver updates using Windows Update or the Device Manager. You can also visit the manufacturer’s website for the latest driver releases.
Q: Can I install drivers from a third-party source?
A: While installing drivers from a third-party source can be tempting, it’s crucial to proceed with caution. Ensure the source is reputable and that the driver is compatible with your hardware and operating system.
Q: What if I cannot find the correct driver for my hardware?
A: If you cannot find the correct driver for your hardware, consider contacting the manufacturer for assistance. They may be able to provide you with the necessary drivers or guidance.
Tips for Managing Drivers in Windows 11
- Keep Windows Update enabled: Ensure that Windows Update is enabled and configured to automatically install driver updates.
- Check for driver updates regularly: Periodically check for driver updates using Windows Update or the Device Manager.
- Back up your drivers: Before installing a new driver, consider backing up your existing drivers to ensure you can revert to the previous version if necessary.
- Use reputable sources: When downloading drivers, always use reputable sources like the manufacturer’s website or trusted software repositories.
- Be cautious with third-party driver update software: While third-party driver update software can be convenient, use them with caution and ensure they are reputable and safe.
Conclusion
Drivers play a vital role in the smooth operation of Windows 11, ensuring that your hardware components function correctly and efficiently. Understanding the importance of drivers and keeping them updated is crucial for maximizing system performance, stability, and security. While Windows 11 comes pre-loaded with drivers for common hardware, you may need to manually install drivers for newer or less common devices. By following the tips outlined in this article, you can effectively manage your drivers and ensure your Windows 11 system runs smoothly and securely.
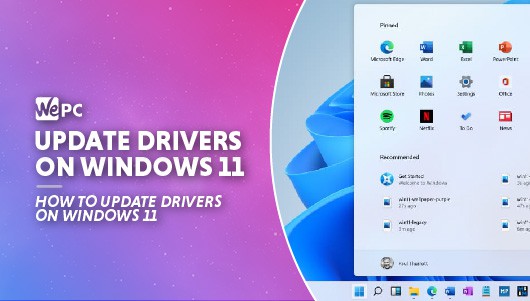

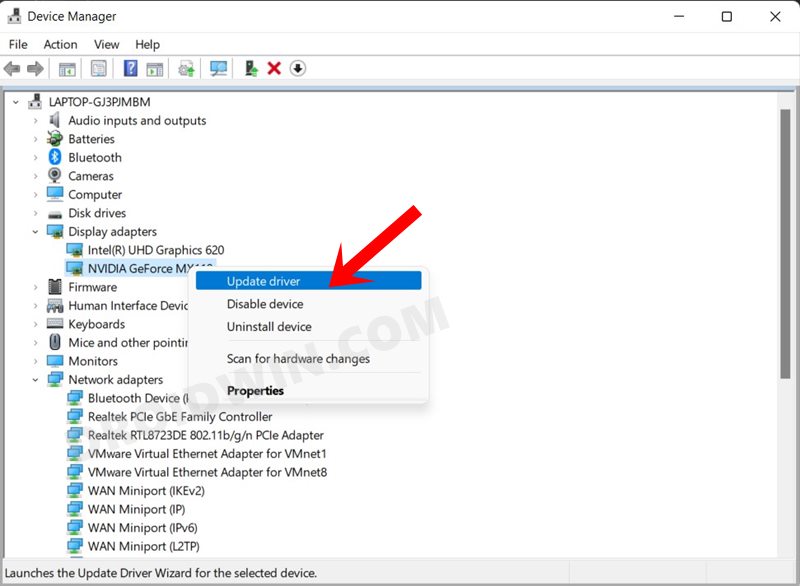

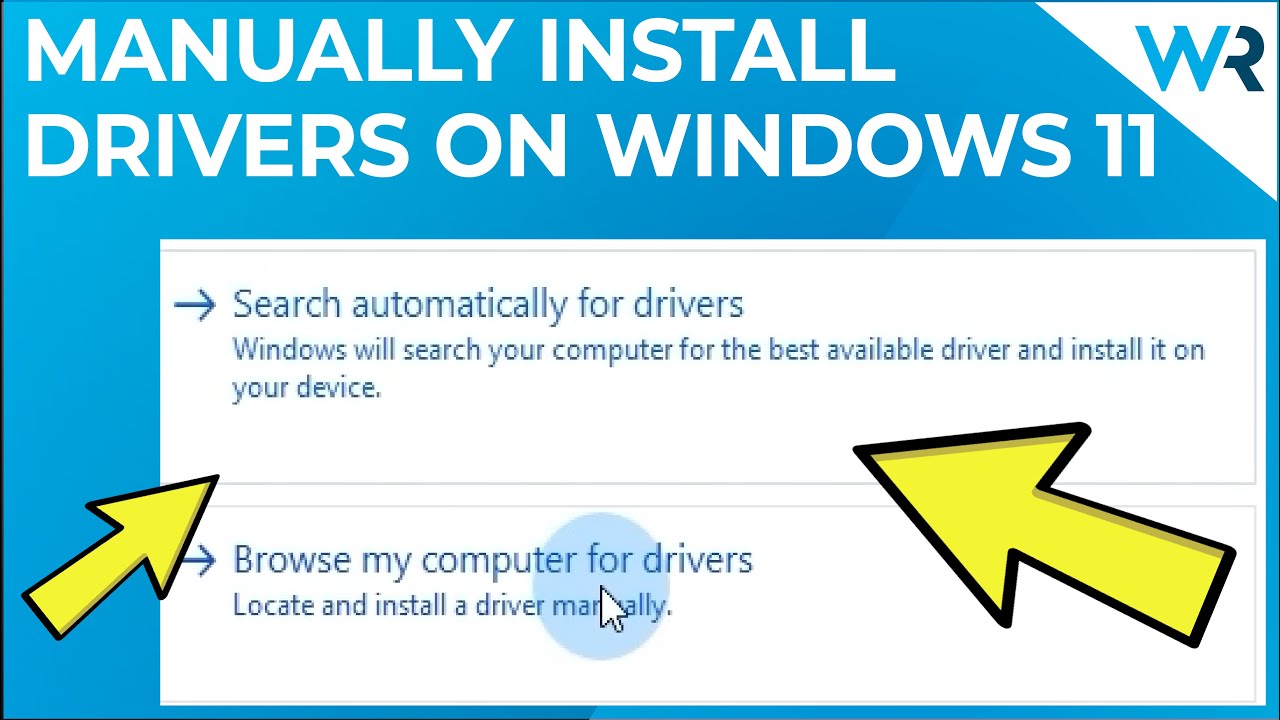

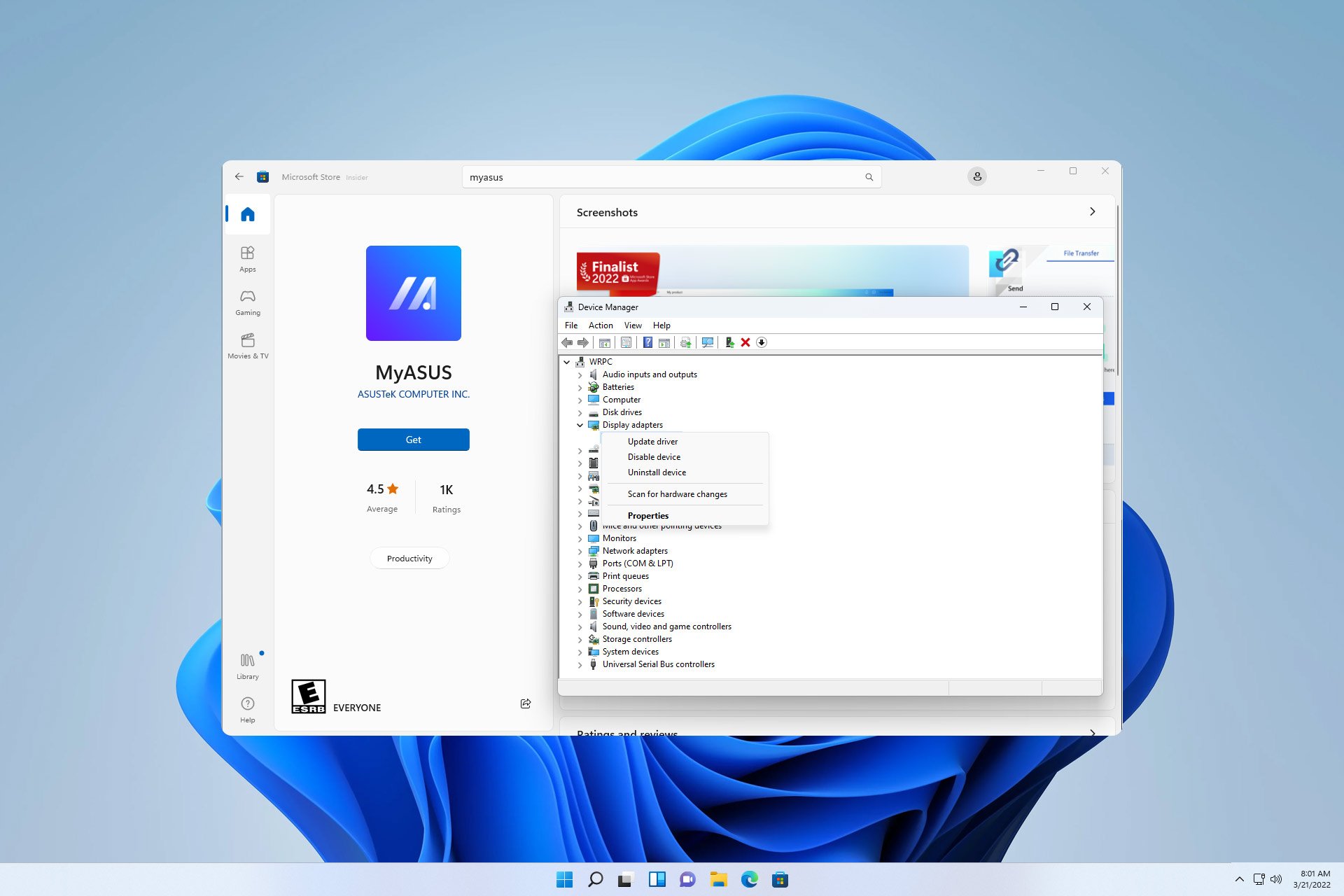

Closure
Thus, we hope this article has provided valuable insights into The Role of Drivers in Windows 11: A Comprehensive Overview. We thank you for taking the time to read this article. See you in our next article!