The Power of the Elevated Command Prompt in Windows 10
Related Articles: The Power of the Elevated Command Prompt in Windows 10
Introduction
In this auspicious occasion, we are delighted to delve into the intriguing topic related to The Power of the Elevated Command Prompt in Windows 10. Let’s weave interesting information and offer fresh perspectives to the readers.
Table of Content
The Power of the Elevated Command Prompt in Windows 10
:max_bytes(150000):strip_icc()/004_how-to-open-an-elevated-command-prompt-2618088-5bf5e9e346e0fb00517d716a-067fe3aee44c44528379a13083f61b22.jpg)
The Command Prompt, a staple of Windows operating systems since its inception, provides a powerful text-based interface for interacting with the computer. While the standard Command Prompt offers a wide range of functionalities, its capabilities are significantly enhanced when elevated. This article delves into the concept of an elevated Command Prompt in Windows 10, exploring its significance, benefits, and practical applications.
Understanding Elevation
Elevation, in the context of Windows, refers to the act of granting a program or process administrative privileges. This essentially allows the program to interact with the operating system at a higher level, granting access to system-level functions and resources that are otherwise restricted. In essence, an elevated Command Prompt operates with the same privileges as the administrator account, enabling users to perform actions that would otherwise require administrative rights.
Why Elevate the Command Prompt?
The need for an elevated Command Prompt arises from the need to perform actions that require administrative privileges. These actions include, but are not limited to:
- Installing and Uninstalling Software: Many software installations and uninstallation processes require administrative rights to modify system files and registry entries.
- Modifying System Settings: Adjusting system settings, such as firewall configurations, user accounts, and network configurations, often necessitates administrative privileges.
- Managing System Files: Editing or deleting system files, especially those located in protected directories, requires elevated permissions.
- Running System Utilities: Certain system utilities, such as Disk Cleanup, System Restore, and the Task Scheduler, operate with administrative privileges.
- Executing Scripts and Batch Files: Scripts and batch files designed to modify system configurations or perform system-level tasks often require elevated permissions.
The Benefits of an Elevated Command Prompt
Elevating the Command Prompt unlocks a range of advantages for users who need to perform system-level tasks:
- Enhanced Control: Elevated privileges provide a more comprehensive level of control over the operating system, enabling users to perform tasks that are restricted for standard users.
- Increased Flexibility: The ability to interact with system files and settings directly offers greater flexibility in managing and customizing the operating system.
- Troubleshooting Capabilities: Elevated access empowers users to diagnose and resolve system issues more effectively by granting them the ability to access and modify critical system components.
- Security Management: Administrative privileges facilitate managing user accounts, group policies, and security settings, enhancing system security.
- Automation Potential: Elevated Command Prompt enables the execution of scripts and batch files that automate repetitive tasks and streamline system management.
How to Elevate the Command Prompt
Elevating the Command Prompt in Windows 10 is a straightforward process:
- Search for "cmd": Use the Windows search bar to find "cmd" and right-click on the "Command Prompt" result.
- Select "Run as administrator": From the context menu, choose "Run as administrator".
- Confirm the action: If prompted, confirm the action by clicking "Yes".
The Command Prompt window will now appear with an elevated status, indicated by an administrator shield icon in the title bar.
Frequently Asked Questions
Q: What happens if I run a command without elevating the Command Prompt?
A: If a command requires administrative privileges but the Command Prompt is not elevated, an error message will be displayed, indicating that the user lacks sufficient permissions. The command will not execute.
Q: Can I elevate the Command Prompt from within a standard Command Prompt window?
A: No, you cannot directly elevate the Command Prompt from within a standard window. You need to right-click on the "Command Prompt" result in the search bar and select "Run as administrator".
Q: Is it necessary to always run the Command Prompt as administrator?
A: Not necessarily. For standard tasks that don’t require system-level access, a standard Command Prompt is sufficient. However, for tasks requiring administrative privileges, elevation is essential.
Q: What are some common commands that require elevated privileges?
A: Commands like "net user", "regedit", "ipconfig /flushdns", "sfc /scannow", "chkdsk /f", "diskpart", and "taskkill" often require elevated permissions.
Tips for Using the Elevated Command Prompt
- Be cautious: Remember that elevated privileges give you access to critical system components. Always exercise caution when executing commands, as mistakes can lead to system instability or data loss.
- Use caution with commands: Before executing any command, research its purpose and potential consequences. Avoid experimenting with commands without understanding their functionality.
- Backup important data: Before making significant changes to system settings or files, back up your important data to prevent data loss.
- Understand command syntax: Familiarize yourself with the correct syntax of commands to avoid errors and ensure proper execution.
- Use help documentation: The Command Prompt includes extensive help documentation. Utilize the "help" command or online resources to understand the functionality of specific commands.
Conclusion
The elevated Command Prompt in Windows 10 is a valuable tool for users who need to perform system-level tasks, manage system settings, and troubleshoot issues. By understanding its purpose, benefits, and proper usage, users can leverage its power to enhance their control over their operating system, while always remembering the importance of caution and responsibility when working with administrative privileges.
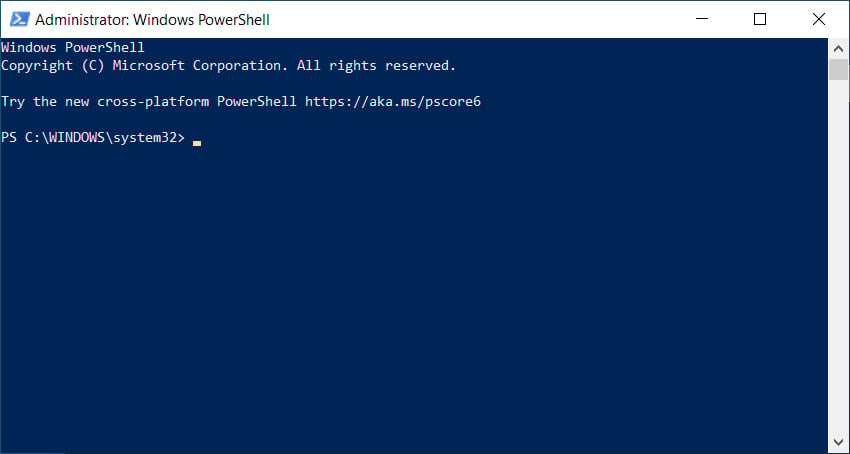

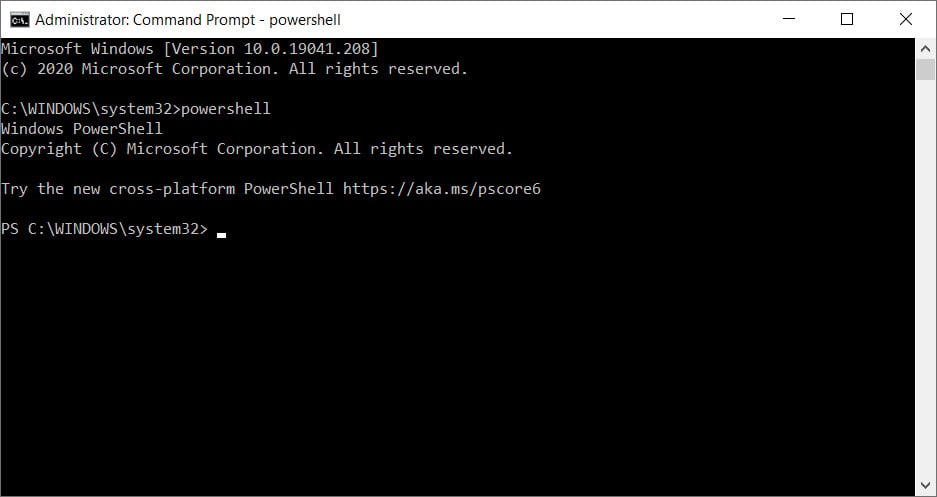
:max_bytes(150000):strip_icc()/elevated-command-prompt-585820e73df78ce2c3b489ff.png)

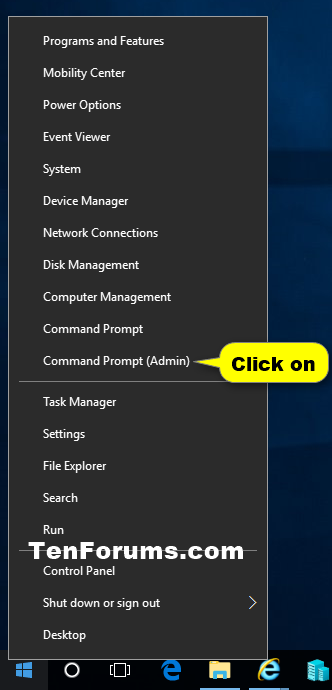


Closure
Thus, we hope this article has provided valuable insights into The Power of the Elevated Command Prompt in Windows 10. We thank you for taking the time to read this article. See you in our next article!