The Power of Persistent Operation: Unlocking Windows 11’s Continuous Performance
Related Articles: The Power of Persistent Operation: Unlocking Windows 11’s Continuous Performance
Introduction
With great pleasure, we will explore the intriguing topic related to The Power of Persistent Operation: Unlocking Windows 11’s Continuous Performance. Let’s weave interesting information and offer fresh perspectives to the readers.
Table of Content
The Power of Persistent Operation: Unlocking Windows 11’s Continuous Performance
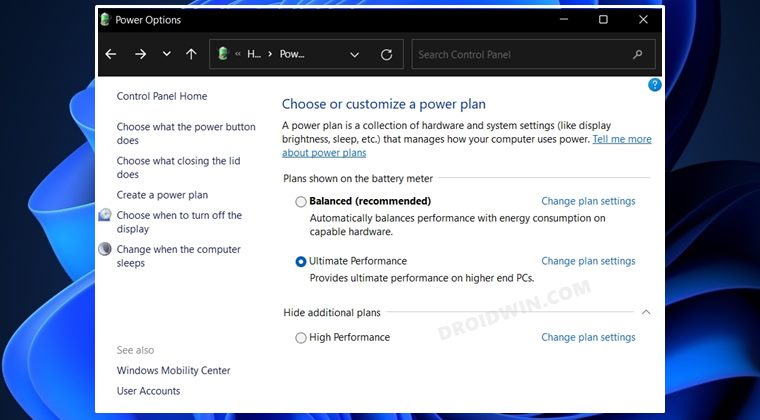
In the realm of modern computing, the ability to seamlessly maintain operations without interruption is paramount. Windows 11, with its refined user experience and enhanced features, offers a powerful tool to achieve this: the capability to prevent the system from entering sleep mode. This feature, often referred to as "Do Not Sleep," provides users with a constant and uninterrupted computing environment, crucial for various tasks and scenarios.
Understanding the Significance of Sleep Mode
Sleep mode is a power-saving mechanism inherent to most operating systems, designed to reduce energy consumption when a computer is idle. It suspends system operations, saving the current state of the device and allowing it to resume quickly when needed. While beneficial for conserving energy and extending battery life, sleep mode can hinder certain tasks requiring continuous operation.
When "Do Not Sleep" Becomes Indispensable
The "Do Not Sleep" feature comes into play when uninterrupted performance is paramount. This is particularly relevant in scenarios where:
- Continuous Data Processing: Tasks involving large datasets, complex calculations, or time-sensitive operations necessitate continuous processing without interruption. Researchers, data analysts, and scientists rely on this feature to ensure uninterrupted data analysis, modeling, and simulation.
- Remote Access and Server Functionality: Servers, remote access systems, and critical infrastructure require constant availability. Disruptions caused by sleep mode can lead to downtime, data loss, and compromised service delivery.
- Automated Processes and Scripts: Automated tasks, scripts, and background processes often demand uninterrupted operation. Sleep mode can interrupt these processes, disrupting workflow and potentially leading to errors.
- Gaming and High-Performance Applications: Gaming enthusiasts and professionals working with demanding applications require maximum processing power and consistent performance. Sleep mode can introduce lag, stuttering, and interruptions, hindering gameplay and workflow.
- Audio and Video Streaming: Continuous streaming of audio and video content, especially high-definition or live broadcasts, demands uninterrupted data transfer and processing. Sleep mode can disrupt the flow, resulting in buffering, dropped frames, and audio glitches.
Navigating the Settings: Enabling Continuous Operation
Windows 11 offers various methods to disable sleep mode and maintain continuous operation:
- Power Options: The "Power & Sleep" settings within the Windows control panel provide a comprehensive interface for configuring power management options. Users can adjust the system’s sleep behavior, setting it to "Never" for both sleep and hibernation.
- Command Prompt: For advanced users, the command prompt offers a direct way to disable sleep mode. Using commands like "powercfg -h off" and "powercfg -s 82" can permanently disable sleep and hibernation.
- Group Policy Editor: In Windows 11 Professional and Enterprise editions, the Group Policy Editor provides fine-grained control over power management settings. Administrators can configure policies to prevent sleep mode for specific user accounts or groups.
FAQs: Addressing Common Queries
Q: Can I disable sleep mode for specific applications or tasks?
A: While Windows 11 does not offer direct application-specific sleep mode control, users can leverage third-party tools or scripts to achieve this. These tools often monitor application activity and prevent the system from entering sleep mode while the application is running.
Q: Does disabling sleep mode affect battery life?
A: Yes, disabling sleep mode will significantly impact battery life, as the system will constantly consume power even when idle. Users should only disable sleep mode when necessary and ensure their device is connected to a power source.
Q: Is it safe to disable sleep mode permanently?
A: While disabling sleep mode permanently can be beneficial for certain scenarios, it is generally recommended to use it with caution. Excessive power consumption can lead to device overheating and potential hardware damage. It is essential to ensure adequate cooling and ventilation when disabling sleep mode.
Tips for Optimizing Continuous Operation
- Monitor System Resources: Regularly check CPU usage, memory consumption, and disk activity to ensure optimal performance. Identify and address any resource bottlenecks that might hinder continuous operation.
- Update Drivers and Software: Ensure all system drivers and software are up-to-date to prevent compatibility issues and maximize performance.
- Optimize Power Settings: Fine-tune power settings to balance performance and energy consumption. Consider adjusting power plan settings for specific scenarios, such as high-performance mode for demanding tasks.
- Use High-Performance Hardware: Invest in hardware capable of handling demanding workloads and continuous operation. This includes processors, RAM, and storage solutions optimized for sustained performance.
Conclusion: Embracing the Power of Continuous Operation
Windows 11’s "Do Not Sleep" feature empowers users to maintain uninterrupted computing experiences. By disabling sleep mode, users can unlock the full potential of their system, ensuring continuous processing, uninterrupted workflows, and consistent performance for demanding tasks and scenarios. While it is crucial to consider the potential impact on battery life and system resources, the ability to maintain constant operation remains invaluable for a wide range of users and applications. By understanding the benefits and limitations, users can leverage this powerful feature effectively, optimizing their Windows 11 experience for seamless and uninterrupted performance.

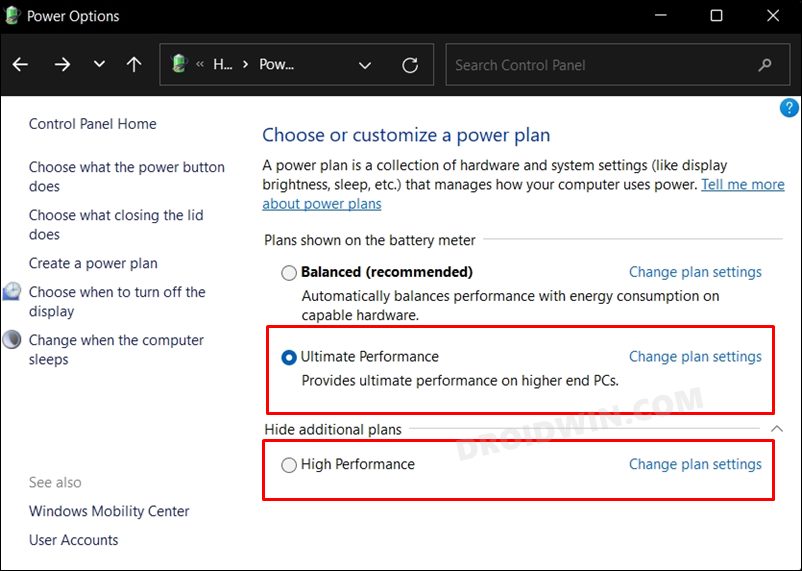
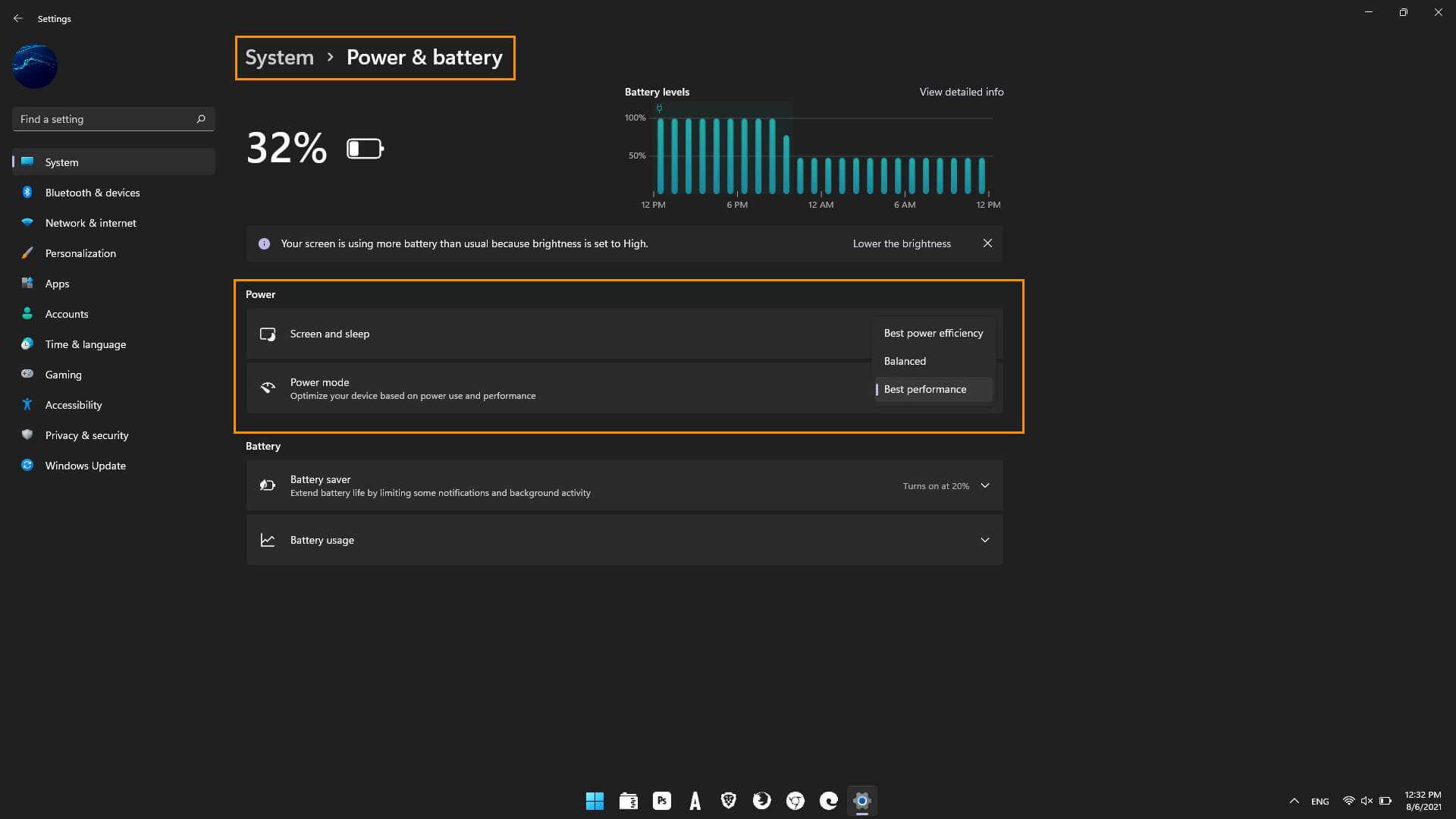
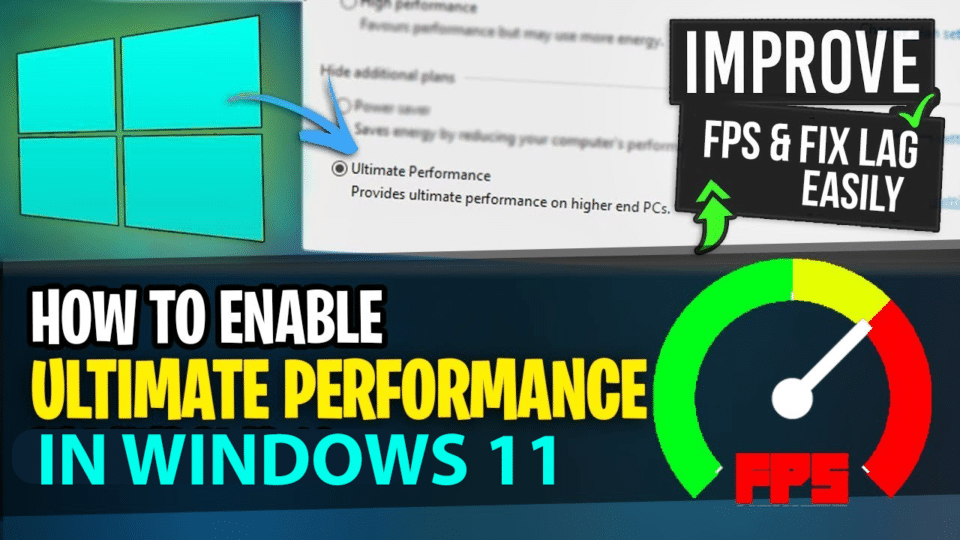
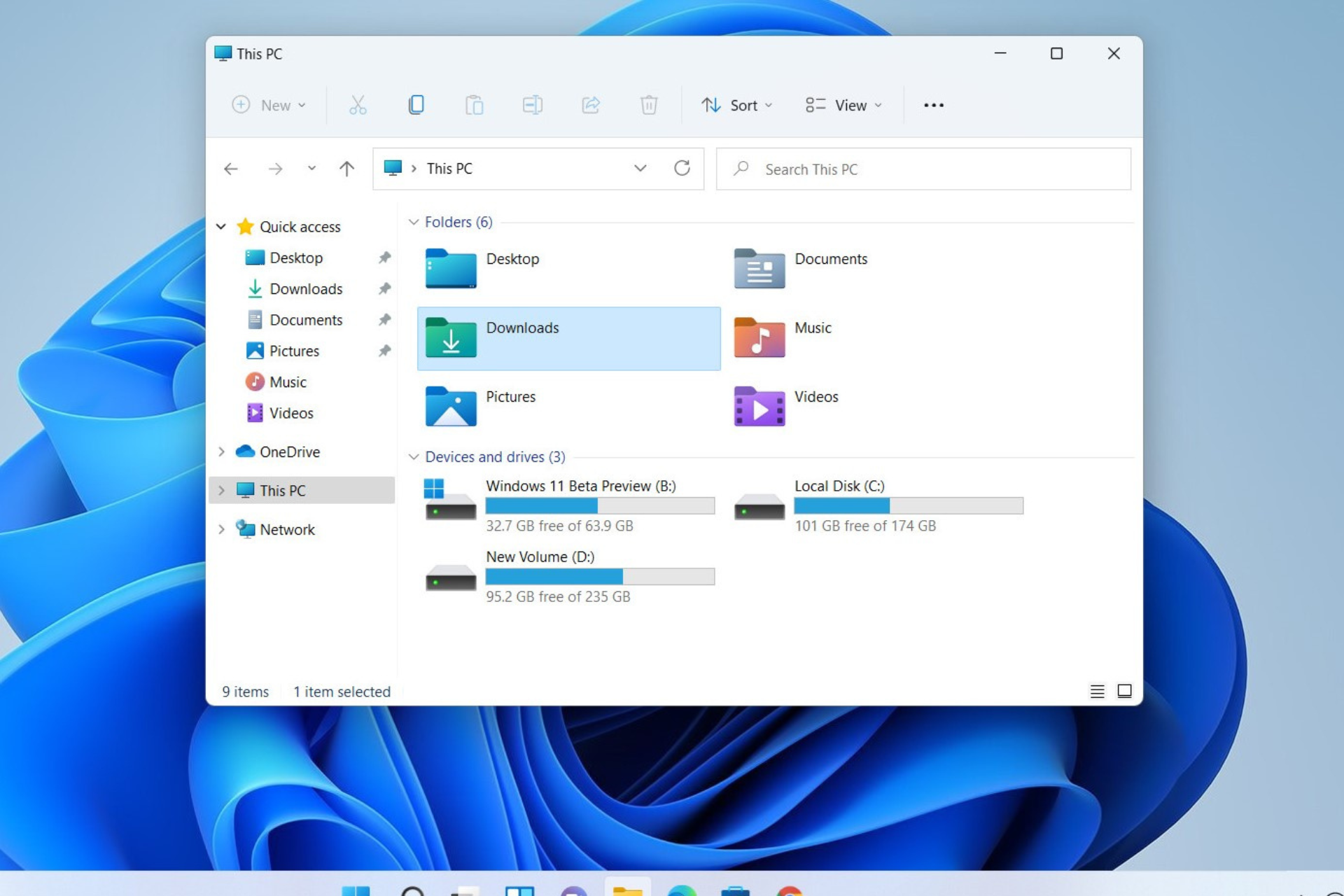

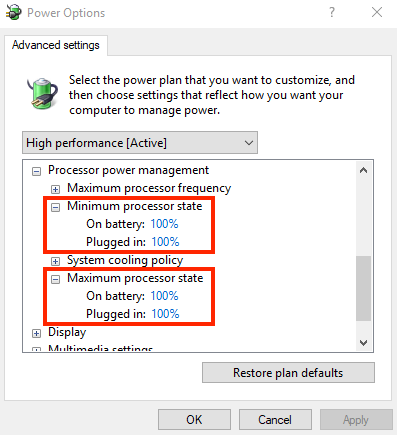

Closure
Thus, we hope this article has provided valuable insights into The Power of Persistent Operation: Unlocking Windows 11’s Continuous Performance. We thank you for taking the time to read this article. See you in our next article!