The Power of a Bootable USB Drive: A Comprehensive Guide to Creation and Utilization
Related Articles: The Power of a Bootable USB Drive: A Comprehensive Guide to Creation and Utilization
Introduction
With enthusiasm, let’s navigate through the intriguing topic related to The Power of a Bootable USB Drive: A Comprehensive Guide to Creation and Utilization. Let’s weave interesting information and offer fresh perspectives to the readers.
Table of Content
The Power of a Bootable USB Drive: A Comprehensive Guide to Creation and Utilization

The ability to boot a computer from a USB drive has revolutionized the way we interact with operating systems, troubleshoot hardware issues, and even perform system recovery. A bootable USB drive serves as a portable operating system, allowing users to access a multitude of functionalities without relying on the pre-installed system on the computer’s hard drive. This versatile tool has become indispensable for both novice and experienced computer users, offering a wide range of applications from installing operating systems to running diagnostic software.
Understanding the Concept of a Bootable USB Drive
A bootable USB drive essentially transforms a standard USB flash drive into a self-contained system capable of starting a computer. This is achieved by writing a specific type of software known as a "bootloader" onto the USB drive. The bootloader acts as an intermediary, initiating the booting process and loading the operating system or utility program stored on the drive.
The Importance and Benefits of a Bootable USB Drive
Creating a bootable USB drive offers numerous advantages, making it a valuable tool for various situations:
-
Operating System Installation: A bootable USB drive containing an operating system image allows users to install a fresh operating system on their computer. This is particularly useful when upgrading to a newer version, reinstalling a system after a crash, or setting up a new computer.
-
System Recovery: In the event of a system failure or data corruption, a bootable USB drive containing a recovery disk image can be used to restore the computer to a previous working state. This effectively mitigates data loss and allows for quick system recovery.
-
Hardware Troubleshooting: Bootable USB drives containing diagnostic tools can help identify and resolve hardware issues. These tools can test memory, hard drives, and other components, providing insights into potential problems.
-
Data Recovery: Specialized data recovery tools can be loaded onto a bootable USB drive, enabling users to recover lost or deleted files from a damaged or inaccessible hard drive.
-
Live Operating Systems: Some bootable USB drives contain "live" operating systems that run directly from the USB drive without needing to be installed on the computer’s hard drive. This provides a secure and portable computing environment for tasks like browsing the internet, working on documents, or testing software.
-
Security Measures: Bootable USB drives can be used to create secure environments for specific tasks, such as running antivirus scans or accessing sensitive data without compromising the main operating system.
Creating a Bootable USB Drive: A Step-by-Step Guide
The process of creating a bootable USB drive involves several steps, which vary slightly depending on the operating system and the software being used. However, the general steps remain consistent:
1. Gathering Necessary Materials:
-
USB Drive: Select a USB flash drive with sufficient storage capacity for the intended purpose. A minimum of 4 GB is generally recommended, but larger drives are often preferable. Ensure the drive is empty or contains data that can be deleted, as the process will erase all existing data on the drive.
-
Operating System or Utility Image: Obtain the ISO image file of the operating system or utility program you wish to install on the bootable USB drive. This image file can be downloaded from the official website of the operating system or utility vendor.
-
Bootable USB Drive Creation Tool: Choose a suitable software application to create the bootable USB drive. Several options are available, including Rufus, UNetbootin, and Etcher. These tools offer user-friendly interfaces and support various operating systems and utility programs.
2. Preparing the USB Drive:
-
Formatting: Before creating a bootable USB drive, it is essential to format the USB drive to ensure compatibility with the chosen bootable drive creation tool. The formatting process will erase all data on the drive, so it is crucial to back up any important files beforehand.
-
Choosing the File System: The file system used for formatting the USB drive depends on the operating system and the intended use. For most modern operating systems, NTFS is a suitable choice for Windows, while FAT32 is generally recommended for compatibility with older systems and devices.
3. Creating the Bootable USB Drive:
-
Launching the Bootable Drive Creation Tool: Open the selected bootable drive creation tool and select the USB drive from the list of available drives.
-
Selecting the ISO Image: Locate and select the ISO image file of the desired operating system or utility program.
-
Initiating the Creation Process: Click the "Create" or "Start" button to begin the process of writing the ISO image to the USB drive.
-
Waiting for Completion: The process may take some time depending on the size of the ISO image and the speed of the USB drive. Avoid interrupting the process during this time.
4. Verifying the Bootable USB Drive:
-
Booting from the USB Drive: After the creation process is complete, restart the computer and access the boot menu (usually by pressing a specific key like F12 or Esc during startup).
-
Selecting the USB Drive: Choose the USB drive from the boot menu and allow the computer to boot from the USB drive.
-
Confirming the Installation: If the bootable USB drive is successful, the operating system or utility program should load, and you should be able to navigate the installation or utility environment.
FAQs about Creating a Bootable USB Drive:
Q: What is the difference between a bootable USB drive and a regular USB drive?
A: A bootable USB drive contains a bootloader and an operating system or utility program that allows the computer to start from the drive instead of the hard drive. A regular USB drive only stores data and cannot be used to boot a computer.
Q: Can I use any USB drive to create a bootable drive?
A: While most USB drives can be used, it is recommended to use a USB drive with sufficient storage capacity and a reliable brand. It is also essential to ensure the drive is compatible with the chosen bootable drive creation tool.
Q: What happens to the data on the USB drive when I create a bootable drive?
A: The process of creating a bootable USB drive will erase all existing data on the drive. It is crucial to back up any important files before creating a bootable drive.
Q: What if the bootable USB drive creation process fails?
A: If the process fails, ensure the USB drive is connected properly and the ISO image file is valid. Try using a different bootable drive creation tool or repeating the process.
Q: Can I create a bootable USB drive from a DVD?
A: Yes, you can use a DVD as a source to create a bootable USB drive. However, some bootable drive creation tools may require specific configurations or settings for DVD-based images.
Q: Can I create a bootable USB drive for multiple operating systems?
A: It is possible to create a multi-boot USB drive containing multiple operating systems. However, this requires specialized tools and knowledge and may be more complex than creating a single-boot drive.
Tips for Creating a Bootable USB Drive:
-
Choose a Reliable Tool: Select a reputable bootable drive creation tool with a user-friendly interface and support for the desired operating system or utility program.
-
Verify the ISO Image: Ensure the ISO image file is valid and downloaded from a trusted source. Corrupted or incompatible images can lead to errors during the creation process.
-
Use a High-Speed USB Drive: Opt for a USB drive with a fast read/write speed to minimize the time required for the creation process.
-
Check for Compatibility: Ensure the chosen USB drive and the bootable drive creation tool are compatible with the target operating system or utility program.
-
Test the Bootable Drive: After creating the bootable USB drive, test it on a different computer to ensure it boots correctly and the operating system or utility program functions as expected.
Conclusion
Creating a bootable USB drive empowers users with a versatile tool for various computer-related tasks, from installing operating systems to recovering data. By understanding the process and utilizing the appropriate tools and resources, users can create a bootable USB drive that meets their specific needs and enhances their ability to manage and troubleshoot their computer systems effectively.
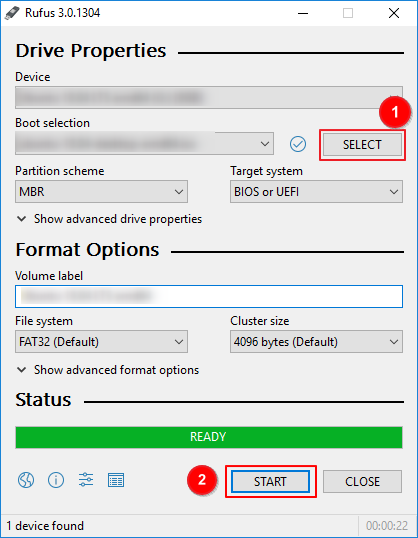







Closure
Thus, we hope this article has provided valuable insights into The Power of a Bootable USB Drive: A Comprehensive Guide to Creation and Utilization. We hope you find this article informative and beneficial. See you in our next article!