The Mystery of the Missing Device: Troubleshooting Device Recognition Issues in Windows 10
Related Articles: The Mystery of the Missing Device: Troubleshooting Device Recognition Issues in Windows 10
Introduction
With great pleasure, we will explore the intriguing topic related to The Mystery of the Missing Device: Troubleshooting Device Recognition Issues in Windows 10. Let’s weave interesting information and offer fresh perspectives to the readers.
Table of Content
The Mystery of the Missing Device: Troubleshooting Device Recognition Issues in Windows 10
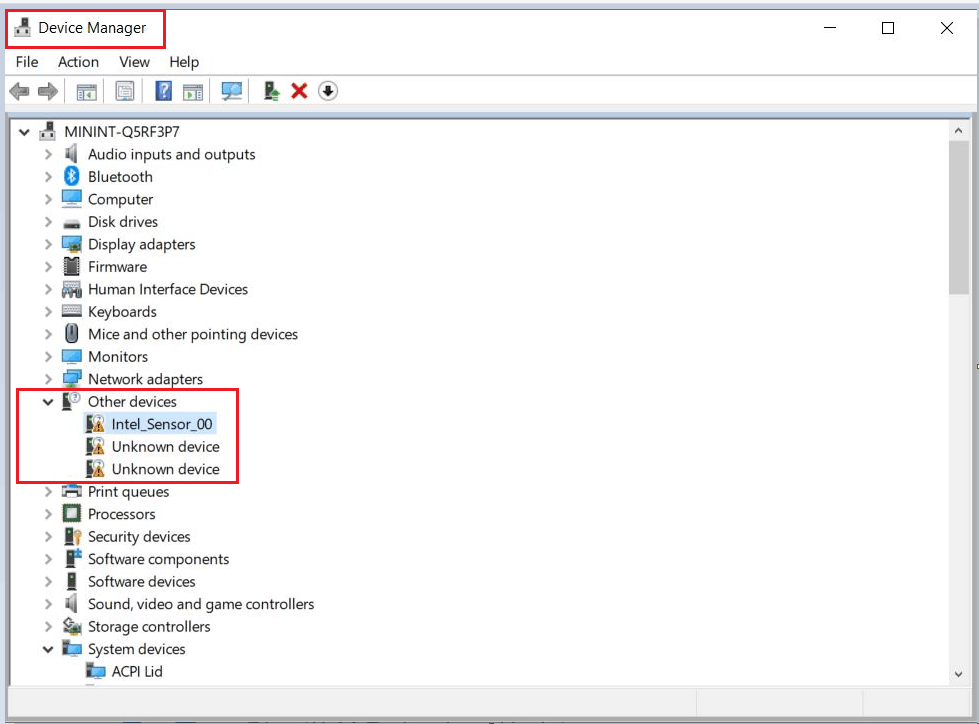
In the digital age, our reliance on interconnected devices is paramount. From printers and scanners to external hard drives and gaming peripherals, these tools seamlessly integrate into our daily workflows. However, encountering a scenario where a device fails to appear in Windows 10 can be frustrating and disruptive. This article delves into the common causes of device recognition issues in Windows 10, providing a comprehensive guide to troubleshooting and resolving these challenges.
Understanding the Problem: Why Devices Go Missing
The absence of a device in Windows 10 can stem from a variety of factors. Recognizing the root cause is the first step towards successful resolution. Here are some of the most prevalent reasons:
- Driver Issues: Drivers act as translators, enabling the operating system to communicate with connected devices. Outdated, corrupted, or incompatible drivers can impede device recognition.
- Hardware Malfunctions: The device itself may be experiencing a hardware failure, rendering it incapable of establishing a connection with the computer.
- Connection Problems: A faulty cable, loose connection, or an issue with the port on the computer can interrupt data flow, preventing the device from being detected.
- Power Management Settings: Windows 10’s power management features may be configured to disable or limit power supply to certain devices, leading to them becoming invisible.
- Operating System Errors: Glitches or conflicts within the Windows 10 operating system can sometimes interfere with device recognition.
- Security Software Interference: Antivirus or firewall software may mistakenly identify the device as a threat, blocking its access to the computer.
- Device Compatibility: Certain devices may not be fully compatible with Windows 10, leading to recognition issues.
Troubleshooting Device Recognition Problems: A Step-by-Step Guide
Addressing device recognition issues requires a systematic approach. The following steps can help pinpoint the cause and resolve the problem:
1. Check Connections and Hardware:
- Inspect the Cable: Ensure the connecting cable is securely plugged into both the device and the computer. Examine the cable for any signs of damage or fraying.
- Try a Different Port: If using a USB port, try connecting the device to a different port on the computer.
- Verify Power Supply: Ensure the device is receiving adequate power. If it relies on an external power source, check the adapter and outlet for proper functionality.
- Test the Device on Another Computer: If possible, connect the device to a different computer to determine if the issue is with the device itself or the computer.
2. Update or Reinstall Drivers:
- Use Windows Update: Windows Update automatically downloads and installs the latest drivers for your devices. Go to "Settings > Update & Security > Windows Update" and check for updates.
- Manufacturer’s Website: Visit the website of the device manufacturer to download the latest drivers specifically designed for your device and operating system.
- Device Manager: Open Device Manager by searching for it in the Windows search bar. Look for the device in the list, right-click it, and select "Update Driver."
- Uninstall and Reinstall: If the driver is corrupted or incompatible, uninstalling and reinstalling it can often resolve the issue. Right-click the device in Device Manager, select "Uninstall device," and then restart your computer. Windows will automatically reinstall the driver.
3. Troubleshoot Power Management Settings:
- Device Manager: Open Device Manager, right-click the device, and select "Properties." Navigate to the "Power Management" tab.
- Disable Power Saving Options: Uncheck the box next to "Allow the computer to turn off this device to save power." This ensures the device remains powered on and active.
- Adjust Power Plan: Go to "Control Panel > Hardware and Sound > Power Options" and select a different power plan, such as "High Performance," which prioritizes performance over energy conservation.
4. Check for Operating System Errors:
- System File Checker (SFC): Run the SFC tool to scan for and repair corrupted system files. Open Command Prompt as administrator and type "sfc /scannow" and press Enter.
- Windows Update: Ensure your Windows 10 operating system is up-to-date by checking for updates through "Settings > Update & Security > Windows Update."
- System Restore: If recent changes to your system might be causing the issue, consider restoring your computer to an earlier point in time. Go to "Settings > Update & Security > Recovery" and select "Open System Restore."
5. Disable Antivirus or Firewall Software:
- Temporarily Disable: Temporarily disable your antivirus or firewall software to see if it is interfering with device recognition.
- Add Exception: If disabling the software resolves the issue, add the device to the antivirus or firewall’s list of exceptions to allow it access.
6. Consider Device Compatibility:
- Check System Requirements: Verify that the device is compatible with Windows 10. Refer to the device manufacturer’s website or documentation for compatibility information.
- Update Firmware: Updating the device’s firmware may improve its compatibility with Windows 10. Consult the device manufacturer’s website for firmware updates.
7. Seek Professional Assistance:
If the problem persists despite trying the above solutions, it is advisable to seek professional assistance from a qualified technician. They can diagnose the issue more thoroughly and provide specialized solutions.
Frequently Asked Questions (FAQs) about Device Recognition Problems in Windows 10
Q: Why is my printer not showing up in Windows 10?
A: Printer recognition issues are common. The most likely culprits are driver problems, connection issues, or power management settings. Ensure the printer is connected properly, update its drivers, and check the power management settings in Device Manager.
Q: Why is my external hard drive not showing up in Windows 10?
A: External hard drive issues could be due to faulty cables, hardware malfunctions, or file system errors. Try a different cable, check the drive’s power supply, and consider running a disk check using "Disk Management" in Windows.
Q: Why is my gaming controller not showing up in Windows 10?
A: Gaming controllers often require specific drivers for proper recognition. Ensure you have downloaded and installed the latest drivers from the controller manufacturer’s website. You may also need to configure the controller in the game’s settings.
Q: Why is my USB flash drive not showing up in Windows 10?
A: USB flash drive issues can be caused by corrupted data, hardware problems, or file system errors. Try formatting the drive, check for physical damage, and consider running a disk check.
Tips for Preventing Device Recognition Problems:
- Keep Drivers Updated: Regularly update device drivers to ensure compatibility and optimal performance.
- Use High-Quality Cables: Employ high-quality cables to minimize the risk of connection issues.
- Maintain Clean Ports: Keep computer ports free from dust and debris.
- Avoid Overloading Ports: Avoid connecting too many devices to a single port, as it can lead to power and performance issues.
- Monitor Device Health: Regularly check the health of your devices for any signs of malfunction.
- Backup Important Data: Regularly back up your data to prevent data loss in case of device failures.
Conclusion: A Smooth Digital Experience
Device recognition issues in Windows 10 can be frustrating, but with a systematic approach and a clear understanding of the potential causes, most problems can be resolved. By following the troubleshooting steps outlined in this article, users can identify the source of the problem and implement appropriate solutions to restore the functionality of their devices. Remember, regular driver updates, proper maintenance, and cautious handling of hardware can significantly reduce the likelihood of encountering such issues, ensuring a seamless and productive digital experience.
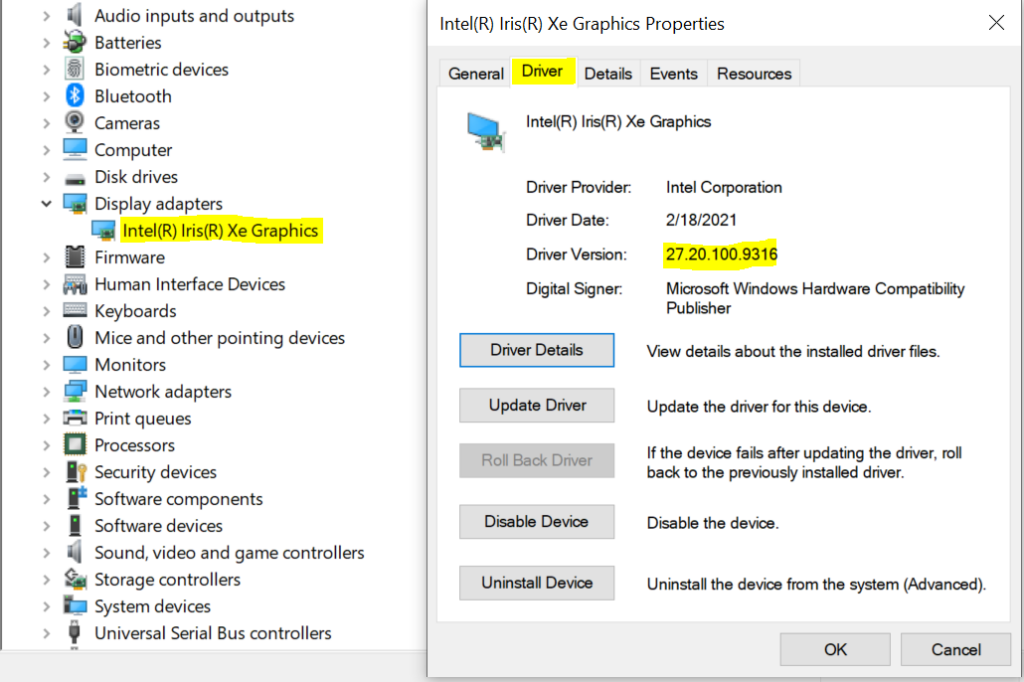

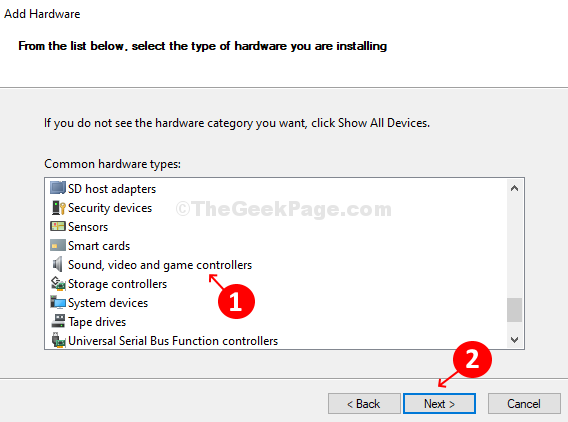

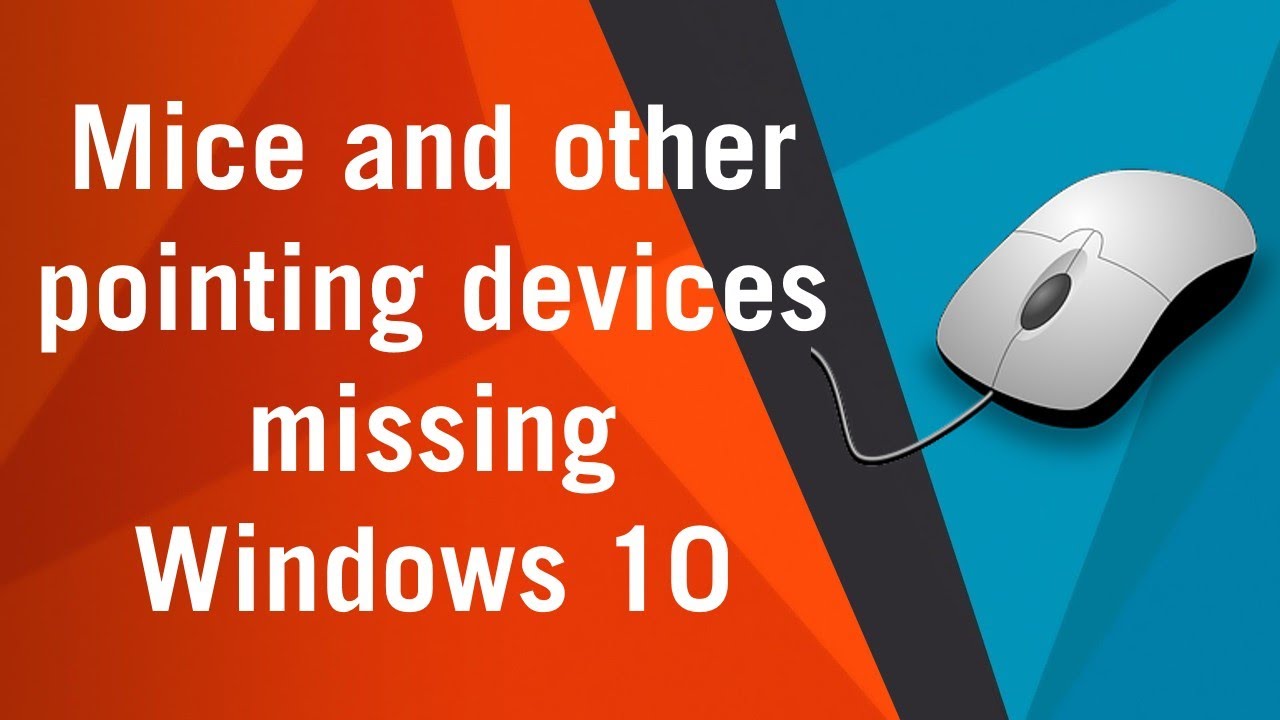
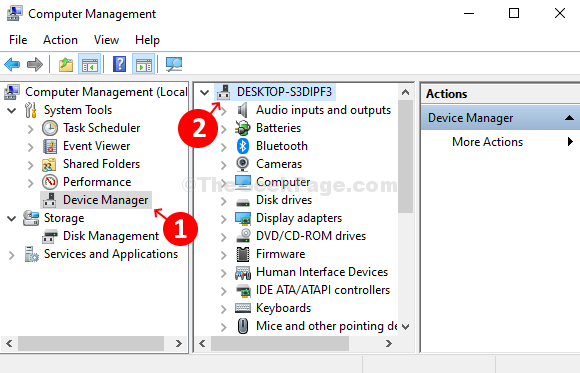
![[Fix] Your Device is Missing Important Security and Quality Fixes](https://cdn.appuals.com/wp-content/uploads/2019/01/Your-Device-is-Missing-Important-Security-and-Quality-Fixes-1536x864.jpg)
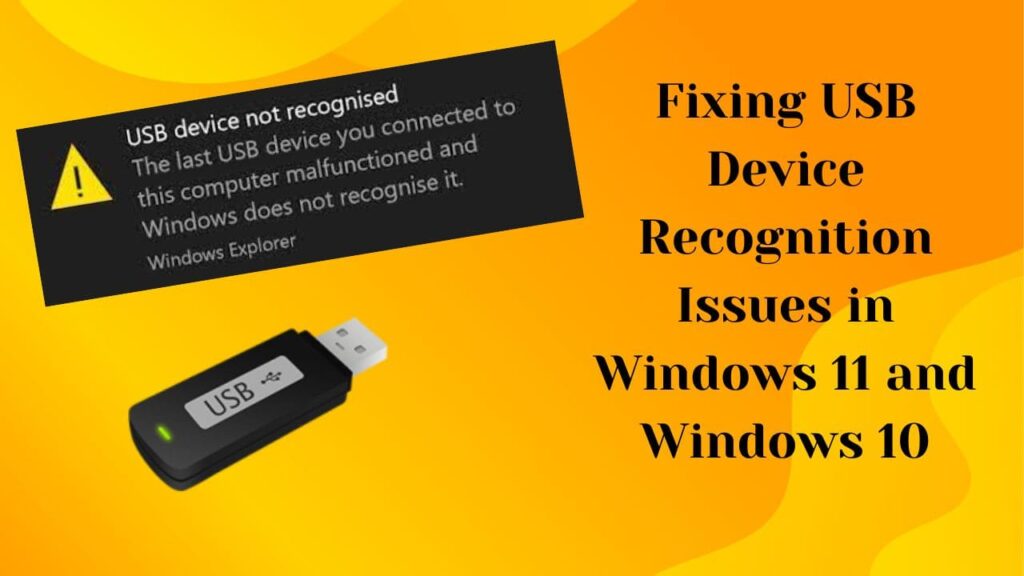
Closure
Thus, we hope this article has provided valuable insights into The Mystery of the Missing Device: Troubleshooting Device Recognition Issues in Windows 10. We hope you find this article informative and beneficial. See you in our next article!