The Mystery of Persistent Fans: Understanding Post-Shutdown Cooling in Windows 11
Related Articles: The Mystery of Persistent Fans: Understanding Post-Shutdown Cooling in Windows 11
Introduction
In this auspicious occasion, we are delighted to delve into the intriguing topic related to The Mystery of Persistent Fans: Understanding Post-Shutdown Cooling in Windows 11. Let’s weave interesting information and offer fresh perspectives to the readers.
Table of Content
The Mystery of Persistent Fans: Understanding Post-Shutdown Cooling in Windows 11

The familiar whirring of computer fans is a constant companion in the digital world. However, a perplexing situation arises when these fans continue to operate even after the computer has seemingly shut down. This phenomenon, often observed in Windows 11, can be a source of confusion and concern for users. While it might seem counterintuitive, the continued fan activity is not necessarily a cause for alarm. It is often a consequence of well-designed cooling mechanisms ensuring optimal component health.
This article delves into the intricacies of post-shutdown fan operation in Windows 11, offering a comprehensive understanding of its underlying causes, potential concerns, and methods to address any perceived issues.
Understanding the Purpose of Cooling Fans
Computer components, particularly the processor (CPU) and graphics card (GPU), generate significant heat during operation. This heat, if left unchecked, can lead to performance degradation, system instability, and even permanent damage. Cooling fans are vital components designed to dissipate this heat, maintaining optimal operating temperatures.
The Role of the Operating System in Fan Control
While fans are primarily hardware components, the operating system plays a crucial role in managing their behavior. Windows 11 utilizes a sophisticated system for fan control, dynamically adjusting fan speeds based on various factors such as:
- CPU and GPU temperature: The core temperature of these components is a primary driver of fan speed. Higher temperatures trigger increased fan activity to cool them down.
- System workload: Heavy applications and demanding tasks, such as gaming or video editing, generate more heat, leading to higher fan speeds.
- Ambient temperature: The surrounding environment’s temperature also influences fan behavior. Warmer rooms may necessitate higher fan speeds to maintain optimal component temperatures.
Post-Shutdown Fan Operation: A Closer Look
The seemingly paradoxical behavior of fans running after the computer has shut down can be attributed to several factors:
- Residual Heat: Even after the computer is powered down, the components retain some heat. The fans continue to operate to dissipate this residual heat, preventing potential damage from overheating.
- Power Management Settings: Windows 11, by default, implements a "quiet shutdown" feature. This feature allows certain components, including fans, to remain active for a short period after shutdown to ensure a smooth transition to a completely powered-off state.
- Background Processes: Certain applications or services might continue running in the background even after a system shutdown. These processes could generate heat, requiring fan activity to maintain optimal temperatures.
- Hardware-Specific Behavior: Some hardware components, like certain graphics cards, might have their own cooling mechanisms that remain active for a short period after shutdown to prevent overheating.
Potential Concerns and Troubleshooting
While post-shutdown fan operation is generally a normal occurrence, there are instances where it might be a cause for concern:
- Excessive Noise: If the fans are running at a noticeably high speed or making an unusual noise, it could indicate a problem with the cooling system. This could be due to a faulty fan, dust accumulation, or a component overheating.
- Persistent Fan Operation: If the fans continue to run for an extended period after shutdown, it could suggest a software issue, a background process generating excessive heat, or a faulty component.
Troubleshooting Steps:
- Check for Dust Accumulation: Dust buildup can impede airflow and cause fans to work harder, leading to increased noise and higher temperatures. Regularly clean your computer’s internal components, including the fans, to ensure optimal airflow.
- Monitor System Temperatures: Use monitoring tools to check the temperature of your CPU and GPU after shutdown. If the temperatures are significantly elevated, it might indicate a cooling issue.
- Disable Background Processes: Identify and disable any unnecessary background processes that might be contributing to heat generation.
- Update Drivers: Outdated drivers can sometimes cause fan-related issues. Update your device drivers, particularly those related to the graphics card and motherboard.
- Adjust Power Management Settings: Explore the power management settings in Windows 11 to adjust fan behavior. You might be able to configure the system to reduce fan activity after shutdown.
- Consider Hardware Issues: If the problem persists despite troubleshooting, it might be indicative of a faulty fan or other hardware component. Contact a qualified technician for further diagnosis and repair.
FAQs
Q: Is it normal for fans to run after shutdown in Windows 11?
A: Yes, it is generally normal for fans to continue running for a short period after shutdown to dissipate residual heat and ensure a smooth transition to a completely powered-off state.
Q: How long should fans run after shutdown?
A: The duration of post-shutdown fan operation can vary depending on factors like system workload, ambient temperature, and hardware configuration. Generally, it should be a few minutes or less.
Q: What if the fans run for a long time after shutdown?
A: If the fans continue to run for an extended period, it could indicate a problem with the cooling system, a background process generating excessive heat, or a faulty component. Refer to the troubleshooting steps outlined above.
Q: Can I disable post-shutdown fan operation?
A: While it’s not recommended to completely disable post-shutdown fan operation as it can potentially lead to overheating, you might be able to adjust fan behavior through power management settings in Windows 11.
Q: Is post-shutdown fan operation harmful to my computer?
A: No, post-shutdown fan operation is not harmful to your computer. It is a normal process designed to ensure optimal cooling and prevent overheating.
Tips
- Regularly clean your computer: Dust accumulation can impede airflow and cause fans to work harder, leading to increased noise and higher temperatures.
- Monitor system temperatures: Use monitoring tools to check the temperature of your CPU and GPU after shutdown. If the temperatures are significantly elevated, it might indicate a cooling issue.
- Disable unnecessary background processes: Identify and disable any background processes that might be contributing to heat generation.
- Update device drivers: Outdated drivers can sometimes cause fan-related issues. Update your device drivers, particularly those related to the graphics card and motherboard.
- Adjust power management settings: Explore the power management settings in Windows 11 to adjust fan behavior. You might be able to configure the system to reduce fan activity after shutdown.
Conclusion
Post-shutdown fan operation in Windows 11 is a common phenomenon resulting from the interplay of cooling mechanisms, power management settings, and background processes. While it might initially appear unusual, it is often a sign of a well-functioning cooling system ensuring optimal component health. Understanding the underlying causes and potential concerns can help users address any perceived issues effectively. By following the troubleshooting steps and tips outlined in this article, users can ensure their computer’s cooling system operates efficiently, maintaining optimal performance and longevity.


![Windows 11 Randomly or Automatically Shuts Down [Fix]](https://cdn.windowsreport.com/wp-content/uploads/2022/10/Error-403-15.png)

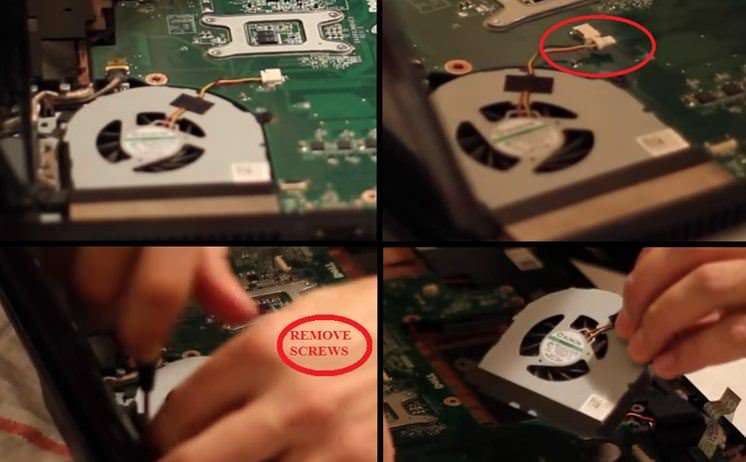



Closure
Thus, we hope this article has provided valuable insights into The Mystery of Persistent Fans: Understanding Post-Shutdown Cooling in Windows 11. We thank you for taking the time to read this article. See you in our next article!