The Mystery of Missing Desktop Files: A Comprehensive Guide to Understanding and Resolving the Issue
Related Articles: The Mystery of Missing Desktop Files: A Comprehensive Guide to Understanding and Resolving the Issue
Introduction
With enthusiasm, let’s navigate through the intriguing topic related to The Mystery of Missing Desktop Files: A Comprehensive Guide to Understanding and Resolving the Issue. Let’s weave interesting information and offer fresh perspectives to the readers.
Table of Content
The Mystery of Missing Desktop Files: A Comprehensive Guide to Understanding and Resolving the Issue

The loss of desktop files after a software update is a common yet frustrating experience for computer users. While seemingly a minor inconvenience, the disappearance of crucial documents, images, and applications can lead to significant disruption and potential data loss. This article aims to demystify the reasons behind this issue, offering a comprehensive guide to understanding and resolving the problem.
Understanding the Root Causes
The disappearance of desktop files after an update can stem from a variety of factors, each requiring a distinct approach for resolution.
- File System Changes: Updates often involve modifications to the underlying file system structure. These changes might unintentionally affect the location or visibility of files stored on the desktop, leading to their apparent disappearance.
- Software Conflicts: New software versions can sometimes clash with existing applications or system settings, leading to file access issues. This conflict might result in the desktop files becoming hidden or inaccessible.
- Accidental Deletion: While seemingly unlikely, accidental deletion of files during the update process is a possibility. This scenario can occur due to user error or system malfunctions.
- Corrupted Files: Updates can sometimes corrupt existing files, rendering them unusable and potentially causing them to disappear from the desktop.
- Hidden Files: Updates might inadvertently alter the settings that control the visibility of hidden files, leading to the disappearance of desktop files that were previously hidden.
Identifying the Culprit: A Systematic Approach
The first step towards resolving the missing files issue is to accurately identify the underlying cause. This can be achieved through a series of systematic checks:
- Check the Recycle Bin: The simplest and most immediate step is to check the Recycle Bin for the missing files. If they are present, they can be easily restored.
- Search for Hidden Files: Navigate to the "View" tab in File Explorer and ensure the "Hidden items" option is checked. This reveals any hidden files that might have been unintentionally concealed.
- Review Recent Changes: Examine the "Recent Items" list in the Start Menu or File Explorer to see if the files are listed there. This might indicate a recent change in their location or visibility.
- Use File Search: Employ the Windows Search function to locate the missing files. Enter the file name or a relevant keyword in the search bar and check the results.
- Check System Restore Points: If the update was recent, consider using System Restore to revert to a previous state before the update. This might restore the desktop files to their original location.
Addressing the Issue: A Comprehensive Toolkit
Once the cause of the missing files has been identified, the appropriate resolution can be implemented. Here are some common solutions:
- Restoring Files from the Recycle Bin: If the files are present in the Recycle Bin, simply select them and click "Restore".
- Unhiding Hidden Files: If the files are hidden, ensure the "Hidden items" option is checked in the "View" tab of File Explorer. This will make the files visible again.
- Recovering Deleted Files: If the files have been accidentally deleted, specialized file recovery software can be used to retrieve them from the hard drive.
- Resolving Software Conflicts: If a software conflict is suspected, try uninstalling the recently updated software or reverting to a previous version.
- Repairing Corrupted Files: If file corruption is suspected, specialized file repair software can be used to restore the files to a usable state.
- Contacting Support: If all else fails, contacting the software developer or system administrator for assistance is recommended.
FAQs: Addressing Common Concerns
Q: What if I cannot find the missing files using the methods described above?
A: If the files are not found in the Recycle Bin, recent items list, or through search, it is likely they were permanently deleted or corrupted. Specialized file recovery software might be able to retrieve them from the hard drive, but success is not guaranteed.
Q: Can I prevent this issue from happening again in the future?
A: While preventing file loss entirely is not possible, taking certain precautions can significantly reduce the risk:
- Regularly Backup Your Data: Implement a regular backup schedule to ensure that even if files are lost, a copy exists elsewhere.
- Use a File Synchronization Service: Consider using a cloud-based file synchronization service like Dropbox or Google Drive to automatically sync files across multiple devices, ensuring a copy is always available.
- Avoid Updating Software Without a Backup: Before performing any major software update, create a system restore point or a full backup to ensure you can revert to a previous state if needed.
- Be Cautious During the Update Process: Avoid making any unnecessary changes or deleting files during the update process.
Tips for Preventing Data Loss
- Maintain Regular Backups: Create regular backups of your important data on an external hard drive, cloud storage, or a network drive.
- Use File Synchronization Services: Utilize cloud-based file synchronization services like Dropbox, Google Drive, or OneDrive to automatically sync files across multiple devices.
- Create System Restore Points: Before installing major updates or software, create a system restore point to enable reverting to a previous state if necessary.
- Avoid Unnecessary File Deletion: Be cautious during the update process and avoid deleting files unless absolutely necessary.
- Keep Software Updated: Regularly update your operating system and software to ensure you have the latest security patches and bug fixes.
Conclusion
The disappearance of desktop files after an update can be a distressing experience, but by understanding the potential causes and employing the appropriate troubleshooting steps, you can often recover the lost files. Implementing preventative measures, such as regular backups and cautious update practices, can further minimize the risk of data loss. Remember, data recovery is a delicate process, and the success rate depends on factors like the nature of the issue, the age of the files, and the storage media. While it is crucial to act promptly, seeking professional assistance from a data recovery specialist might be necessary in some cases.
![[Solved] Lost or Missing Desktop Files after Windows 10 Update – EaseUS](https://www.easeus.com/images/en/data-recovery/drw-pro/manually-search-to-find-missing-files.png)
![[7 Ways] Desktop Files & Folders Disappeared from Windows 11](https://www.ubackup.com/screenshot/en/data-recovery-disk/windows/windows-11/show-hidden-files-folders-and-drives-apply.png)




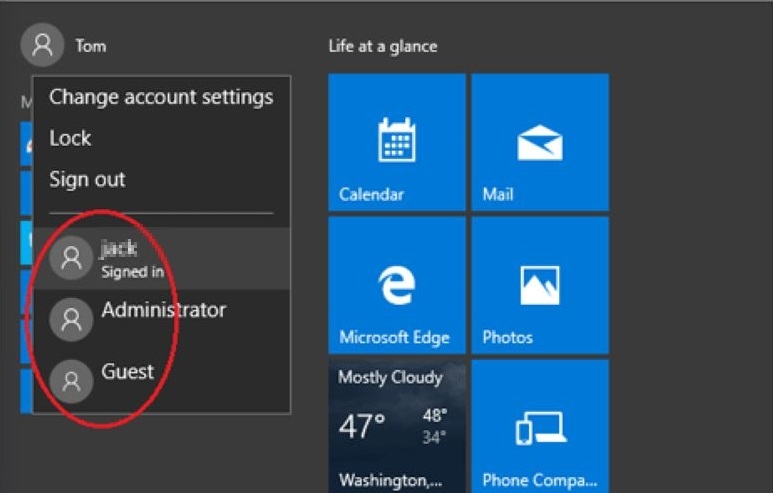
![Files/Folders Disappeared from Desktop Windows 11/10 [Restore Quickly]](https://www.easeus.com/images/en/data-recovery/drw-pro/folder-disappeared-desktop.png)
Closure
Thus, we hope this article has provided valuable insights into The Mystery of Missing Desktop Files: A Comprehensive Guide to Understanding and Resolving the Issue. We thank you for taking the time to read this article. See you in our next article!