The Missing Manager: Understanding and Resolving Device Manager Issues in Windows 10
Related Articles: The Missing Manager: Understanding and Resolving Device Manager Issues in Windows 10
Introduction
With great pleasure, we will explore the intriguing topic related to The Missing Manager: Understanding and Resolving Device Manager Issues in Windows 10. Let’s weave interesting information and offer fresh perspectives to the readers.
Table of Content
The Missing Manager: Understanding and Resolving Device Manager Issues in Windows 10
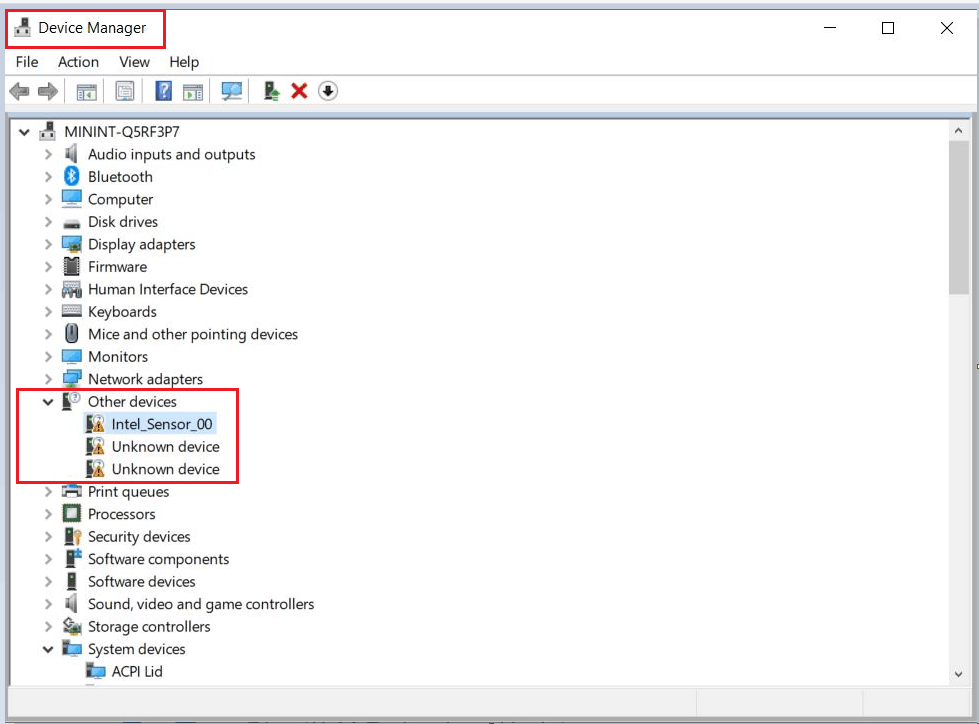
The Windows Device Manager, a vital component of the operating system, provides a centralized interface for managing hardware components connected to your computer. It enables users to view, configure, and troubleshoot devices, ensuring their proper functioning and optimal performance. However, situations where the Device Manager becomes inaccessible or malfunctions can significantly hinder the usability of a Windows 10 system. This article delves into the reasons behind a missing Device Manager, its implications, and effective troubleshooting steps to regain access to this crucial tool.
Understanding the Importance of the Device Manager
The Device Manager acts as a bridge between the operating system and the hardware components of a computer. It allows users to:
- Identify connected devices: The Device Manager provides a comprehensive list of all hardware components installed in the system, including internal components like the motherboard, hard drive, and graphics card, as well as external peripherals like printers, scanners, and webcams.
- Update device drivers: Drivers are software programs that enable the operating system to communicate with specific hardware devices. The Device Manager allows users to update drivers to ensure optimal performance and compatibility.
- Troubleshoot device issues: When a device malfunctions, the Device Manager often displays error codes or warning signs, indicating the nature of the problem and providing insights into potential solutions.
- Disable or uninstall devices: The Device Manager allows users to disable or uninstall devices that are not functioning correctly or are no longer needed.
- Manage device properties: Users can access the properties of individual devices to modify settings, configure power management options, and view detailed information.
The Consequences of a Missing Device Manager
A missing or inaccessible Device Manager can create significant challenges for Windows 10 users. The inability to manage hardware components can lead to:
- Device malfunctions: Without the ability to update drivers, troubleshoot issues, or disable malfunctioning devices, users may experience recurring problems with hardware components.
- Performance degradation: Outdated or incompatible drivers can hinder the overall performance of the system, leading to slowdowns, crashes, or other issues.
- Incompatibility issues: New hardware devices may not be recognized or function correctly without proper drivers, making it difficult to install and use them.
- Security vulnerabilities: Outdated drivers can create security vulnerabilities, leaving the system exposed to malware and other threats.
Common Causes of a Missing Device Manager
Several factors can contribute to a missing Device Manager in Windows 10, including:
- System file corruption: Corrupted system files, often caused by malware infections, improper updates, or hardware failures, can disrupt the functionality of the Device Manager.
- Driver conflicts: Conflicting or incompatible drivers can lead to instability and prevent the Device Manager from loading correctly.
- Registry issues: Errors or inconsistencies within the Windows registry, which stores system settings and configuration information, can also affect the Device Manager.
- Malware infections: Malicious software can interfere with system processes, including the Device Manager, and prevent it from functioning properly.
- Hardware failures: Faulty hardware components, such as the motherboard or RAM, can cause system instability and lead to the Device Manager becoming inaccessible.
Troubleshooting a Missing Device Manager
Resolving a missing Device Manager requires a systematic approach, starting with basic troubleshooting steps and gradually moving towards more advanced techniques. Here’s a comprehensive guide:
1. Restart the Computer:
A simple restart can often resolve temporary glitches or software conflicts that might be preventing the Device Manager from loading.
2. Check for Windows Updates:
Outdated Windows updates can sometimes cause conflicts or introduce bugs. Ensure your system is running the latest updates by going to Settings > Update & Security > Windows Update and checking for available updates.
3. Run the System File Checker (SFC) Tool:
The SFC tool scans for and repairs corrupted system files. To run SFC, open Command Prompt as administrator and type sfc /scannow.
4. Run the DISM Tool:
The DISM tool can repair corrupted system images. Open Command Prompt as administrator and type DISM /Online /Cleanup-Image /RestoreHealth.
5. Uninstall and Reinstall the Device Manager:
In some cases, reinstalling the Device Manager can resolve issues caused by corrupted files or conflicts. This can be done through the Windows Control Panel by navigating to Programs > Programs and Features > Uninstall a program and searching for "Device Manager."
6. Update Device Drivers:
Outdated or incompatible drivers can cause conflicts and prevent the Device Manager from loading. Update drivers through the Device Manager itself or by visiting the manufacturer’s website for the latest drivers.
7. Roll Back to a Previous Restore Point:
If the issue started after a recent system change, you can restore your system to a previous restore point. Go to Settings > Update & Security > Recovery and select "Go back to an earlier build."
8. Perform a Clean Boot:
A clean boot starts Windows with a minimal set of drivers and programs, allowing you to isolate the cause of the issue. To perform a clean boot, follow these steps:
- Open the System Configuration window by typing "msconfig" in the search bar.
- Go to the Services tab and check the box next to "Hide all Microsoft services."
- Click "Disable all."
- Go to the Startup tab and click "Open Task Manager."
- In Task Manager, disable all startup items.
- Restart your computer.
9. Scan for Malware:
Malware infections can disrupt system processes and cause various issues, including a missing Device Manager. Use a reputable antivirus program to scan your system for malware and remove any threats found.
10. Check Hardware Connections:
Loose or faulty hardware connections can cause instability and lead to the Device Manager becoming inaccessible. Ensure all hardware components are securely connected and that there are no signs of damage.
11. Reset Windows 10:
If all other troubleshooting steps fail, resetting Windows 10 to its factory settings can resolve the issue. This will erase all data on your hard drive, so it’s important to back up your important files before proceeding.
FAQs Regarding a Missing Device Manager
1. What are the signs of a missing Device Manager?
The most common signs include:
- Inability to access the Device Manager through the Control Panel or by searching for it in the Start menu.
- Error messages or notifications related to the Device Manager.
- Hardware devices malfunctioning or not being recognized by the system.
2. Can I recover a missing Device Manager without reinstalling Windows?
Yes, in most cases, you can resolve the issue without reinstalling Windows. The troubleshooting steps outlined above can effectively address the problem.
3. Is a missing Device Manager a sign of a serious system problem?
While a missing Device Manager can be frustrating, it’s not necessarily a sign of a critical system failure. In many cases, it can be resolved through simple troubleshooting steps.
4. What if the Device Manager is visible but doesn’t display any devices?
This could indicate a problem with the hardware components themselves, faulty drivers, or a corrupted system file. Try updating drivers, running the SFC and DISM tools, or checking hardware connections.
5. Can I use third-party tools to manage hardware devices if the Device Manager is missing?
Yes, there are third-party tools available that can help manage hardware devices, but they may not provide the same level of functionality as the built-in Device Manager.
Tips for Preventing Device Manager Issues
- Keep Windows up to date: Regularly install the latest Windows updates to ensure compatibility and stability.
- Update device drivers: Ensure that all hardware components have the latest drivers installed.
- Use reputable antivirus software: Protect your system from malware infections that can disrupt system processes.
- Back up your system: Create regular system backups to restore your system to a previous state if necessary.
- Monitor system health: Regularly check system logs and performance indicators to identify potential issues early.
Conclusion
A missing or inaccessible Device Manager can significantly impact the functionality and performance of a Windows 10 system. By understanding the common causes, implementing effective troubleshooting steps, and following preventative measures, users can effectively address this issue and maintain optimal hardware management. Remember to approach troubleshooting systematically, starting with basic steps and progressively moving towards more advanced solutions. With careful attention and proper maintenance, you can ensure the smooth operation of your Windows 10 system and enjoy seamless hardware management.
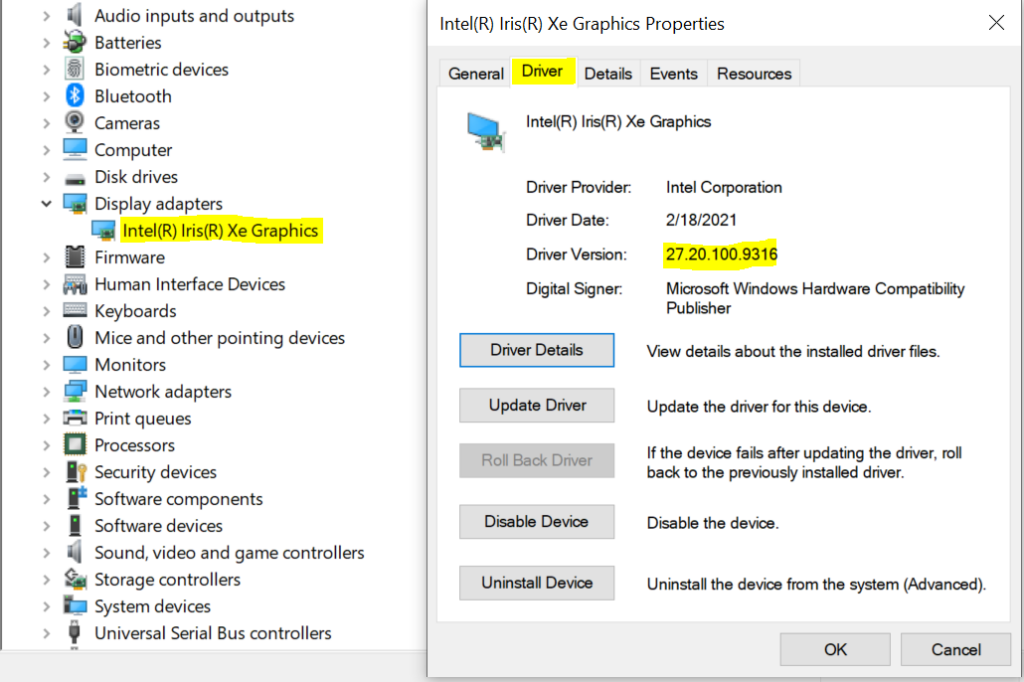
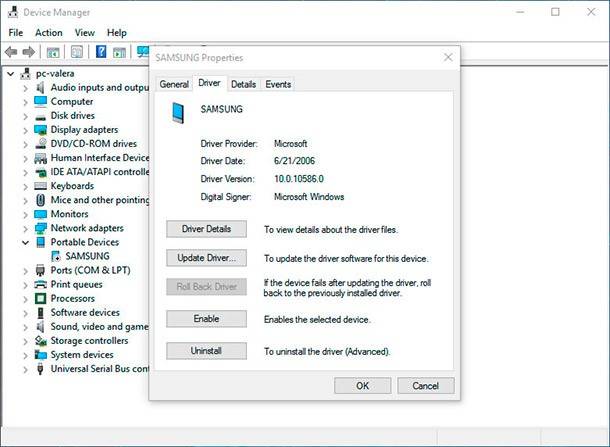
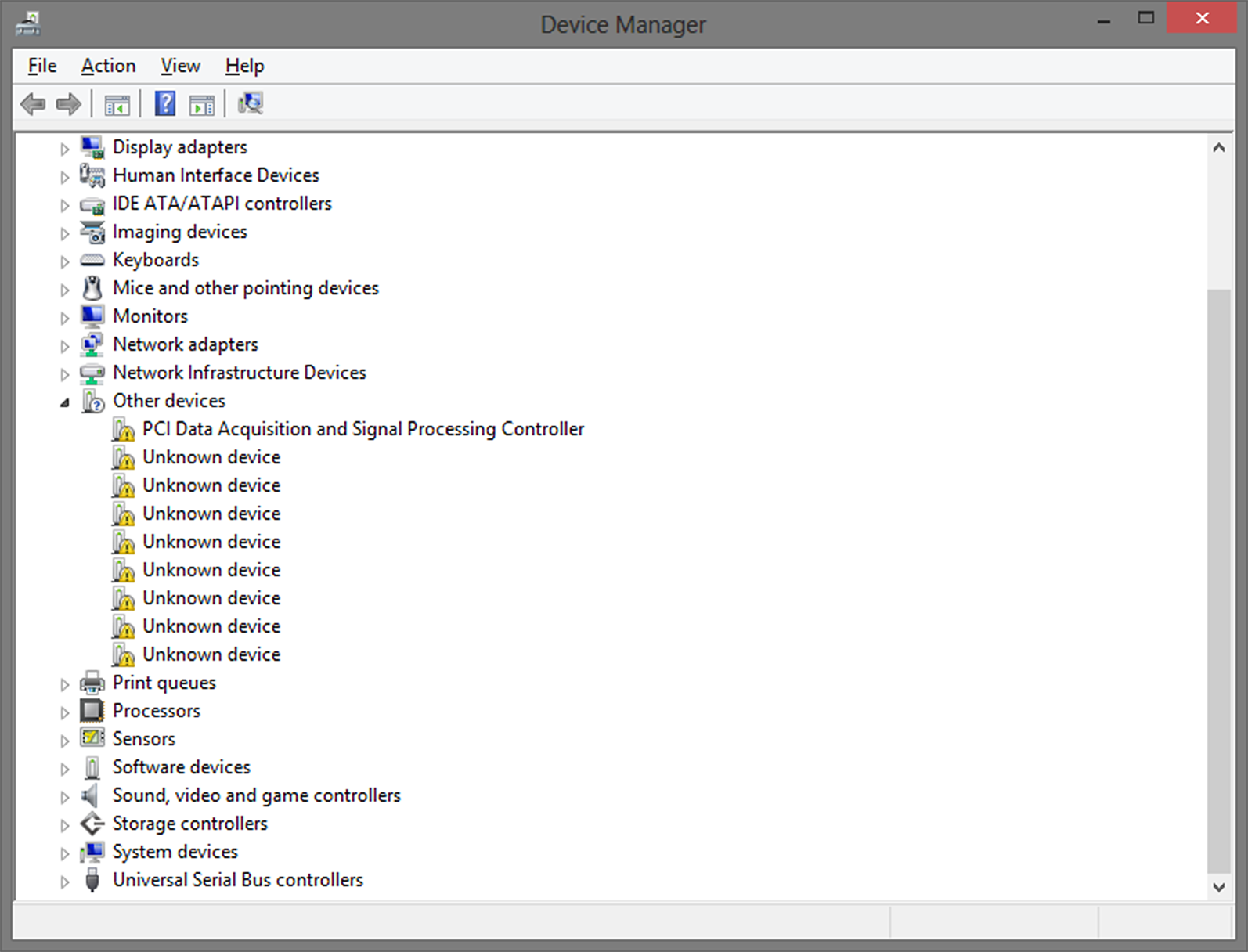
![How to Fix Device Manager not Opening in Windows 10 Easy Way! [Answered] [2022] - YouTube](https://i.ytimg.com/vi/Nj9K60B2QRI/maxresdefault.jpg)
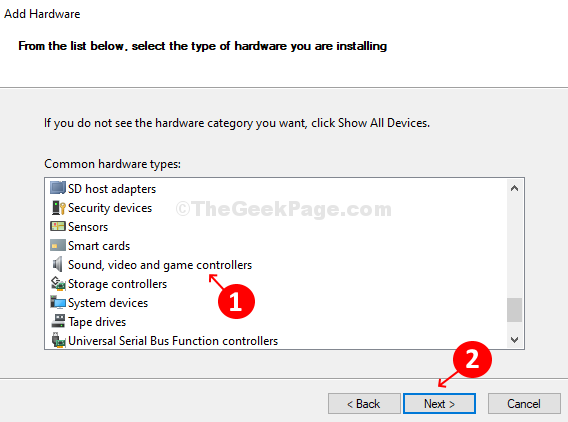
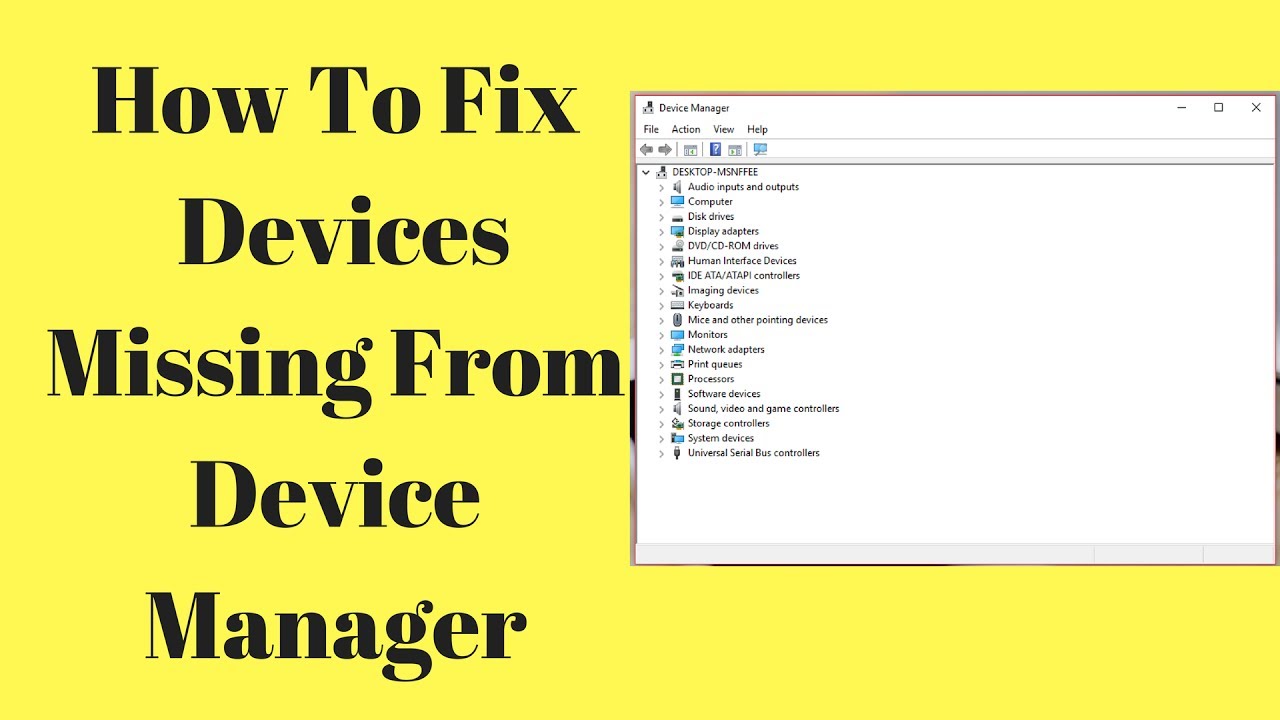
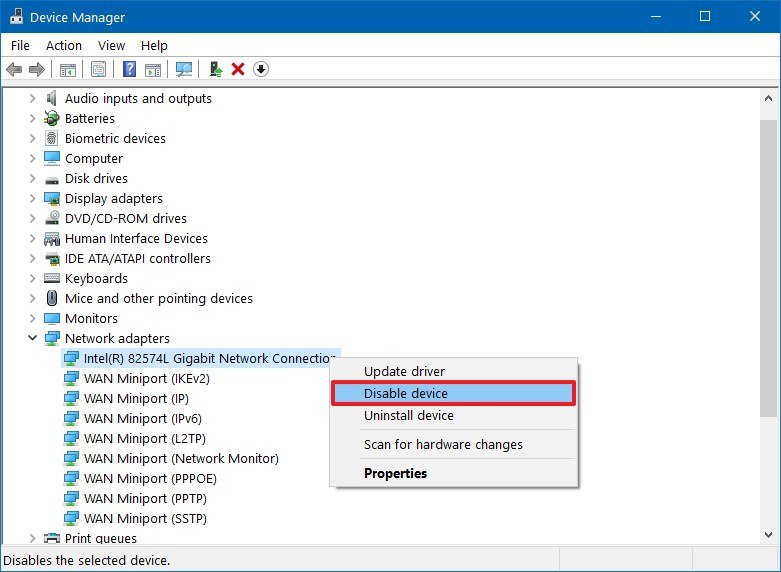
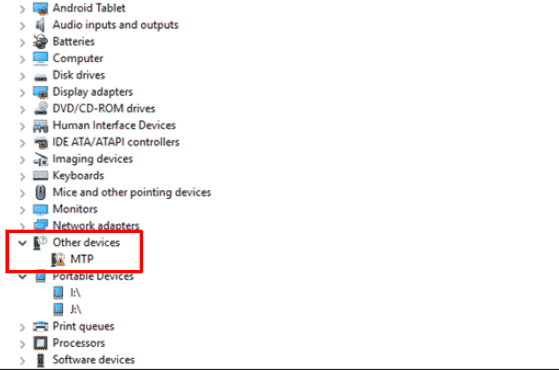
Closure
Thus, we hope this article has provided valuable insights into The Missing Manager: Understanding and Resolving Device Manager Issues in Windows 10. We appreciate your attention to our article. See you in our next article!