The Euro Symbol: A Comprehensive Guide to Displaying and Using the Currency Sign in Windows 10
Related Articles: The Euro Symbol: A Comprehensive Guide to Displaying and Using the Currency Sign in Windows 10
Introduction
With great pleasure, we will explore the intriguing topic related to The Euro Symbol: A Comprehensive Guide to Displaying and Using the Currency Sign in Windows 10. Let’s weave interesting information and offer fresh perspectives to the readers.
Table of Content
The Euro Symbol: A Comprehensive Guide to Displaying and Using the Currency Sign in Windows 10

The euro (€) is a global currency, used by nineteen member states of the European Union and several other countries. Displaying the euro symbol correctly on your Windows 10 computer is essential for accurate communication, especially when dealing with financial matters. This article delves into the various methods for achieving this, providing a comprehensive guide to navigating the euro symbol in Windows 10.
Understanding the Importance of the Euro Symbol
The euro symbol, a stylized "€," is more than just a visual representation. It plays a crucial role in:
- Clarity and Precision: Using the correct currency symbol ensures that financial information is understood without ambiguity. This is especially important in international transactions and documentation.
- Professionalism: The correct display of currency symbols demonstrates attention to detail and enhances the professionalism of any communication.
- Accuracy and Trustworthiness: Using the appropriate symbol builds trust and confidence in financial dealings, contributing to a positive perception of your work or organization.
Methods for Displaying the Euro Symbol in Windows 10
There are several ways to display the euro symbol in Windows 10, each catering to different needs and preferences:
1. Using the Keyboard Shortcut:
The simplest and most direct method involves using a keyboard shortcut. This approach is ideal for frequent usage and quick insertion of the symbol.
- For most keyboards: Press the Alt key and hold it down. While holding Alt, type 0128 on the numeric keypad (not the number keys above the letters). Release the Alt key, and the euro symbol (€) will appear.
- For some keyboards: If the above method doesn’t work, try using the Alt Gr key (usually located next to the right Alt key) in combination with the E key.
2. Using the Character Map:
The Character Map tool is a built-in Windows application that provides access to a vast library of characters, including the euro symbol. This method is helpful for exploring different character options and for those who prefer a visual approach.
- Open the Start Menu and type "Character Map."
- Select the Character Map application from the search results.
- In the Character Map window, navigate to the "Euro" section or use the search bar to locate the symbol.
- Select the euro symbol (€) and click "Select."
- Click "Copy" to copy the symbol to your clipboard.
- Paste the copied symbol into your desired location.
3. Using the Symbol Menu in Word or Other Applications:
Most word processing applications, such as Microsoft Word, provide a dedicated "Symbol" menu that contains various characters, including the euro symbol. This method is convenient for those working within these applications.
- Open your document in Microsoft Word.
- Navigate to the Insert tab.
- Click on Symbol and select More Symbols…
- In the Symbol window, navigate to the "Euro" section or use the search bar to locate the symbol.
- Select the euro symbol (€) and click "Insert."
4. Using the Unicode Code:
Unicode is a standard that assigns a unique code to each character, including the euro symbol. This method is useful for programming and other situations where direct code input is required.
- The Unicode code for the euro symbol is U+20AC.
- In most applications, you can insert the symbol by typing Alt + 0128 (hold down the Alt key and type 0128 on the numeric keypad).
- In some applications, you can insert the symbol by typing u20AC.
5. Using the AutoCorrect Feature:
The AutoCorrect feature in Windows 10 can be configured to automatically replace specific text strings with the euro symbol. This method is ideal for users who frequently type "EUR" or other abbreviations for the euro.
- Open the Start Menu and type "Control Panel."
- Select Control Panel from the search results.
- Navigate to Clock and Region > Region.
- Click on the Administrative tab.
- Select Change system locale…
- In the Region Settings window, click on the Administrative tab.
- Select Change system locale…
- In the Regional Options window, choose the "English (United States)" locale.
- Click OK to save the changes.
- Open the Start Menu and type "AutoCorrect."
- Select AutoCorrect Options from the search results.
- In the AutoCorrect window, click on the Replace tab.
- In the Replace section, type "EUR" in the "Replace" field and "€" in the "With" field.
- Click Add to save the new autocorrect entry.
6. Using the On-Screen Keyboard:
The on-screen keyboard is a visual representation of a keyboard that can be used with a mouse or touch input. This method is helpful for users who have difficulty using a physical keyboard.
- Open the Start Menu and type "On-Screen Keyboard."
- Select On-Screen Keyboard from the search results.
- Click on the Euro Symbol key on the on-screen keyboard.
FAQs: Addressing Common Questions About the Euro Symbol in Windows 10
Q: What if the euro symbol doesn’t appear correctly?
A: If the euro symbol doesn’t display correctly, ensure that your keyboard layout is set to a language that supports the euro symbol. You can change your keyboard layout in the Region settings in the Control Panel. Additionally, ensure that the font you are using supports the euro symbol. Some fonts, especially older ones, may not include the symbol.
Q: Can I use the euro symbol in other applications besides Word?
A: Yes, the euro symbol can be used in any application that supports Unicode characters. This includes web browsers, email clients, spreadsheets, and more.
Q: How can I change the euro symbol to a different currency symbol?
A: While Windows 10 doesn’t provide a direct way to change the euro symbol, you can use the Character Map or other methods to insert other currency symbols.
Q: Is there a way to use the euro symbol in a specific program or software?
A: Most modern programs and software support Unicode characters, including the euro symbol. However, if you encounter issues, consult the program’s documentation or contact the developer for support.
Tips for Using the Euro Symbol Effectively
- Consistency is key: Use the same method to insert the euro symbol throughout your work to maintain consistency.
- Check your font: Ensure the font you are using supports the euro symbol.
- Verify your settings: Double-check your keyboard layout and regional settings to ensure they are configured correctly.
- Use the appropriate abbreviation: When referring to the euro currency, use the standard abbreviation "EUR" to avoid confusion.
- Consider accessibility: If you are creating documents for a wider audience, consider using a font that is accessible to users with visual impairments.
Conclusion
Displaying the euro symbol correctly in Windows 10 is crucial for accurate and professional communication. Whether you prefer using keyboard shortcuts, the Character Map, or other methods, there are various options available to suit your needs. By understanding the different methods and following the provided tips, you can ensure that the euro symbol is displayed correctly, contributing to clear and effective communication in all your financial endeavors.




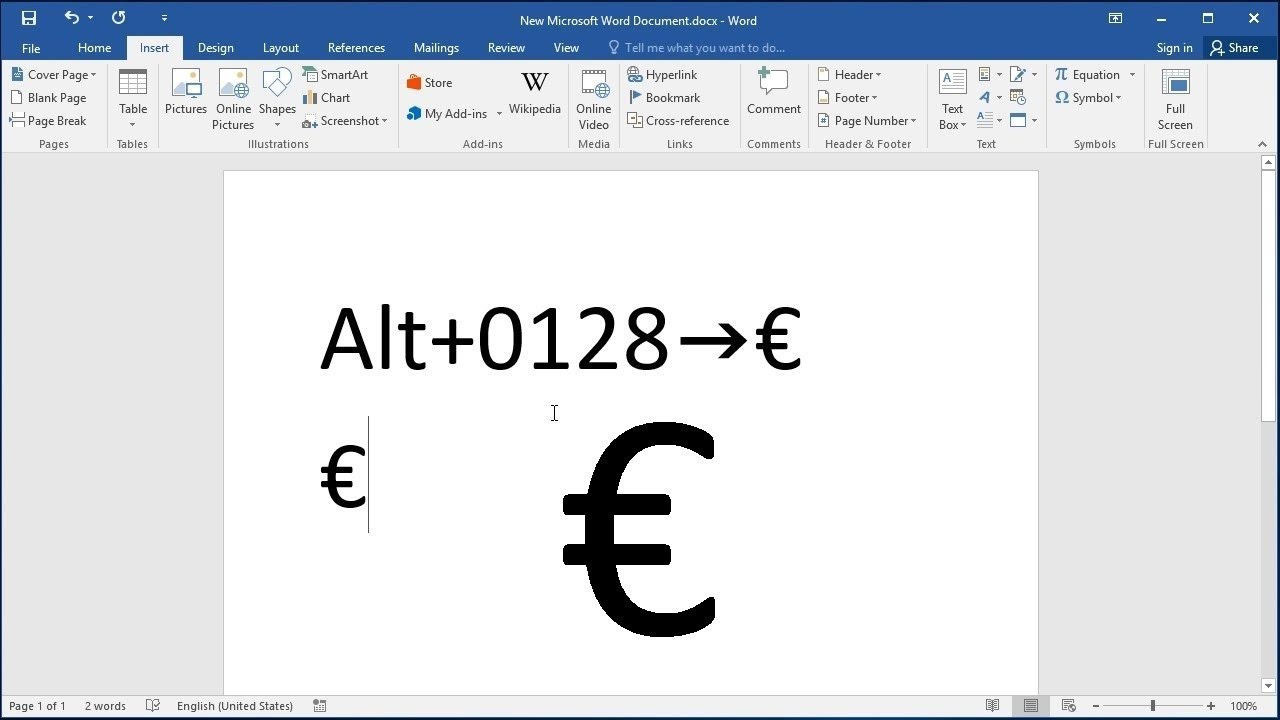


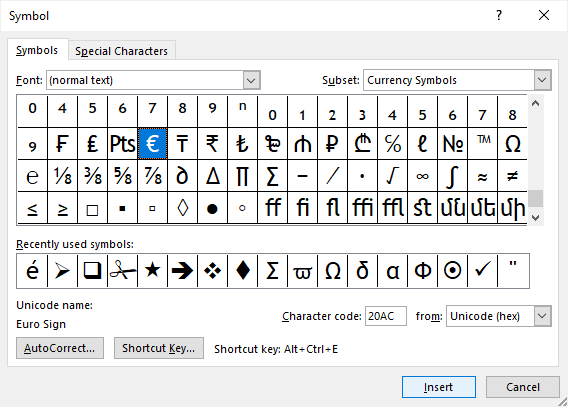
Closure
Thus, we hope this article has provided valuable insights into The Euro Symbol: A Comprehensive Guide to Displaying and Using the Currency Sign in Windows 10. We appreciate your attention to our article. See you in our next article!