The Enigma of Unseen Screens: Troubleshooting Display Issues in Windows 11
Related Articles: The Enigma of Unseen Screens: Troubleshooting Display Issues in Windows 11
Introduction
With great pleasure, we will explore the intriguing topic related to The Enigma of Unseen Screens: Troubleshooting Display Issues in Windows 11. Let’s weave interesting information and offer fresh perspectives to the readers.
Table of Content
The Enigma of Unseen Screens: Troubleshooting Display Issues in Windows 11

The seamless integration of a display with a computer is often taken for granted. However, encountering a scenario where Windows 11 fails to detect a monitor can be a frustrating and disruptive experience. This article delves into the intricacies of this issue, providing a comprehensive understanding of its causes and offering practical solutions to restore the desired visual output.
Understanding the Problem: When Windows 11 Doesn’t See Your Display
The core of the problem lies in the inability of Windows 11 to establish a connection with the display device. This can manifest in various ways:
- Black Screen: The monitor remains completely dark, indicating no signal from the computer.
- No Signal: The monitor displays an "No Signal" or "Out of Range" message, signifying a lack of communication between the computer and the display.
- Incorrect Resolution: The screen displays a distorted image, often with a low resolution or an incorrect aspect ratio, suggesting a mismatch between the monitor’s capabilities and Windows settings.
- Flickering or Intermittent Display: The screen flickers or intermittently loses signal, pointing towards unstable connection or driver issues.
Root Causes: Decoding the Display Detection Failure
The reasons behind this failure can be categorized into several key areas:
1. Hardware Malfunctions:
- Loose or Faulty Connections: A loose cable connection between the monitor and the computer’s graphics card can interrupt the signal transmission.
- Damaged Cables: A damaged HDMI, DisplayPort, or VGA cable can impede the signal flow, leading to display issues.
- Faulty Graphics Card: A malfunctioning graphics card can be a primary culprit, unable to output the necessary signal to the monitor.
- Defective Monitor: A faulty monitor itself can be the source of the problem, incapable of receiving or displaying the signal correctly.
2. Software and Driver Issues:
- Outdated or Incompatible Drivers: Outdated or incompatible display drivers can cause conflicts and hinder proper display detection.
- Conflicting Software: Certain software applications can interfere with the display settings, leading to display problems.
- Incorrect Display Settings: Inaccurate resolution, refresh rate, or color settings in Windows 11 can result in a distorted or non-functional display.
- Operating System Errors: Corrupted system files or other operating system issues can affect the display functionality.
3. External Factors:
- Power Issues: Insufficient power supply to the monitor or graphics card can cause display problems.
- Overheating: Excessive heat can damage components, leading to display failures.
- Electromagnetic Interference: External electromagnetic interference can disrupt the signal transmission, resulting in display issues.
Troubleshooting Strategies: Reclaiming Your Display
Addressing the "display not detected" issue in Windows 11 requires a systematic approach, encompassing both hardware and software checks.
1. Hardware Diagnosis:
- Check Connections: Ensure all cables are securely connected to both the monitor and the computer’s graphics card.
- Inspect Cables: Visually inspect the cables for any signs of damage, such as fraying or bends. Replace damaged cables.
- Test with Another Monitor: Connect the computer to a different monitor to determine if the issue lies with the monitor or the computer itself.
- Test with Another Cable: Use a different HDMI, DisplayPort, or VGA cable to rule out cable issues.
- Reseat Graphics Card: If the issue persists, try reseating the graphics card in the motherboard slot.
2. Software and Driver Troubleshooting:
- Update Display Drivers: Update the graphics card drivers to the latest version from the manufacturer’s website or through Windows Update.
- Roll Back Drivers: If recent driver updates caused the problem, roll back to the previous version.
- Check Display Settings: Ensure the display settings in Windows 11 are compatible with the monitor’s capabilities, including resolution, refresh rate, and color depth.
- Run System Troubleshooter: Access the Windows 11 troubleshooter for hardware and devices to automatically diagnose and resolve common display issues.
- Disable Conflicting Software: Temporarily disable any recently installed software that could be interfering with display settings.
- Check for System Errors: Run a system scan using the System File Checker (SFC) and the DISM tool to identify and repair corrupted system files.
3. External Factor Considerations:
- Power Supply: Ensure the monitor and the computer have adequate power supply.
- Overheating: Check for excessive heat build-up in the computer and monitor. Consider improving ventilation or using a cooling pad.
- Electromagnetic Interference: Minimize potential sources of electromagnetic interference near the computer and monitor.
FAQs: Addressing Common Questions
Q1: Why is my monitor not showing anything after installing Windows 11?
A1: This could be due to outdated or incompatible display drivers, incorrect display settings, or a faulty graphics card. Ensure you have the latest drivers, check display settings, and test with another monitor to isolate the issue.
Q2: My display is flickering. What should I do?
A2: Flickering can indicate loose connections, outdated drivers, or overheating. Check connections, update drivers, and ensure proper ventilation.
Q3: How do I check if my monitor is working correctly?
A3: Connect the monitor to a different device (like a laptop or another computer) to see if it displays a signal.
Q4: What are some common signs of a faulty graphics card?
A4: Besides display issues, other signs include system crashes, artifacting (distorted graphics), and excessive heat.
Q5: Can a faulty monitor cause display problems on my computer?
A5: Yes, a faulty monitor can be the source of the problem, unable to receive or display the signal correctly.
Tips for Prevention and Maintenance
- Regular Driver Updates: Keep the graphics card drivers updated to ensure compatibility and performance.
- Monitor Settings: Regularly check and adjust display settings to ensure optimal performance.
- Proper Ventilation: Ensure adequate airflow around the computer to prevent overheating.
- Cable Management: Avoid bending or twisting cables excessively to prevent damage.
- Regular Cleaning: Regularly clean the monitor screen and the computer components to prevent dust accumulation.
Conclusion: A Clear Path to Visual Bliss
Addressing the "display not detected" issue in Windows 11 requires a methodical approach, involving thorough hardware checks, software troubleshooting, and attention to external factors. By systematically examining each potential cause and implementing the appropriate solutions, users can regain control of their display and restore the desired visual experience. Remember, a clear and functional display is crucial for seamless computing, productivity, and enjoyment.


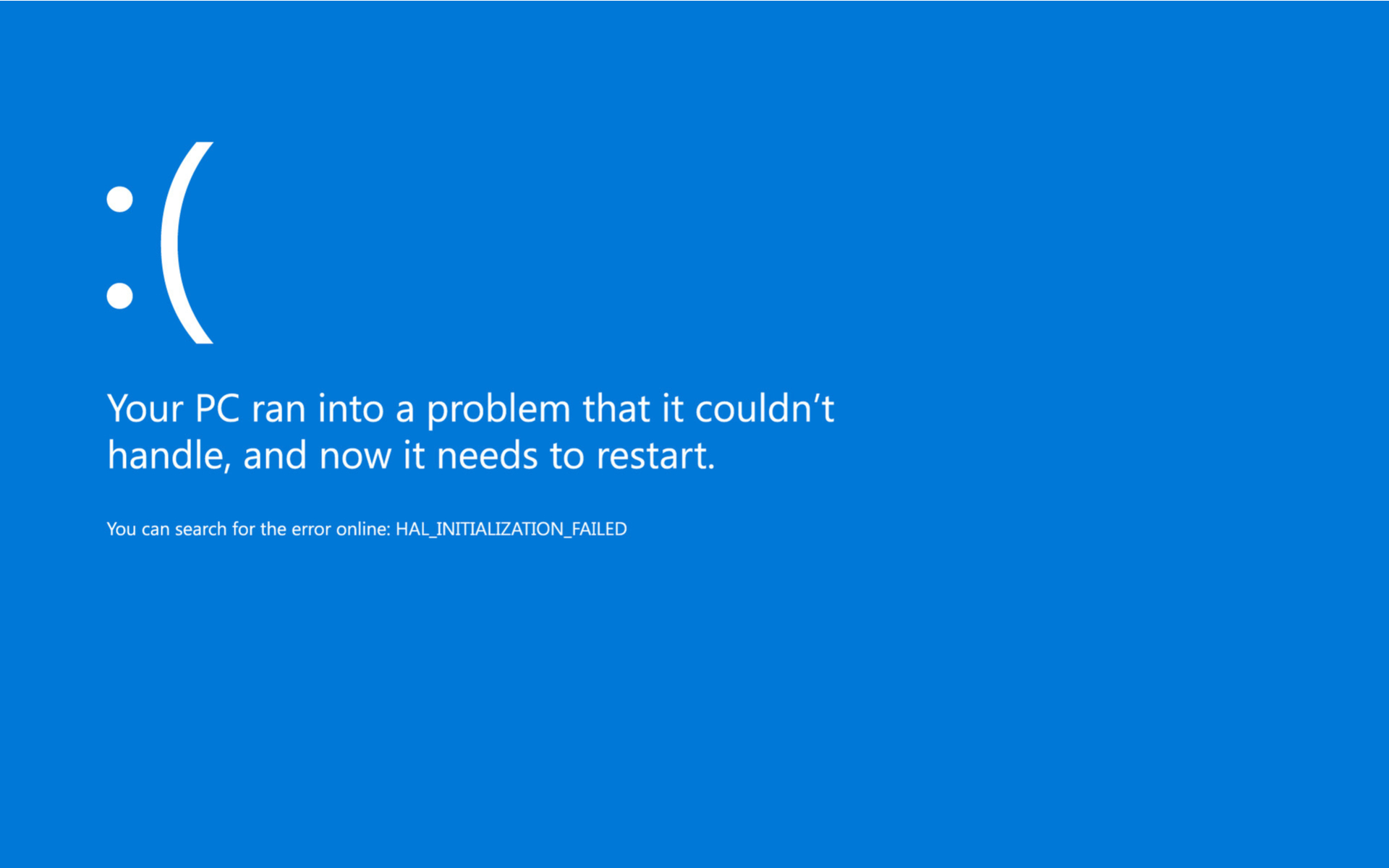
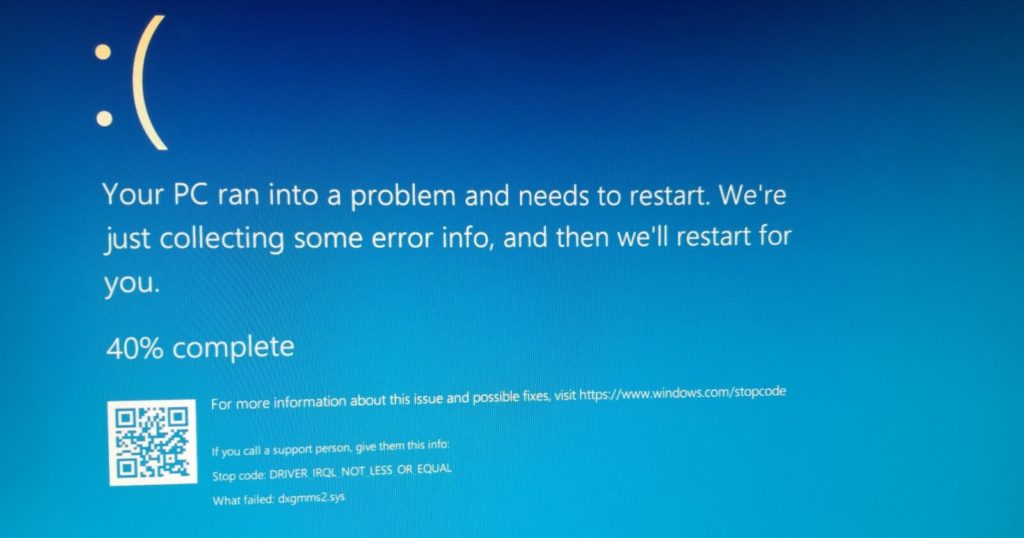

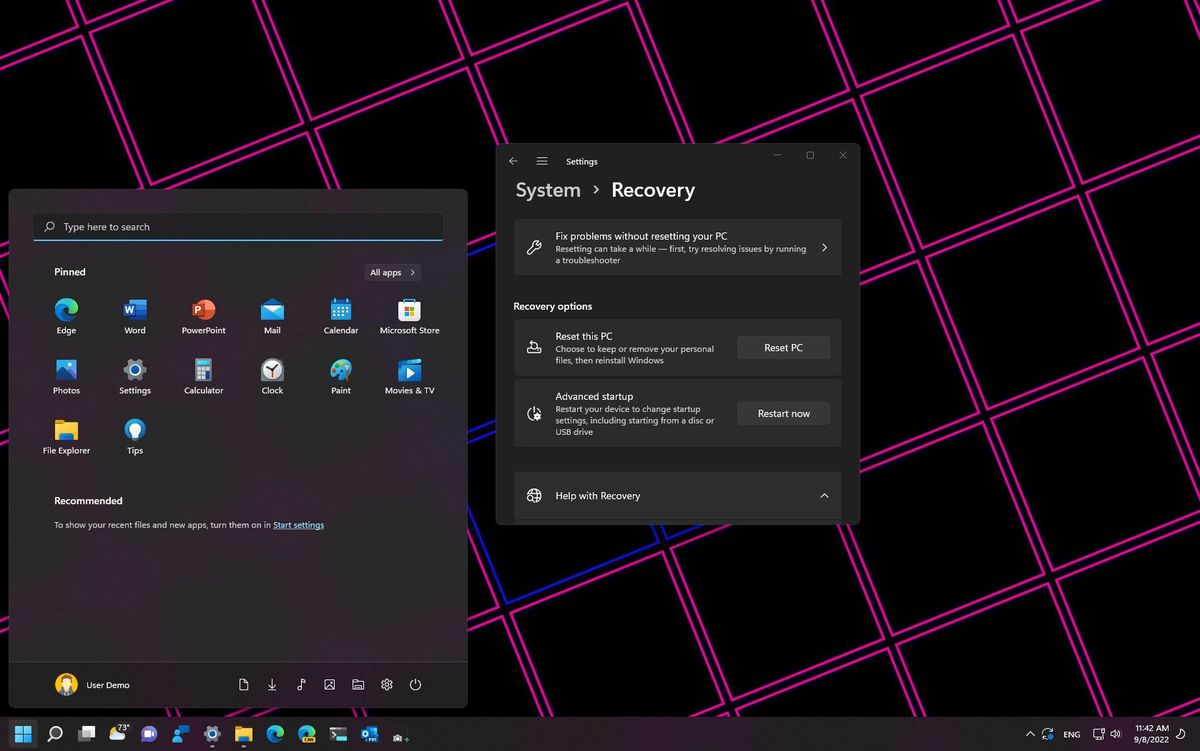


Closure
Thus, we hope this article has provided valuable insights into The Enigma of Unseen Screens: Troubleshooting Display Issues in Windows 11. We hope you find this article informative and beneficial. See you in our next article!