The Enigma of Unrecognized Displays in Windows 11: A Comprehensive Guide to Troubleshooting and Resolution
Related Articles: The Enigma of Unrecognized Displays in Windows 11: A Comprehensive Guide to Troubleshooting and Resolution
Introduction
In this auspicious occasion, we are delighted to delve into the intriguing topic related to The Enigma of Unrecognized Displays in Windows 11: A Comprehensive Guide to Troubleshooting and Resolution. Let’s weave interesting information and offer fresh perspectives to the readers.
Table of Content
The Enigma of Unrecognized Displays in Windows 11: A Comprehensive Guide to Troubleshooting and Resolution
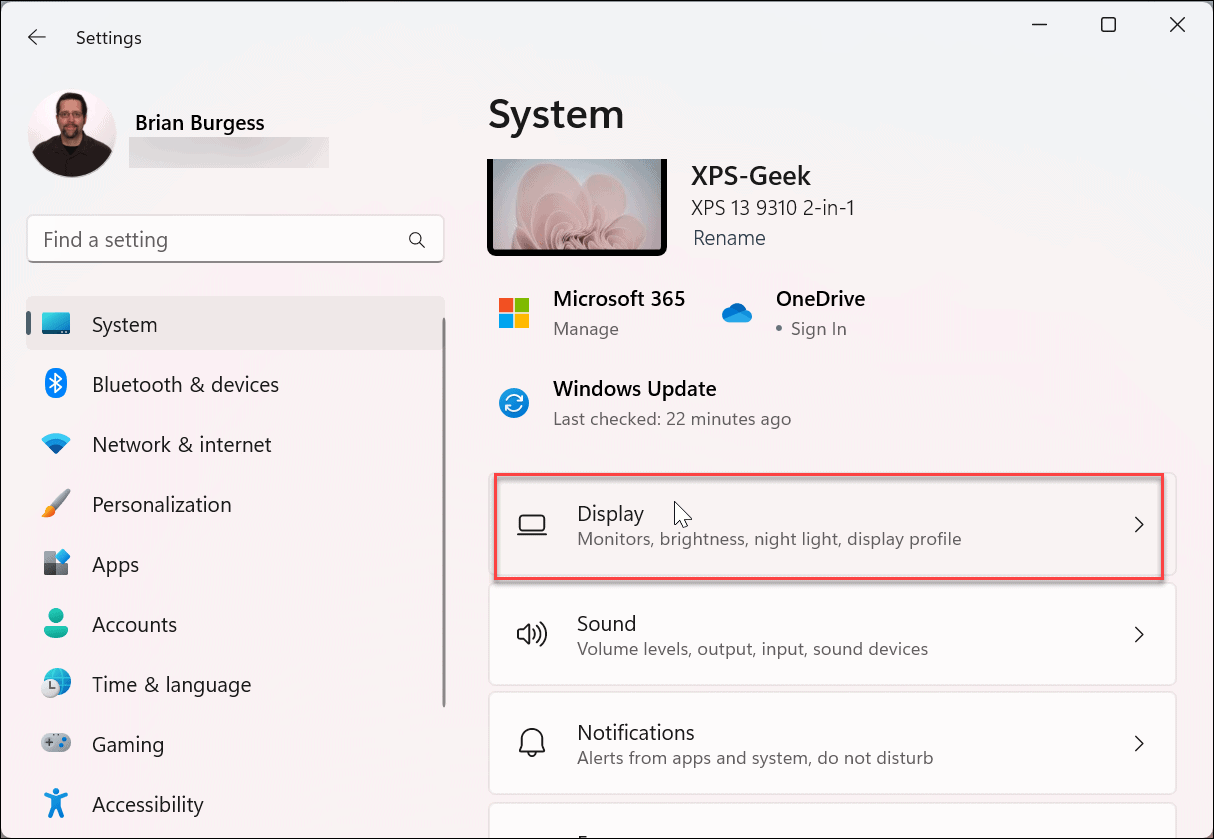
The seamless integration of displays is crucial for a productive and enjoyable computing experience. However, situations where Windows 11 fails to recognize a connected display can be frustrating and disruptive. This article delves into the complexities of this issue, providing a comprehensive understanding of its causes, troubleshooting steps, and potential solutions.
Understanding the Problem:
The inability of Windows 11 to detect a display can stem from a variety of factors, ranging from simple connectivity issues to more complex driver compatibility problems. These factors can be categorized as follows:
1. Hardware Related Issues:
- Faulty Cables or Ports: Damaged or incompatible cables, loose connections, or defective ports on the display or computer can prevent signal transmission.
- Incompatible Display Resolution: The display’s native resolution may exceed the capabilities of the graphics card or be unsupported by the driver.
- Defective Graphics Card or Display: Hardware malfunctions in the graphics card or the display itself can render them incapable of transmitting or receiving signals.
2. Software Related Issues:
- Outdated or Corrupted Drivers: Outdated or incompatible display drivers can cause conflicts and prevent Windows 11 from recognizing the connected display.
- Incorrect Display Settings: Incorrect settings in the Windows 11 display configuration, such as the refresh rate or resolution, can hinder recognition.
- System Conflicts: Conflicts with other software or hardware components can disrupt the display’s communication with Windows 11.
3. Environmental Factors:
- Electromagnetic Interference (EMI): External electromagnetic fields can interfere with the signal transmission, leading to display recognition issues.
- Power Issues: Insufficient power supply to the display or the computer can disrupt the display’s operation.
Troubleshooting and Resolution Strategies:
Addressing the display recognition problem in Windows 11 requires a systematic approach that involves examining each potential cause and implementing appropriate solutions.
1. Basic Checks and Solutions:
- Check Cable Connections: Ensure the display cable is securely connected to both the computer and the display. Try using a different cable or port if available.
- Power Cycle Devices: Turn off both the computer and the display, wait for a few seconds, and then power them back on. This can resolve temporary connectivity issues.
- Update Display Drivers: Download and install the latest display drivers for your graphics card from the manufacturer’s website. Ensure compatibility with Windows 11.
- Adjust Display Settings: Open the Windows 11 display settings and check the resolution, refresh rate, and orientation. Adjust them if necessary.
- Run Hardware Troubleshooter: Access the Windows 11 troubleshooter by navigating to Settings > System > Troubleshoot > Other troubleshooters. Select "Hardware and Devices" and run the troubleshooter.
2. Advanced Troubleshooting Techniques:
- Check Device Manager: Open Device Manager by searching for it in the Windows 11 search bar. Look for any exclamation marks or error codes next to the display adapter or monitor. If any issues are detected, update or reinstall the drivers.
- Run System Restore: If the problem arose after a recent software update or change, consider restoring your system to an earlier point. This can revert any unwanted changes.
- Check BIOS Settings: Access the BIOS settings of your computer and ensure the display output is enabled and configured correctly.
- Disable or Update Other Peripherals: Temporarily disable or update other connected devices to rule out any conflicts.
- Perform a Clean Boot: Start Windows 11 in a clean boot state to eliminate any interference from third-party applications.
3. Professional Assistance:
If the issue persists despite trying the above solutions, it may be necessary to seek professional assistance. A qualified technician can diagnose hardware malfunctions, replace faulty components, or provide advanced troubleshooting guidance.
Importance of Display Recognition:
A functioning display is essential for a seamless and productive computing experience. Without a recognized display, users cannot interact with the system, access information, or perform any tasks. The inability to utilize the display can significantly impact productivity, especially in professional environments.
Benefits of Resolving the Issue:
Resolving the display recognition issue in Windows 11 offers several benefits, including:
- Enhanced Productivity: Accessing the system and performing tasks becomes possible, leading to improved efficiency and productivity.
- Improved User Experience: A functioning display provides a seamless and enjoyable computing experience, allowing users to interact with the system and access information effortlessly.
- Reduced Frustration: Resolving the issue eliminates the frustration and inconvenience associated with a non-functional display, contributing to a positive user experience.
FAQs:
Q: Why is my new monitor not detected in Windows 11?
A: The issue could be due to a variety of factors, including incompatible drivers, faulty cables, incorrect display settings, or hardware malfunctions.
Q: What should I do if my laptop screen is not detected in Windows 11?
A: Start by checking cable connections, updating drivers, and ensuring the display is enabled in BIOS settings. If the problem persists, consider running a system restore or seeking professional assistance.
Q: Can I fix a display detection issue without reinstalling Windows 11?
A: In most cases, yes. Troubleshooting steps like driver updates, system restore, and BIOS configuration adjustments can resolve the issue without reinstalling the operating system.
Q: Is there a specific setting in Windows 11 that controls display recognition?
A: While there is no single setting directly responsible for display recognition, the Display settings in Windows 11 allow you to adjust resolution, refresh rate, and other parameters that can influence display detection.
Tips:
- Keep Drivers Updated: Regularly update your display drivers to ensure compatibility and prevent conflicts.
- Use High-Quality Cables: Employ high-quality cables to ensure reliable signal transmission.
- Monitor Power Supply: Ensure the display and computer receive adequate power supply.
- Avoid Electromagnetic Interference: Keep the computer and display away from sources of electromagnetic interference.
- Check for System Conflicts: Monitor for any conflicts with other software or hardware components.
Conclusion:
The inability of Windows 11 to recognize a display can be a frustrating issue, but with a systematic approach and the right troubleshooting techniques, it can be resolved. By understanding the potential causes, implementing the appropriate solutions, and seeking professional assistance when necessary, users can ensure a seamless and productive computing experience.
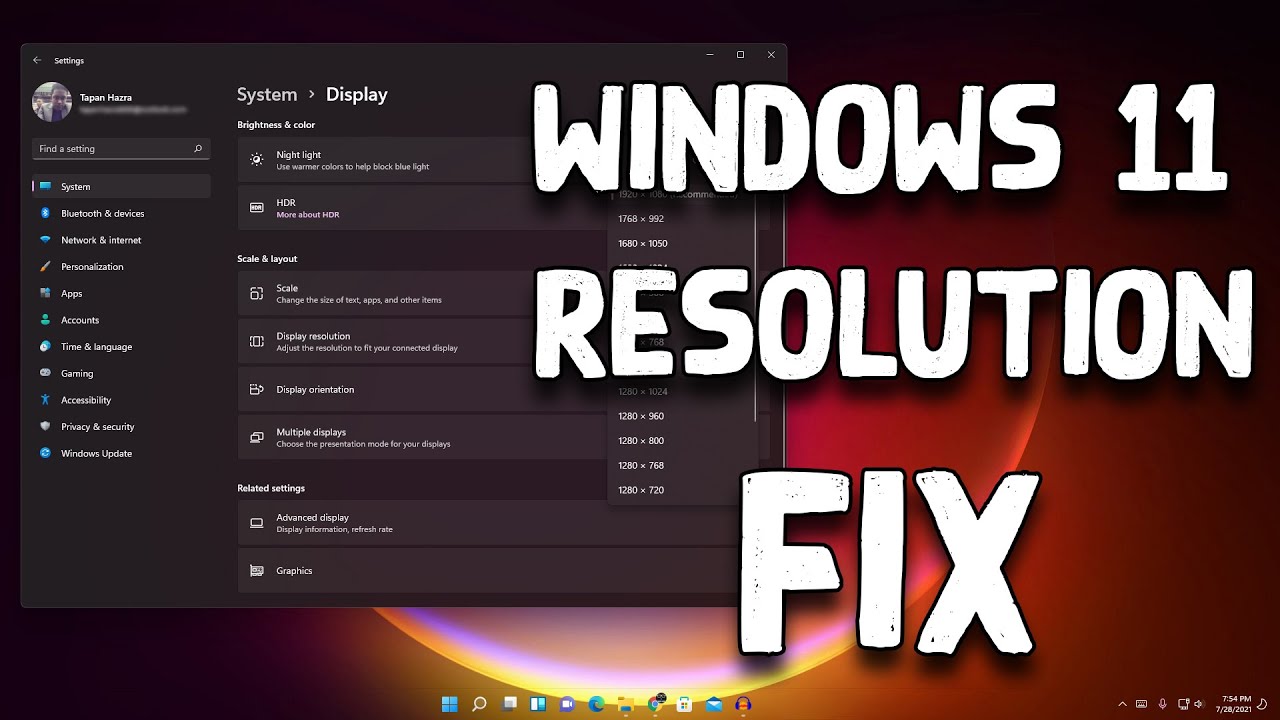



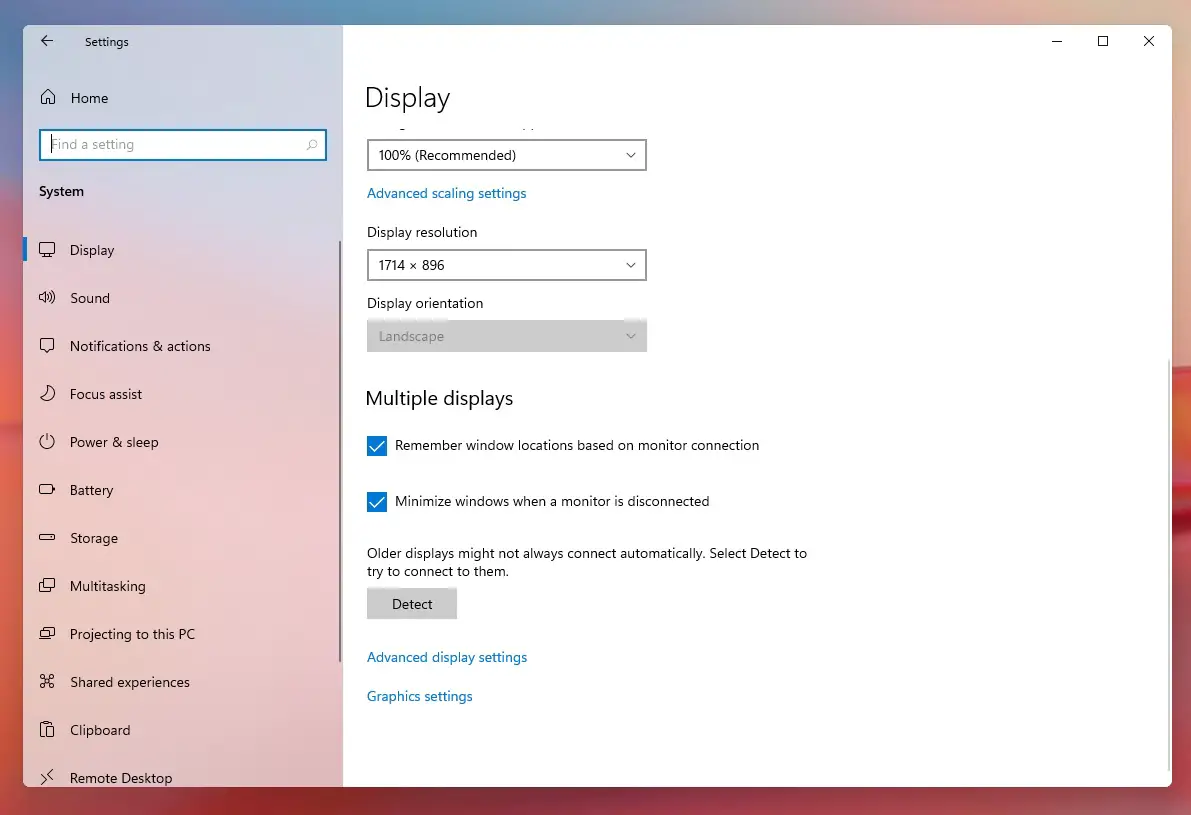
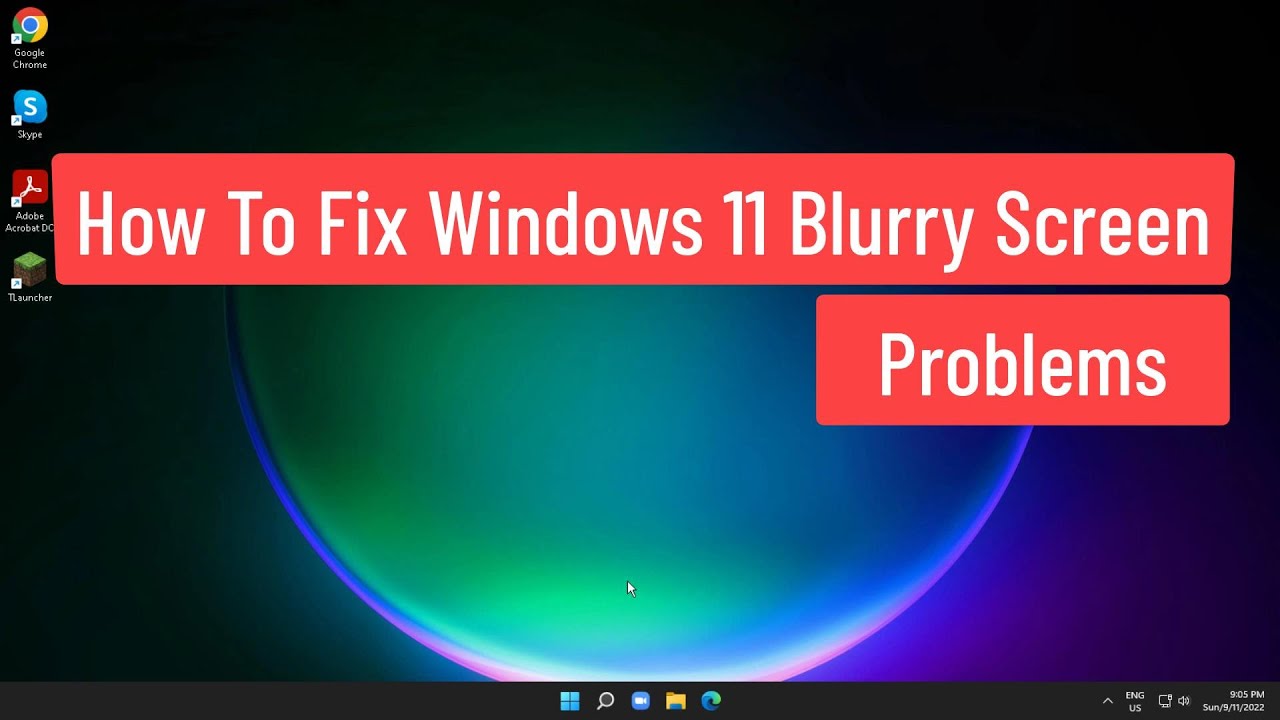


Closure
Thus, we hope this article has provided valuable insights into The Enigma of Unrecognized Displays in Windows 11: A Comprehensive Guide to Troubleshooting and Resolution. We hope you find this article informative and beneficial. See you in our next article!