The Enigma of Undetected Devices: Navigating Device Recognition Issues in Windows 10
Related Articles: The Enigma of Undetected Devices: Navigating Device Recognition Issues in Windows 10
Introduction
In this auspicious occasion, we are delighted to delve into the intriguing topic related to The Enigma of Undetected Devices: Navigating Device Recognition Issues in Windows 10. Let’s weave interesting information and offer fresh perspectives to the readers.
Table of Content
The Enigma of Undetected Devices: Navigating Device Recognition Issues in Windows 10
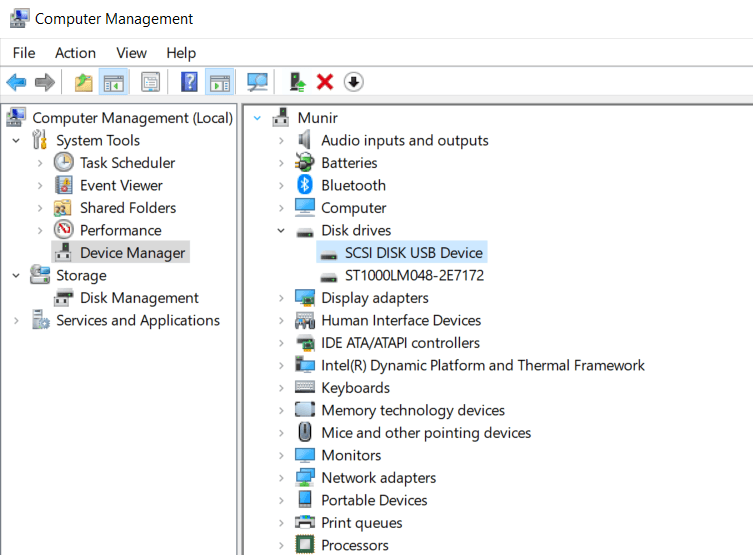
In the intricate ecosystem of a Windows 10 computer, seamless device recognition is paramount. When a device, be it a printer, external hard drive, webcam, or even a Bluetooth headset, fails to be detected by the operating system, it can lead to frustration and operational disruption. This article delves into the multifaceted issue of device recognition problems in Windows 10, providing a comprehensive understanding of the underlying causes, troubleshooting techniques, and potential solutions.
Understanding the Roots of Device Non-Recognition
The inability of Windows 10 to identify a connected device can stem from a variety of factors, each requiring a specific approach to resolution. These include:
1. Hardware Malfunctions: The most basic cause is a physical issue with the device itself. This could involve a faulty USB port, a damaged cable, or a malfunctioning internal component within the device.
2. Driver Inconsistencies: Drivers act as the bridge between the hardware and the operating system. If the correct drivers are not installed or are outdated, Windows 10 may struggle to recognize the device.
3. Power Management Settings: Windows 10, in an effort to conserve energy, may disable certain devices or ports when they are not actively in use. This can inadvertently lead to a device being undetected.
4. Software Conflicts: Certain software programs, particularly those related to security or system optimization, can interfere with the proper functioning of drivers or device recognition processes.
5. Operating System Errors: Corrupted system files or registry entries can disrupt the normal functioning of device detection mechanisms, leading to recognition issues.
6. Device Compatibility Issues: While Windows 10 strives for broad compatibility, some older or niche devices may not be fully supported by the operating system.
7. Improper Device Connection: The way a device is connected, such as the specific USB port used or the Bluetooth pairing process, can affect its recognition by Windows 10.
8. BIOS Settings: The BIOS (Basic Input/Output System) controls the initial boot process and hardware configuration. Incorrect BIOS settings can hinder device recognition.
Troubleshooting Device Recognition Issues: A Step-by-Step Guide
Addressing device recognition problems in Windows 10 requires a systematic approach, starting with simple checks and progressing to more complex solutions:
1. Basic Checks:
- Verify Physical Connection: Ensure the device is securely connected to the computer using a working cable. Try different ports and cables if available.
- Power Cycle: Turn off both the device and the computer, wait a few seconds, and then power them back on.
- Check Device Status: Look for any error messages or indicators on the device itself.
- Examine Device Manager: Access Device Manager (right-click on the Start menu and select "Device Manager") and look for any exclamation marks or question marks next to the device.
2. Driver Updates and Reinstallation:
- Automatic Driver Updates: Windows Update can automatically install or update drivers for many devices.
- Manual Driver Updates: Download the latest drivers from the manufacturer’s website and install them manually.
- Driver Rollback: If a recent driver update caused the issue, roll back to a previous version.
- Reinstall Drivers: Uninstall the current drivers and then reinstall them from the manufacturer’s website.
3. Power Management Settings:
- Disable Power Saving Mode: Open Device Manager, locate the device, right-click, select "Properties," go to the "Power Management" tab, and uncheck "Allow the computer to turn off this device to save power."
- Adjust USB Power Settings: In Device Manager, navigate to "Universal Serial Bus Controllers," expand the category, and disable "USB Selective Suspend Setting."
4. Software Conflicts:
- Disable Antivirus or Firewall: Temporarily disable your antivirus or firewall software to see if it is interfering with device recognition.
- Uninstall Third-Party Software: If a recently installed program seems to be causing problems, uninstall it and see if the device is detected.
5. System Repairs:
- Run System File Checker (SFC): This tool scans for and repairs corrupted system files. Open Command Prompt as administrator and run the command "sfc /scannow."
- Use DISM Tool: The Deployment Image Servicing and Management (DISM) tool can repair corrupted system images. Open Command Prompt as administrator and run the command "DISM /Online /Cleanup-Image /RestoreHealth."
6. Compatibility and BIOS Settings:
- Check Device Compatibility: Consult the manufacturer’s website or contact support to confirm device compatibility with Windows 10.
- Adjust BIOS Settings: Access the BIOS setup by pressing a specific key during boot (usually Del, F2, or F10). Look for settings related to USB or other device recognition options.
7. Device-Specific Solutions:
- Bluetooth Pairing: Ensure the device is properly paired with the computer.
- Printer Troubleshooting: Consult the printer manufacturer’s website for specific troubleshooting steps.
- External Hard Drive Issues: Check the disk management tool for errors or partition issues.
FAQs: Addressing Common Device Recognition Concerns
Q: Why is my printer not detected by Windows 10?
A: Printer recognition issues can be caused by outdated drivers, incorrect port connections, or printer-specific problems. Check the printer’s power supply, connection cables, and the printer’s status. Update or reinstall printer drivers.
Q: My external hard drive is not showing up in Windows 10. What could be wrong?
A: External hard drive issues can stem from faulty cables, drive corruption, or incorrect formatting. Check the drive’s connection, run disk error checks, and ensure the drive is formatted correctly for Windows 10.
Q: My webcam is not working in Windows 10. What should I do?
A: Webcam problems could be related to driver issues, privacy settings, or hardware malfunctions. Update webcam drivers, check privacy settings, and ensure the webcam is physically connected and powered on.
Q: My Bluetooth headphones are not connecting to my Windows 10 computer. How can I fix this?
A: Bluetooth connection issues can be caused by pairing problems, interference, or outdated drivers. Ensure the headphones are in pairing mode, check for interference from other devices, and update Bluetooth drivers.
Tips for Preventing Device Recognition Problems
- Keep Drivers Updated: Regularly update device drivers to ensure compatibility and optimal performance.
- Use Quality Cables: Avoid using cheap or damaged cables as they can hinder device recognition.
- Maintain Clean Connections: Keep USB ports and device connectors clean to prevent connection issues.
- Monitor System Updates: Install Windows updates regularly to address known bugs and improve system stability.
- Perform Regular System Maintenance: Run disk cleanup tools and defragmentation utilities to maintain system health.
Conclusion: Embracing a Seamless Device Ecosystem
Successfully navigating device recognition issues in Windows 10 requires a combination of technical knowledge, troubleshooting skills, and a methodical approach. By understanding the common causes, following the outlined steps, and employing proactive measures, users can minimize the occurrence of these problems and enjoy a smooth and efficient computing experience. Remember, when faced with device recognition challenges, patience and perseverance are key to achieving a successful resolution.
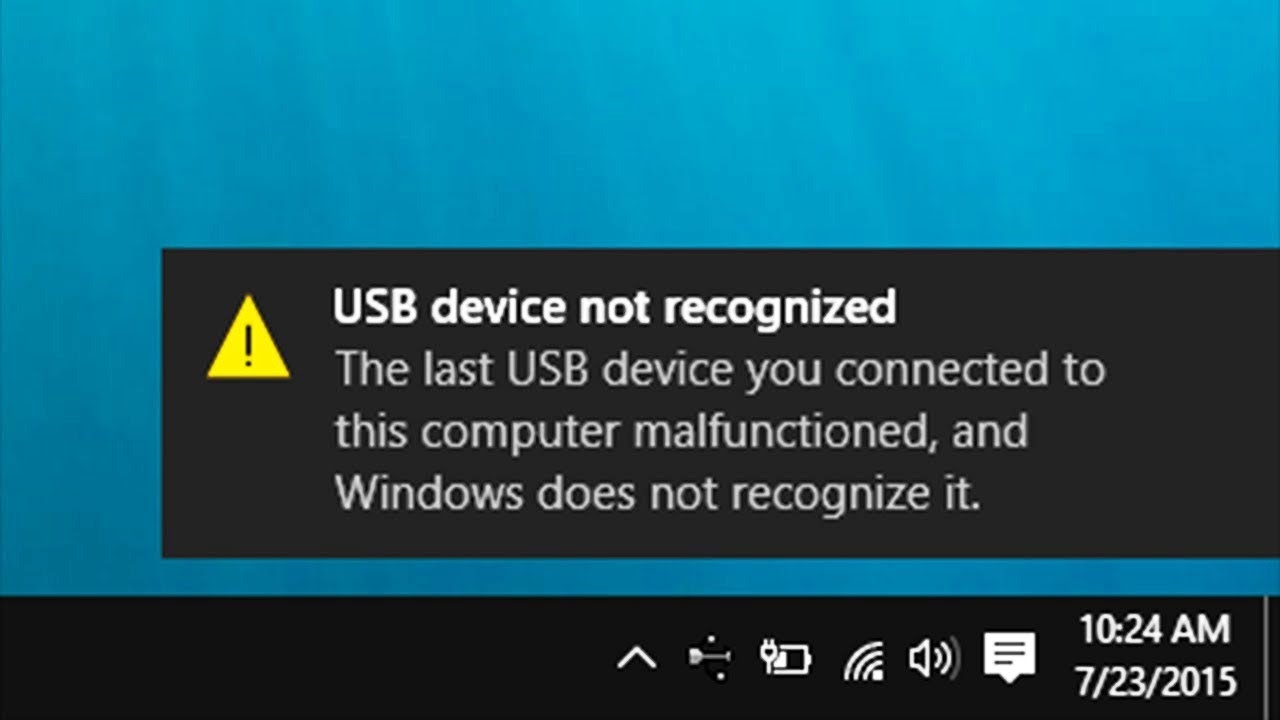


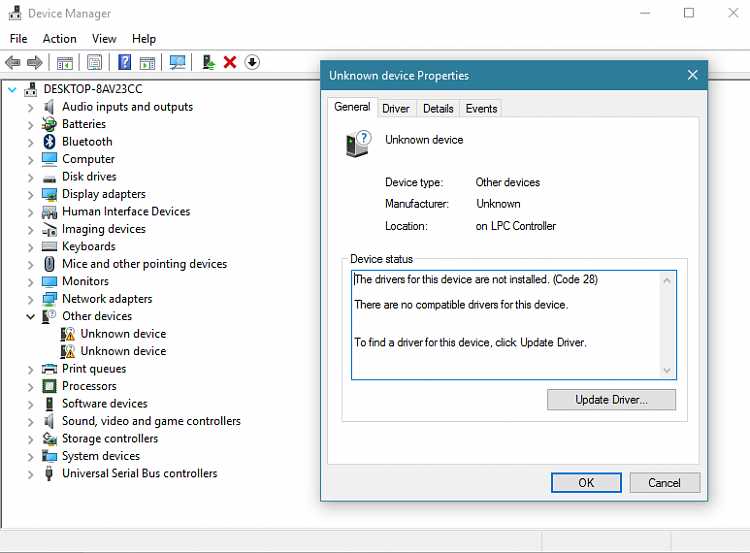

Closure
Thus, we hope this article has provided valuable insights into The Enigma of Undetected Devices: Navigating Device Recognition Issues in Windows 10. We thank you for taking the time to read this article. See you in our next article!
