The Enigma of the Unresponsive Delete Key: Troubleshooting File Deletion Issues in Windows 10
Related Articles: The Enigma of the Unresponsive Delete Key: Troubleshooting File Deletion Issues in Windows 10
Introduction
With enthusiasm, let’s navigate through the intriguing topic related to The Enigma of the Unresponsive Delete Key: Troubleshooting File Deletion Issues in Windows 10. Let’s weave interesting information and offer fresh perspectives to the readers.
Table of Content
The Enigma of the Unresponsive Delete Key: Troubleshooting File Deletion Issues in Windows 10
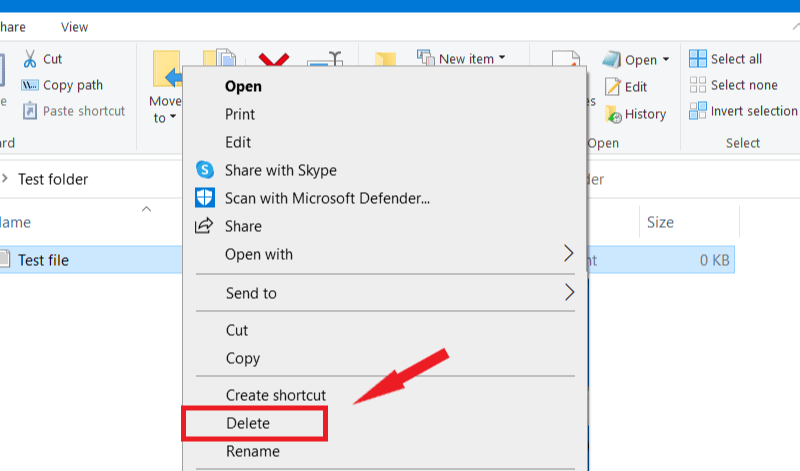
The ability to delete files is a fundamental aspect of any operating system, enabling users to manage their data effectively. However, encountering a situation where the delete key becomes unresponsive in Windows 10 can be frustrating and potentially detrimental to data management. This article aims to provide a comprehensive guide to understanding the causes behind this issue and offer practical solutions for restoring the functionality of the delete key.
Understanding the Root of the Problem:
The inability to delete files in Windows 10 can stem from various factors, ranging from simple user errors to more complex system-level issues. Identifying the root cause is crucial for implementing the appropriate solution. Here are some common scenarios that can lead to this problem:
- File Permissions: Windows implements a sophisticated permission system that dictates who can access and modify files. If a user lacks the necessary permissions for a particular file or folder, attempting to delete it will result in an error message.
- System Errors: Corrupted system files or registry entries can disrupt the normal functioning of Windows, leading to various issues, including the inability to delete files.
- Virus or Malware Infections: Malicious software can interfere with file operations, preventing users from deleting files or even locking them down entirely.
- File Locking: Some files are locked by other programs or processes, preventing them from being deleted. This is common for files being accessed by a running application or a system process.
- Hardware Issues: In rare cases, hardware failures, such as a failing hard drive, can hinder file deletion operations.
Troubleshooting Steps for Resolving File Deletion Issues:
Addressing the issue of the unresponsive delete key requires a systematic approach. The following steps provide a roadmap for troubleshooting and resolving the problem:
-
Check File Permissions:
- Right-click on the file or folder you want to delete.
- Select Properties.
- Navigate to the Security tab.
- Verify if the current user has Full Control or Modify permissions.
- If not, click Edit and grant the necessary permissions.
-
Restart Windows Explorer:
- Press Ctrl + Shift + Esc to open Task Manager.
- Locate Windows Explorer in the Processes tab.
- Right-click on it and select Restart.
-
Run a System Scan:
- Open Command Prompt as administrator.
- Type sfc /scannow and press Enter.
- This will scan for and repair corrupted system files.
-
Check for Malware Infections:
- Use a reputable antivirus program to scan your system for malware.
- Remove any detected threats and update your antivirus software regularly.
-
Identify Locked Files:
- Open Task Manager and navigate to the Processes tab.
- Identify any processes that might be locking the file you want to delete.
- Right-click on the process and select End Task.
-
Use Command Prompt to Delete Files:
- Open Command Prompt as administrator.
- Navigate to the location of the file using the cd command.
- Use the del command to delete the file. For example,
del filename.ext.
-
Consider a System Restore:
- If the issue persists, consider restoring your system to a previous point in time.
- Access System Restore through the Control Panel or by searching for it in the Start menu.
Additional Tips for File Deletion in Windows 10:
- Empty the Recycle Bin: Regularly emptying the Recycle Bin ensures that deleted files are permanently removed from your system.
- Use a Third-Party File Deletion Tool: Several third-party tools are available that offer enhanced file deletion capabilities, including the ability to bypass file locking mechanisms.
- Disable System Restore: If you are confident that the issue is not related to system corruption, temporarily disabling System Restore might help resolve the problem.
FAQs:
-
Q: What if I can’t delete files in specific folders, like the Downloads folder?
- A: This could be due to limited permissions or a corrupt system file. Try the troubleshooting steps outlined above, including checking permissions and running a system scan.
-
Q: I’m getting an error message saying "Access Denied" when trying to delete a file. What does this mean?
- A: This indicates that you lack the necessary permissions to delete the file. Check file permissions and ensure you have full control or modify permissions.
-
Q: Why can’t I delete files from a USB drive or external hard drive?
- A: The problem could be due to a locked file, a virus infection, or a hardware issue. Try the troubleshooting steps, including running a virus scan and checking for locked files.
-
Q: Is there a way to permanently delete files beyond the Recycle Bin?
- A: Yes, you can use a file shredder tool to permanently delete files. These tools overwrite the deleted file’s data with random characters, making it virtually impossible to recover.
Conclusion:
Dealing with an unresponsive delete key in Windows 10 can be a frustrating experience, but it is not insurmountable. By understanding the potential causes and following the troubleshooting steps outlined above, users can effectively diagnose and resolve this issue. Remember, taking a systematic approach, checking file permissions, and ensuring a clean system are crucial steps towards restoring the functionality of the delete key and maintaining a healthy data management environment in Windows 10.
![[Solved] - How to Recover Permanently Deleted Files in Windows 10?](https://www.stellarinfo.com/blog/wp-content/uploads/2021/04/2-permanent-file-deletion-windows.jpg)
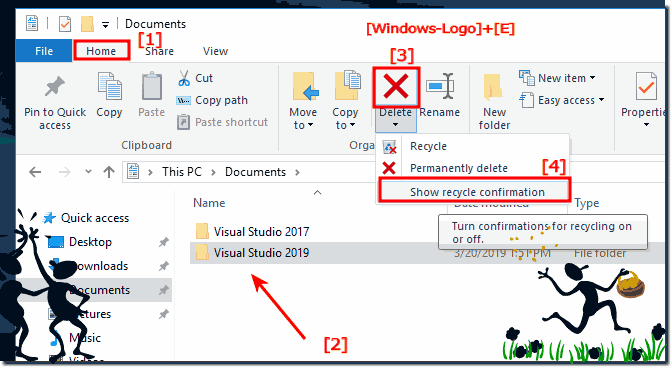

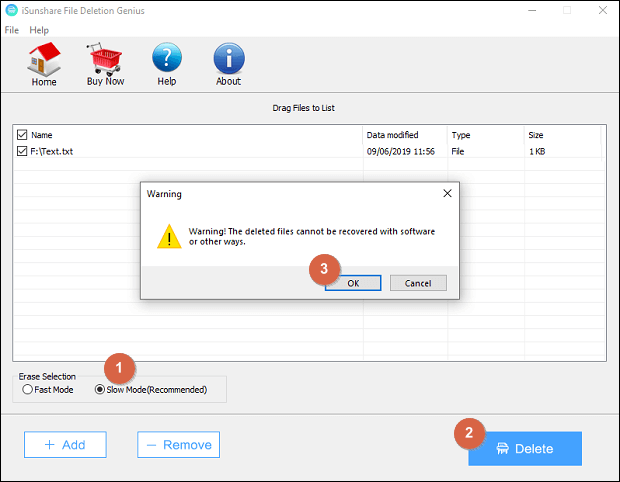

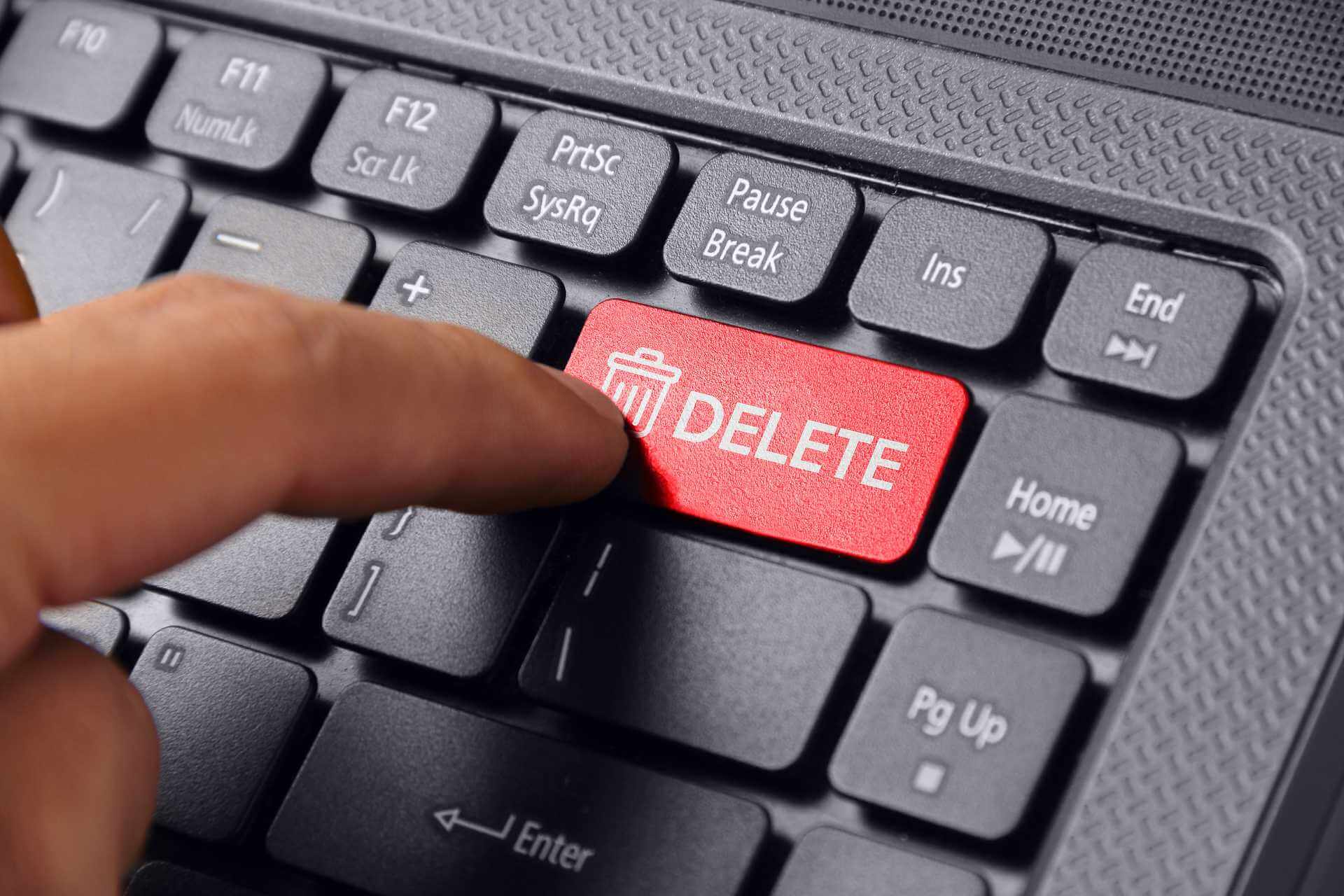
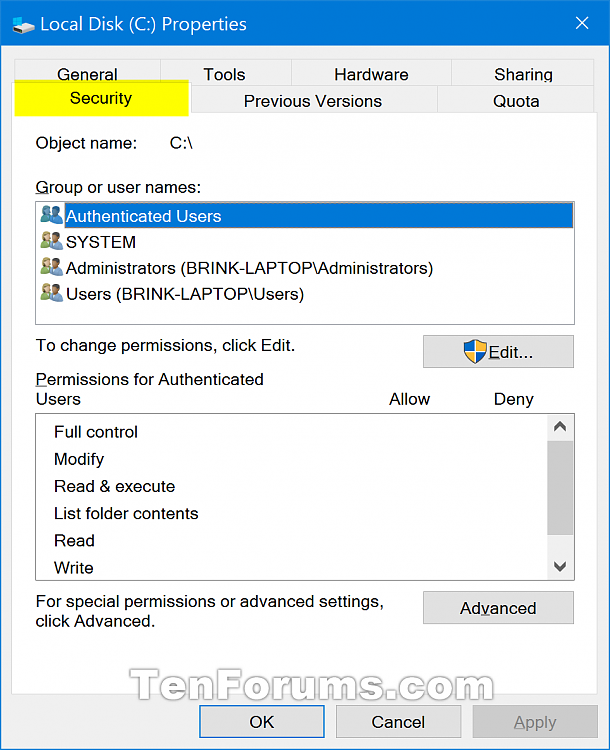
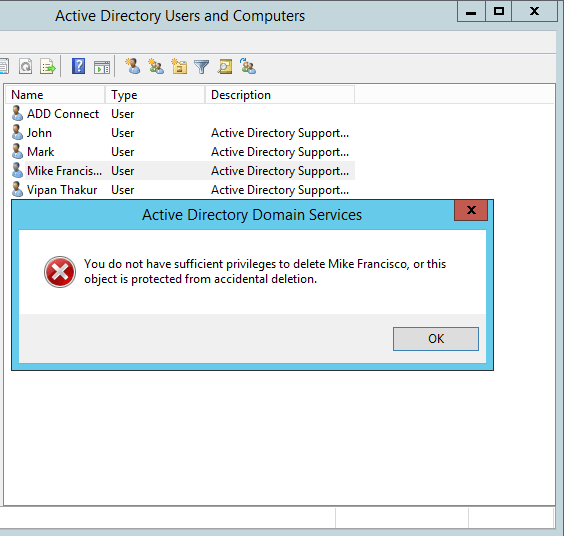
Closure
Thus, we hope this article has provided valuable insights into The Enigma of the Unresponsive Delete Key: Troubleshooting File Deletion Issues in Windows 10. We thank you for taking the time to read this article. See you in our next article!