The Enigma of the Missing External Drive: Troubleshooting External Storage Issues in Windows 11
Related Articles: The Enigma of the Missing External Drive: Troubleshooting External Storage Issues in Windows 11
Introduction
In this auspicious occasion, we are delighted to delve into the intriguing topic related to The Enigma of the Missing External Drive: Troubleshooting External Storage Issues in Windows 11. Let’s weave interesting information and offer fresh perspectives to the readers.
Table of Content
The Enigma of the Missing External Drive: Troubleshooting External Storage Issues in Windows 11
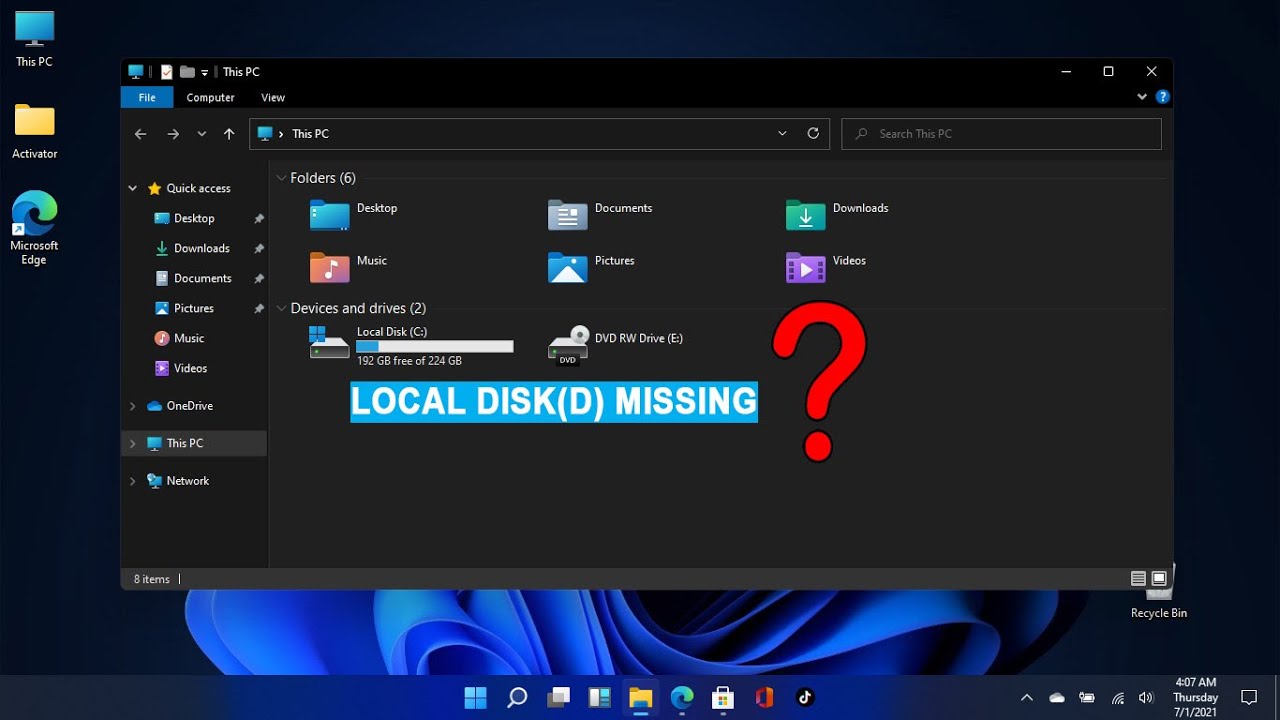
The convenience of external drives for data storage, backup, and file transfer is undeniable. However, encountering a scenario where your external drive suddenly disappears from Windows 11 can be frustrating and disruptive. This article aims to provide a comprehensive guide to understanding and resolving the common causes behind this issue, empowering users to troubleshoot and regain access to their valuable data.
Understanding the Problem
The absence of an external drive in Windows 11 can stem from various factors, ranging from simple connection issues to more complex system problems. Identifying the root cause is crucial for effectively addressing the situation.
Common Causes of External Drive Invisibility:
-
Connection Problems:
- Loose or Faulty Cable: A loose or damaged USB cable can interrupt the data flow between the drive and the computer.
- Incorrect Port: Connecting the drive to a USB port that lacks sufficient power or is malfunctioning can prevent recognition.
- Power Supply Issues: External drives, especially those with larger capacities, may require additional power. Insufficient power supply can lead to the drive not being detected.
-
Driver Issues:
- Outdated Drivers: Outdated or incompatible drivers can hinder the operating system’s ability to communicate with the external drive.
- Missing Drivers: The system might lack the necessary drivers for the specific external drive model.
-
File System Incompatibility:
- Unsupported File System: Windows 11 might not be able to read the file system used by the external drive, such as EXT4 (commonly used in Linux systems).
-
Hardware Malfunctions:
- Drive Failure: A failing hard drive or SSD can result in the drive becoming inaccessible.
- Controller Issues: Problems with the drive’s internal controller can prevent it from being recognized.
-
Software Conflicts:
- Antivirus Interference: Antivirus software can sometimes interfere with external drive access, mistakenly identifying it as a threat.
- Disk Management Issues: Incorrect partitioning or formatting in Disk Management can cause the drive to become invisible.
-
Operating System Errors:
- Windows Errors: System errors, including corrupted files or registry issues, can affect the proper functioning of external drives.
Troubleshooting Strategies
To effectively address the issue, a systematic approach is essential. The following steps provide a comprehensive framework for troubleshooting the missing external drive:
1. Basic Checks:
- Verify Connection: Ensure the USB cable is securely connected to both the drive and the computer. Try different USB ports on the computer.
- Power Supply: If using a powered external drive, confirm that the power adapter is connected and functioning correctly.
- Physical Damage: Inspect the drive and cable for any signs of physical damage.
2. Driver Management:
- Update Drivers: Go to Device Manager (right-click on "This PC" > "Manage" > "Device Manager"). Look for the external drive under "Disk Drives" or "USB Devices." Right-click on the drive and select "Update driver."
- Reinstall Drivers: If updating drivers doesn’t resolve the issue, try reinstalling the drivers. Right-click on the drive in Device Manager, select "Uninstall device," and then restart the computer. Windows will automatically attempt to reinstall the drivers.
3. File System Compatibility:
- Format the Drive: If the drive’s file system is incompatible, format it to a compatible system like NTFS. However, this will erase all data on the drive, so backup important files beforehand.
- Use a File System Converter: Consider using a third-party file system converter to change the drive’s file system without erasing data. However, use such tools with caution, as they can potentially damage data.
4. Hardware Diagnostics:
- Run Disk Check: In File Explorer, right-click on the drive and select "Properties." Go to the "Tools" tab and click "Check." This will scan the drive for errors.
- Use Drive Diagnostic Software: Utilize specialized drive diagnostic software to perform comprehensive hardware checks and identify potential drive failures.
5. Software Conflicts:
- Temporarily Disable Antivirus: Disable your antivirus software temporarily and check if the drive appears. If it does, add the external drive as an exception in your antivirus settings.
- Check Disk Management: Open Disk Management (right-click on "This PC" > "Manage" > "Disk Management"). Look for the external drive. If it’s listed as unallocated or has a different letter assignment, try assigning a drive letter or formatting it.
6. Operating System Troubleshooting:
- System Restore: If the issue arose recently, try restoring your system to a previous restore point. This may revert changes that caused the problem.
- Run System File Checker (SFC): Use the SFC command to scan for and repair corrupted system files. Open Command Prompt as administrator and type "sfc /scannow."
7. Data Recovery:
- Data Recovery Software: If the drive is physically damaged or has lost data due to other issues, consider using data recovery software. However, data recovery is not always successful, and it’s crucial to use reputable software.
FAQs
Q: What if the external drive is detected but cannot be accessed?
A: If the drive is detected but inaccessible, it might be experiencing a file system error, a bad sector, or a permission issue. Try running a disk check, using data recovery software, or checking for permission errors.
Q: What if the external drive is not detected in Disk Management?
A: If the drive is not even listed in Disk Management, it could indicate a hardware failure, a connection issue, or a problem with the drive controller. Try different USB ports, a different cable, and check for physical damage.
Q: Can I use a different computer to access the external drive?
A: Connecting the drive to a different computer can help determine if the issue lies with the drive itself or the computer. If the drive works on another computer, the problem is likely with the current computer.
Q: Is it safe to format the external drive?
A: Formatting the drive will erase all data, so only do it if you have a backup or if the data is no longer needed.
Tips
- Keep Your Drivers Updated: Regularly update your device drivers to ensure compatibility and prevent potential issues.
- Use a Reliable Cable: Avoid using cheap or damaged USB cables, as they can lead to connection problems.
- Back Up Your Data: Regularly back up important data on your external drive to prevent data loss in case of drive failure.
- Check for Physical Damage: Inspect your external drive and cable for any signs of wear and tear.
- Utilize Drive Diagnostic Software: Periodically use drive diagnostic software to check the health of your external drive.
Conclusion
The disappearance of an external drive in Windows 11 can be attributed to a variety of factors. By understanding the common causes and utilizing the provided troubleshooting strategies, users can effectively diagnose and resolve the issue, regaining access to their essential data. Remember, data backup is crucial to mitigate the risks associated with drive failure, ensuring the safety of your valuable information. With a systematic approach and a touch of patience, the enigma of the missing external drive can be solved, restoring the convenience and functionality of your storage device.

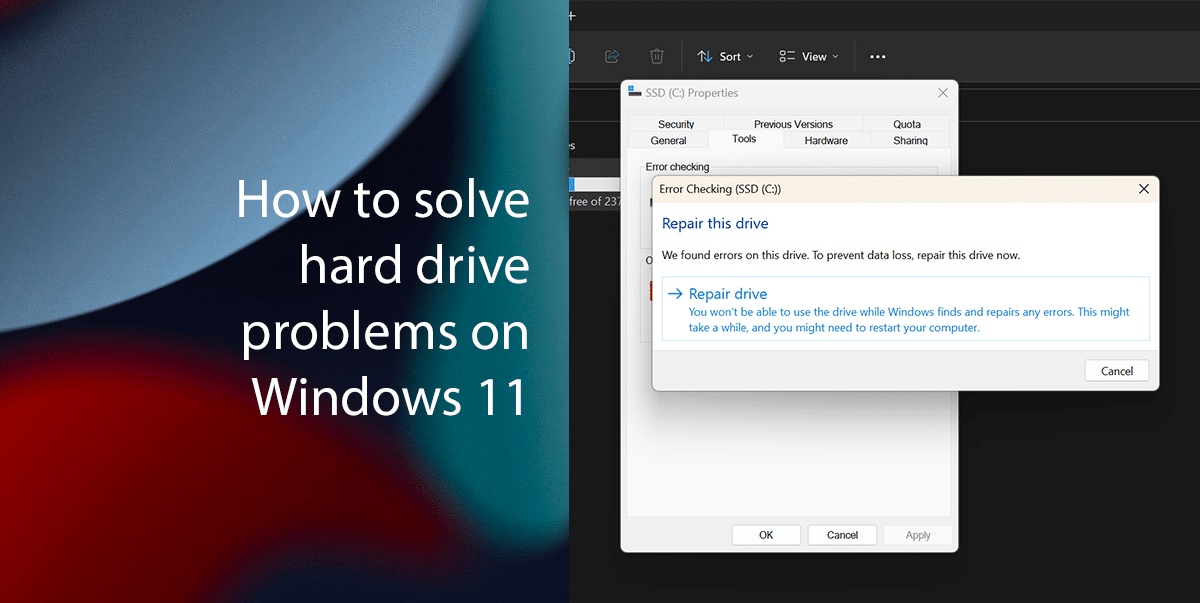

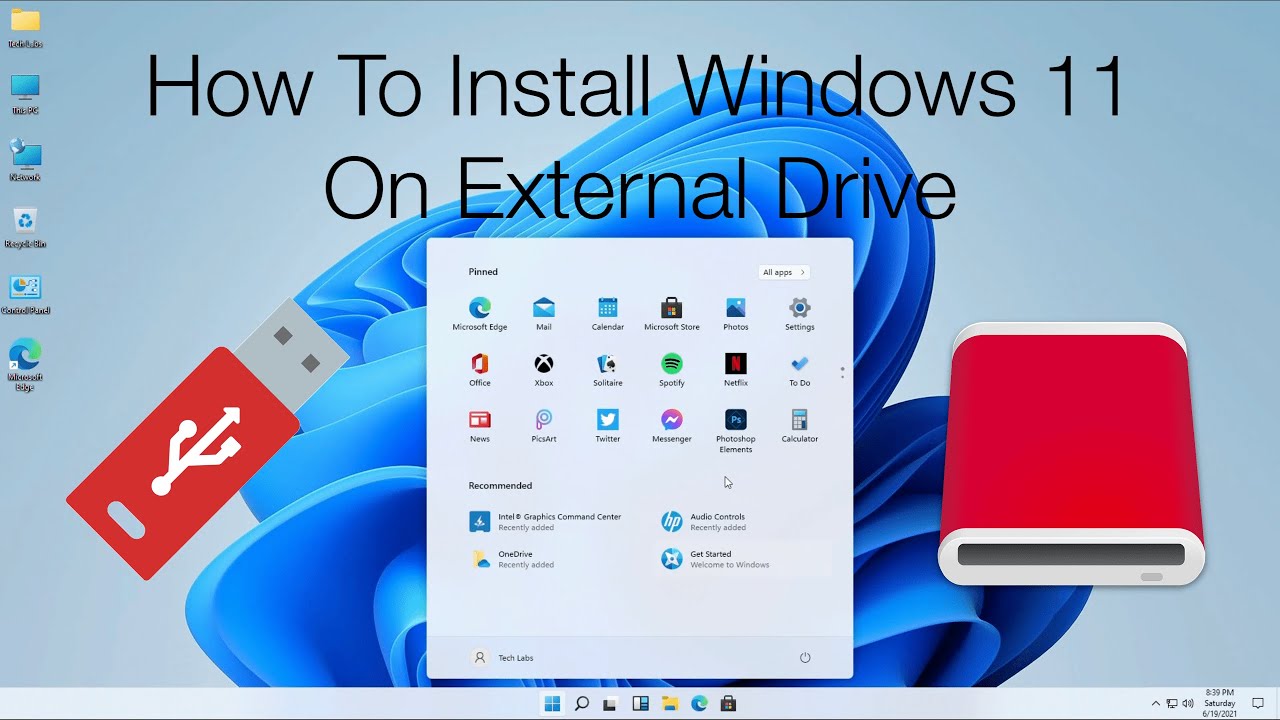


![Fix WD External Hard Drive Not Showing Up/Recognized Error [Full Solutions]](https://www.easeus.com/images/en/screenshot/partition-manager/wd-external-hard-drive-not-showing-up.png)

Closure
Thus, we hope this article has provided valuable insights into The Enigma of the Missing External Drive: Troubleshooting External Storage Issues in Windows 11. We hope you find this article informative and beneficial. See you in our next article!