The Enigma of the Missing DVD Drive: Troubleshooting DVD Drive Detection Issues in Windows 10
Related Articles: The Enigma of the Missing DVD Drive: Troubleshooting DVD Drive Detection Issues in Windows 10
Introduction
With enthusiasm, let’s navigate through the intriguing topic related to The Enigma of the Missing DVD Drive: Troubleshooting DVD Drive Detection Issues in Windows 10. Let’s weave interesting information and offer fresh perspectives to the readers.
Table of Content
The Enigma of the Missing DVD Drive: Troubleshooting DVD Drive Detection Issues in Windows 10

The ability to read and write data to optical media remains a valuable tool in the digital age. Whether it’s installing software, backing up important files, or enjoying a classic movie on a DVD, a functioning optical drive is often an indispensable component of a computer system. However, encountering a situation where Windows 10 fails to recognize your DVD drive can be frustrating and disruptive. This article explores the common causes behind this issue and provides a comprehensive guide to troubleshooting and resolving it.
Understanding the Problem: Why Windows 10 Might Not See Your DVD Drive
The inability of Windows 10 to detect a DVD drive stems from various factors, ranging from simple hardware malfunctions to complex software conflicts. These factors can be broadly categorized as follows:
1. Hardware Issues:
- Loose Connections: The most common culprit is a loose or faulty connection between the DVD drive and the motherboard. This could involve a faulty cable, a poorly seated connector, or a damaged port.
- Power Supply Problems: Insufficient power supply to the drive can hinder its operation and prevent Windows from recognizing it. This could arise from a faulty power supply unit (PSU) or a power management issue within the computer.
- Drive Malfunction: The DVD drive itself may have developed a hardware fault, rendering it incapable of communicating with the computer. This could be due to wear and tear, mechanical damage, or a malfunctioning internal component.
2. Software Issues:
- Driver Conflicts or Corruption: Incorrect, outdated, or corrupted device drivers can cause incompatibility issues and prevent Windows from properly identifying the DVD drive.
- Windows Registry Errors: Errors within the Windows Registry, which stores vital system information, can interfere with device recognition and lead to the DVD drive not being detected.
- Software Conflicts: Certain software programs, particularly those related to optical media management, can conflict with the DVD drive’s operation and cause detection issues.
- System File Corruption: Corrupted system files can affect the overall functioning of Windows, leading to issues with device recognition, including the DVD drive.
3. External Factors:
- BIOS Settings: The BIOS (Basic Input/Output System) settings, which control the computer’s hardware configuration, can influence device recognition. Incorrect settings can prevent the DVD drive from being detected.
- Power Management Settings: Windows power management settings can impact the power supply to devices, potentially causing the DVD drive to become inactive and undetected.
- Virus or Malware Infection: Malware can interfere with system processes, including device communication, and lead to a DVD drive not being recognized by Windows.
Comprehensive Troubleshooting Guide: A Step-by-Step Approach
The following steps offer a systematic approach to troubleshooting and resolving DVD drive detection issues in Windows 10:
1. Check for Physical Connections:
- Inspect the Connections: Carefully examine the cables connecting the DVD drive to the motherboard. Ensure they are securely plugged in at both ends and show no signs of damage or wear.
- Reseat the Connections: Disconnect and reconnect the cables to the DVD drive and motherboard, ensuring a firm connection.
- Check the Drive Tray: Ensure the drive tray is properly closed and not jammed. Try gently opening and closing the tray to see if it functions smoothly.
2. Power Management and BIOS Settings:
- Disable Power Management for the Drive: In Device Manager, locate the DVD drive, right-click, select "Properties," and go to the "Power Management" tab. Uncheck the option "Allow the computer to turn off this device to save power."
- Check BIOS Settings: Access the BIOS setup (usually by pressing a specific key like F2 or Del during startup) and check for settings related to the optical drive. Ensure it is enabled and properly configured.
3. Software and Driver Updates:
- Update Device Drivers: Download and install the latest drivers for your DVD drive from the manufacturer’s website. Ensure compatibility with your specific model and Windows 10 version.
- Run Windows Update: Check for and install any available Windows updates, as these often include driver updates and system fixes.
- Reinstall Drivers: If driver updates don’t solve the issue, try uninstalling and reinstalling the drivers for the DVD drive.
4. System File Checks and Repairs:
- Run System File Checker (SFC): Open Command Prompt as administrator and run the command "sfc /scannow." This will scan for and repair corrupted system files.
- Run DISM: If SFC doesn’t resolve the issue, run the Deployment Image Servicing and Management (DISM) tool using the command "DISM /Online /Cleanup-Image /RestoreHealth."
5. Registry Cleanup and Optimization:
- Use a Registry Cleaner: While not always necessary, using a reputable registry cleaner can help identify and fix errors within the Windows Registry that might be causing device recognition issues.
- Run Disk Cleanup: Run the Disk Cleanup utility (accessible through the "This PC" window) to free up disk space and potentially resolve issues related to system files.
6. Troubleshoot Software Conflicts:
- Disable or Uninstall Conflicting Software: Temporarily disable or uninstall any software programs that might be interfering with the DVD drive’s operation, particularly those related to optical media management.
- Run in Safe Mode: Boot Windows in Safe Mode, which loads only essential system files, to eliminate software conflicts and isolate the issue.
7. Virus and Malware Scan:
- Run a Full System Scan: Use a reputable antivirus or anti-malware program to perform a full system scan for potential threats that might be interfering with device communication.
8. Seek Professional Help:
- Contact Technical Support: If the issue persists despite trying all the above steps, contact the manufacturer’s technical support for your computer or the DVD drive for further assistance.
- Consider Hardware Replacement: If the DVD drive is faulty or damaged, replacing it with a new one might be necessary.
FAQs: Addressing Common Questions About DVD Drive Detection Issues
1. What if the DVD drive is listed in Device Manager but not working?
If the DVD drive appears in Device Manager but isn’t functioning, it could indicate a driver issue, a hardware malfunction, or a software conflict. Try updating or reinstalling the drivers, running a system file check, and disabling any potentially conflicting software.
2. Can I use an external DVD drive?
Yes, using an external USB DVD drive can be a temporary solution if your internal drive is faulty or not detected. However, ensure the external drive is compatible with your computer and Windows 10.
3. How can I determine if the DVD drive is faulty?
If the drive is physically damaged, shows signs of wear and tear, or makes unusual noises, it might be faulty. You can also try testing it on another computer to confirm if the issue lies with the drive itself.
4. Is there a way to check the DVD drive’s health?
Some diagnostic tools and utilities can help assess the health of your DVD drive. Consult your computer’s manufacturer or search for third-party tools specifically designed for optical drive diagnostics.
5. What if the DVD drive is not detected after a fresh Windows installation?
If the DVD drive is not detected after a clean Windows installation, it suggests a hardware issue, a BIOS configuration problem, or a driver compatibility issue. Check the physical connections, BIOS settings, and update the drivers.
Tips for Preventing Future DVD Drive Detection Issues:
- Regular Maintenance: Keep your computer clean and dust-free, especially the internal components, to prevent dust accumulation that can affect hardware performance.
- Use Quality Cables: Ensure the cables connecting the DVD drive to the motherboard are of good quality and not damaged.
- Update Drivers Regularly: Regularly check for and install driver updates for your DVD drive to ensure compatibility and stability.
- Keep Windows Up-to-Date: Install Windows updates regularly, as they often include system improvements and driver updates that can address potential issues.
- Run Regular Scans: Regularly scan your computer for viruses and malware to prevent potential conflicts that can affect device recognition.
Conclusion: Resolving the Missing DVD Drive Mystery
Addressing DVD drive detection issues in Windows 10 requires a methodical approach that considers both hardware and software factors. By following the troubleshooting steps outlined in this article, you can effectively diagnose and resolve the problem, restoring the functionality of your optical drive and ensuring seamless access to your digital media. Remember, maintaining regular maintenance and keeping your system updated are crucial for preventing future issues and ensuring a smooth and reliable computing experience.
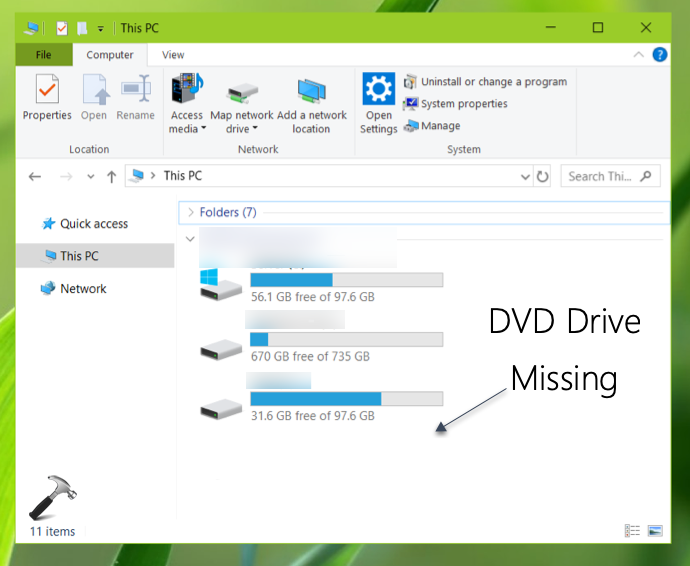

![Disc/ DVD/ CD Drives Not Showing/ Missing on Windows 10/11 [SOLVED] - Driver Easy](https://images.drivereasy.com/wp-content/uploads/2016/07/img_577cc5c859cb7.png)



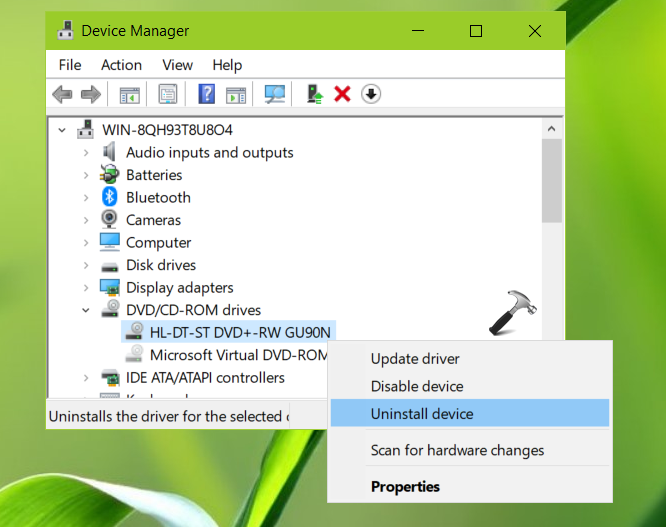

Closure
Thus, we hope this article has provided valuable insights into The Enigma of the Missing DVD Drive: Troubleshooting DVD Drive Detection Issues in Windows 10. We hope you find this article informative and beneficial. See you in our next article!