The Enigma of Missing Displays: Troubleshooting Multiple Monitor Issues in Windows 10
Related Articles: The Enigma of Missing Displays: Troubleshooting Multiple Monitor Issues in Windows 10
Introduction
With great pleasure, we will explore the intriguing topic related to The Enigma of Missing Displays: Troubleshooting Multiple Monitor Issues in Windows 10. Let’s weave interesting information and offer fresh perspectives to the readers.
Table of Content
The Enigma of Missing Displays: Troubleshooting Multiple Monitor Issues in Windows 10

The ability to extend your desktop across multiple monitors is a powerful tool for productivity and immersion. However, encountering a situation where Windows 10 fails to detect additional displays can be frustrating. This article delves into the common causes of this issue, providing a comprehensive guide to troubleshooting and resolving the problem.
Understanding the Foundations: How Windows 10 Handles Multiple Displays
At its core, Windows 10 relies on a system of communication between your computer’s graphics processing unit (GPU) and the connected displays. This communication is facilitated through display drivers, which are software components responsible for interpreting and translating signals between the GPU and the display.
When a display is connected, the GPU sends a signal to the monitor, prompting it to activate and display the desktop. This process involves a complex interplay of hardware and software, and any disruption along the way can result in a missing display.
The Usual Suspects: Common Causes for Missing Displays
-
Faulty Connections: The most straightforward cause for a missing display is a loose or damaged connection. This could involve the cable itself, the port on the computer, or the port on the monitor. Inspect all connections for signs of wear, damage, or loose fitting.
-
Incorrect Display Settings: Windows 10 provides extensive settings for managing multiple displays. If these settings are misconfigured, the system might not be able to recognize or activate the additional display. This could involve incorrect resolution, refresh rate, or display orientation settings.
-
Outdated or Incompatible Drivers: Display drivers are crucial for ensuring smooth communication between the GPU and the monitor. Outdated or incompatible drivers can lead to a range of issues, including a failure to detect displays.
-
Conflicting Hardware: Certain hardware configurations, such as multiple GPUs or conflicting devices, can interfere with the display detection process. This could be due to a lack of support for simultaneous display output or a mismatch in driver versions.
-
System Errors: While less common, system errors or malware can also disrupt the communication between the GPU and the display. This could be a result of corrupted system files or interference with core Windows processes.
Troubleshooting Strategies: A Step-by-Step Approach
-
Basic Checks:
- Verify Connections: Ensure all cables are securely connected and free of damage. Try different ports on the computer and monitor.
- Power Cycle: Turn off both the computer and the monitor, wait for a few seconds, and then power them back on.
- Check for Obvious Issues: Look for any physical damage to the cables, ports, or displays.
-
Adjust Display Settings:
- Project Settings: Access the "Project" settings (Windows key + P) and select the desired display configuration. Experiment with different options like "Duplicate," "Extend," or "Second screen only."
- Resolution and Refresh Rate: Navigate to "Display settings" (Right-click on the desktop and select "Display settings") and adjust the resolution and refresh rate to match the capabilities of the monitor.
-
Update or Reinstall Drivers:
- Windows Update: Check for driver updates through Windows Update (Settings > Update & Security > Windows Update).
- Manufacturer Website: Download the latest drivers directly from the manufacturer’s website for your specific GPU and monitor model.
- Driver Reinstallation: Uninstall the current display drivers and then reinstall them from the manufacturer’s website.
-
Investigate Conflicting Hardware:
- Disable Other Devices: Temporarily disable any other devices that might be connected to the computer, such as external hard drives or USB devices.
- Check for Multiple GPUs: If you have multiple GPUs installed, ensure they are properly configured and compatible with each other.
-
System Troubleshooting:
- System Restore: Use System Restore to revert your computer to a previous state where the displays were working correctly.
- Run a System Scan: Use the Windows built-in tools like System File Checker (SFC) or Disk Cleanup to scan for and repair any corrupted system files.
- Malware Check: Run a full system scan with your antivirus software to rule out any malware interference.
FAQs: Addressing Common Questions
Q: Why does my laptop not detect an external monitor?
A: Laptops often have limited ports and may require specific adapters or docking stations to support external displays. Ensure the port you are using is compatible with the monitor and the connection is secure.
Q: What if my display is detected but the screen is blank?
A: A blank screen could indicate a problem with the monitor itself, the signal cable, or the display settings. Check the monitor’s power source, the cable connection, and the resolution settings in Windows.
Q: My monitor is detected, but the image is distorted or flickering. What’s wrong?
A: This could be a sign of incorrect resolution, refresh rate settings, or driver issues. Try adjusting the display settings, updating the drivers, or experimenting with different cables.
Q: I have two monitors, but only one works. The other one shows a "No Signal" message.
A: This issue could be caused by a faulty cable, a malfunctioning monitor, or a problem with the GPU’s output capabilities. Check the cable connection, test the monitor with another device, and ensure the GPU supports multiple displays.
Tips for Preventing Future Issues
- Keep Drivers Up-to-Date: Regularly check for and install the latest display drivers to ensure optimal compatibility and performance.
- Use Quality Cables: Invest in high-quality HDMI or DisplayPort cables to minimize signal interference and ensure reliable connectivity.
- Avoid Overloading Ports: Avoid overloading the computer’s ports with too many devices, as this can lead to connection issues and instability.
- Monitor System Health: Regularly monitor system logs and run system scans to detect and address any potential issues before they escalate.
Conclusion: A Holistic Approach to Multiple Display Troubleshooting
Successfully troubleshooting missing displays in Windows 10 requires a methodical and comprehensive approach. By understanding the underlying causes, following the troubleshooting steps, and implementing preventive measures, you can overcome this challenge and enjoy the benefits of a multi-monitor setup. Remember that patience and persistence are key to resolving any technical issue, and seeking professional help from a qualified technician is always an option if the problem persists.

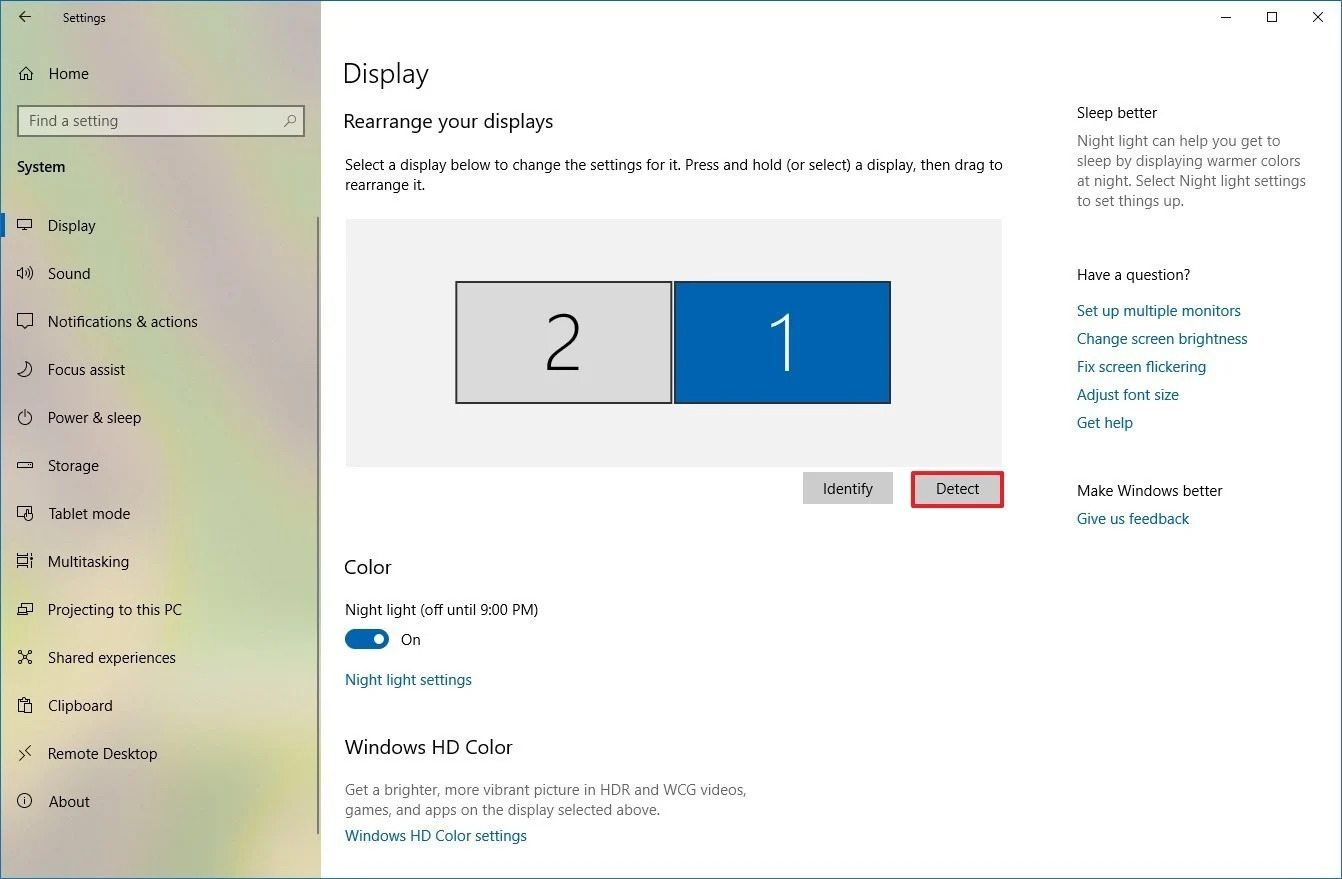




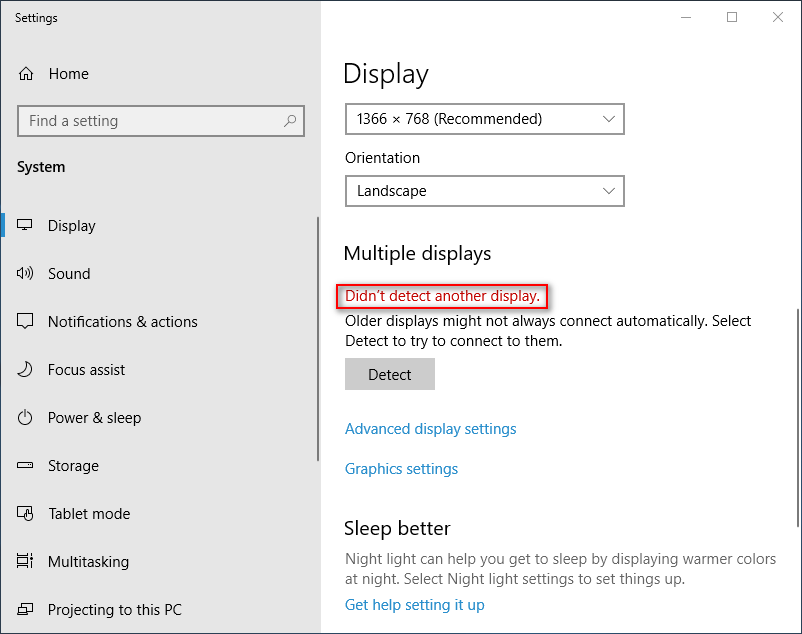
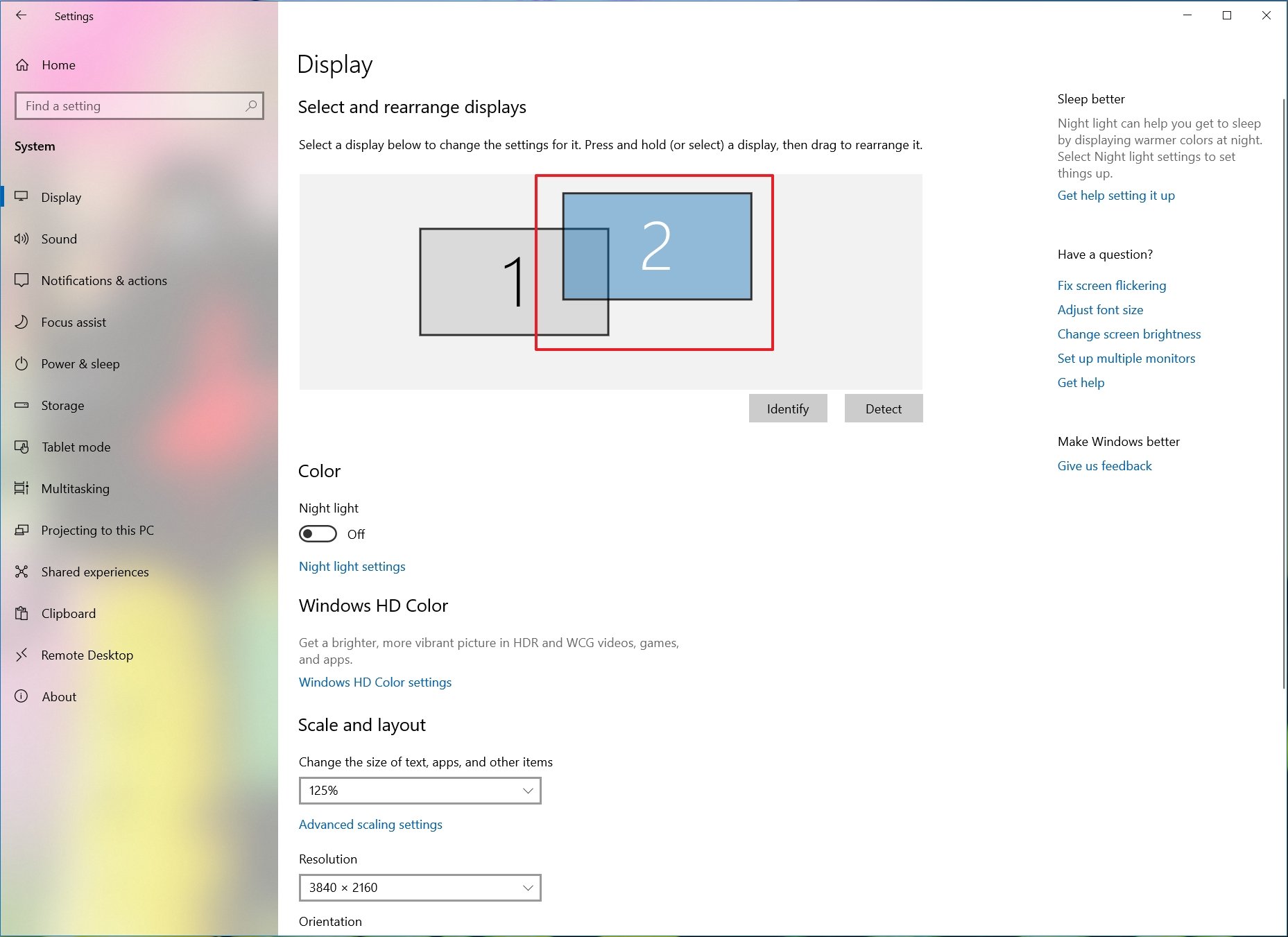
Closure
Thus, we hope this article has provided valuable insights into The Enigma of Missing Displays: Troubleshooting Multiple Monitor Issues in Windows 10. We hope you find this article informative and beneficial. See you in our next article!