The Enigma of DirectX and Windows 11 Installation: A Comprehensive Guide
Related Articles: The Enigma of DirectX and Windows 11 Installation: A Comprehensive Guide
Introduction
With enthusiasm, let’s navigate through the intriguing topic related to The Enigma of DirectX and Windows 11 Installation: A Comprehensive Guide. Let’s weave interesting information and offer fresh perspectives to the readers.
Table of Content
The Enigma of DirectX and Windows 11 Installation: A Comprehensive Guide

The seamless integration of software and hardware is crucial for a smooth and efficient computing experience. DirectX, a suite of application programming interfaces (APIs) developed by Microsoft, plays a pivotal role in this integration, enabling powerful graphics, audio, and input capabilities for games and multimedia applications. However, during the installation of Windows 11, encountering issues with DirectX can pose a significant hurdle, hindering the user’s ability to fully utilize the operating system’s potential.
This article delves into the complexities of DirectX during Windows 11 installation, providing a comprehensive understanding of the potential issues, their root causes, and effective troubleshooting strategies. It aims to equip readers with the knowledge necessary to address these challenges and ensure a successful Windows 11 installation.
Understanding the Role of DirectX in Windows 11
DirectX is not merely a standalone program; it serves as a bridge between the operating system and the hardware components responsible for delivering a visually rich and interactive experience. It facilitates the communication between Windows 11 and your graphics card, sound card, and other input devices, allowing them to work in harmony.
The significance of DirectX in Windows 11 can be summarized as follows:
- Enhanced Visuals: DirectX empowers Windows 11 to display stunning visuals, including high-resolution graphics, advanced lighting effects, and immersive 3D environments. This is crucial for games, multimedia applications, and even everyday tasks that benefit from visually appealing interfaces.
- Immersive Audio: DirectX enables Windows 11 to deliver crystal-clear, multi-channel audio experiences, enhancing the enjoyment of music, movies, and gaming.
- Seamless Input: DirectX ensures smooth and responsive interactions with your keyboard, mouse, and other input devices, allowing for fluid navigation and control within Windows 11.
Common Issues Encountered During DirectX Installation
While DirectX is typically installed automatically during Windows 11 setup, various factors can impede this process, leading to installation errors and hindering the user’s ability to fully utilize the operating system. Some common issues include:
- Incompatible Hardware: Older hardware, particularly graphics cards, may not meet the minimum requirements for Windows 11, leading to DirectX installation failures.
- Corrupted Installation Files: Damaged or incomplete DirectX installation files can prevent successful installation, resulting in errors during the setup process.
- Conflicting Software: Existing software on your computer, particularly older graphics drivers or other multimedia applications, may conflict with the DirectX installation, causing errors.
- Insufficient Disk Space: The DirectX installation requires a certain amount of free disk space to complete successfully. Insufficient space can lead to installation errors.
Troubleshooting DirectX Installation Errors
Addressing DirectX installation errors requires a systematic approach, encompassing various troubleshooting steps designed to identify and resolve the underlying cause of the issue. Here’s a detailed guide to effectively troubleshoot DirectX installation problems during Windows 11 setup:
1. Ensure Hardware Compatibility:
- Check System Requirements: Refer to the official Windows 11 system requirements documentation to confirm that your computer meets the minimum specifications for DirectX. Pay particular attention to the graphics card requirements.
- Update Graphics Drivers: Ensure you have the latest drivers for your graphics card. Outdated drivers can cause compatibility issues with DirectX. Visit the manufacturer’s website (e.g., NVIDIA, AMD, Intel) to download the latest drivers.
2. Address Installation File Issues:
- Re-download Installation Files: Download the DirectX installation files again from a trusted source, such as the official Microsoft website. This ensures that the files are not corrupted.
-
Run System File Checker: The System File Checker (SFC) tool in Windows can scan for and repair corrupted system files, including those related to DirectX. To run SFC, open Command Prompt as administrator and type
sfc /scannow.
3. Resolve Software Conflicts:
- Disable Conflicting Software: Temporarily disable any potentially conflicting software, such as older graphics drivers or other multimedia applications, before attempting to install DirectX.
- Uninstall Conflicting Software: If disabling the software doesn’t resolve the issue, consider uninstalling it completely.
4. Manage Disk Space:
- Free Up Disk Space: Ensure you have sufficient free disk space for the DirectX installation. Delete unnecessary files, empty the Recycle Bin, and consider moving large files to an external drive.
5. Perform a Clean Installation:
- Clean Boot: Performing a clean boot allows you to start Windows 11 with only essential services and drivers loaded, minimizing potential software conflicts. This can help identify and resolve issues related to DirectX installation.
- Clean Installation: In some cases, a clean installation of Windows 11 may be necessary to resolve persistent DirectX installation errors. This involves reinstalling Windows 11 from scratch, ensuring a fresh and uncorrupted system environment.
6. Seek Professional Assistance:
- Contact Microsoft Support: If you have exhausted all other troubleshooting steps and are still unable to install DirectX, contact Microsoft support for assistance. They can provide specialized guidance and troubleshooting solutions.
FAQs on DirectX and Windows 11 Installation
Q: What are the minimum system requirements for DirectX in Windows 11?
A: The minimum system requirements for DirectX in Windows 11 vary depending on the specific version of DirectX. However, generally, a modern graphics card with a compatible driver is essential.
Q: Can I manually install DirectX in Windows 11?
A: While DirectX is typically installed automatically during Windows 11 setup, you can manually install it by downloading the latest version from the Microsoft website. However, it’s important to note that manually installing DirectX may not always resolve installation errors.
Q: Is DirectX required for Windows 11?
A: While DirectX is not strictly required for Windows 11 to operate, it is crucial for a fully functional and enjoyable experience, especially when using games, multimedia applications, and other graphics-intensive software.
Q: Can I use a different version of DirectX with Windows 11?
A: Windows 11 is designed to work with the latest version of DirectX, and using an older version may lead to compatibility issues.
Tips for Preventing DirectX Installation Issues
- Keep Your System Updated: Regularly update your operating system, drivers, and software to ensure compatibility with DirectX.
- Perform Regular System Maintenance: Regularly clean your computer’s hard drive, empty the Recycle Bin, and remove unnecessary files to ensure sufficient disk space for installations.
- Use Trusted Software Sources: Download software, including drivers and installation files, from reputable sources to minimize the risk of corrupted files.
Conclusion
DirectX is an integral component of Windows 11, enabling a visually rich and interactive computing experience. While DirectX is typically installed automatically during Windows 11 setup, various factors can impede this process, leading to installation errors. By understanding the potential causes of these errors and implementing the troubleshooting strategies outlined in this article, users can effectively address DirectX installation issues and ensure a smooth and successful Windows 11 installation. Remember, seeking professional assistance from Microsoft support can be invaluable in resolving persistent or complex issues.
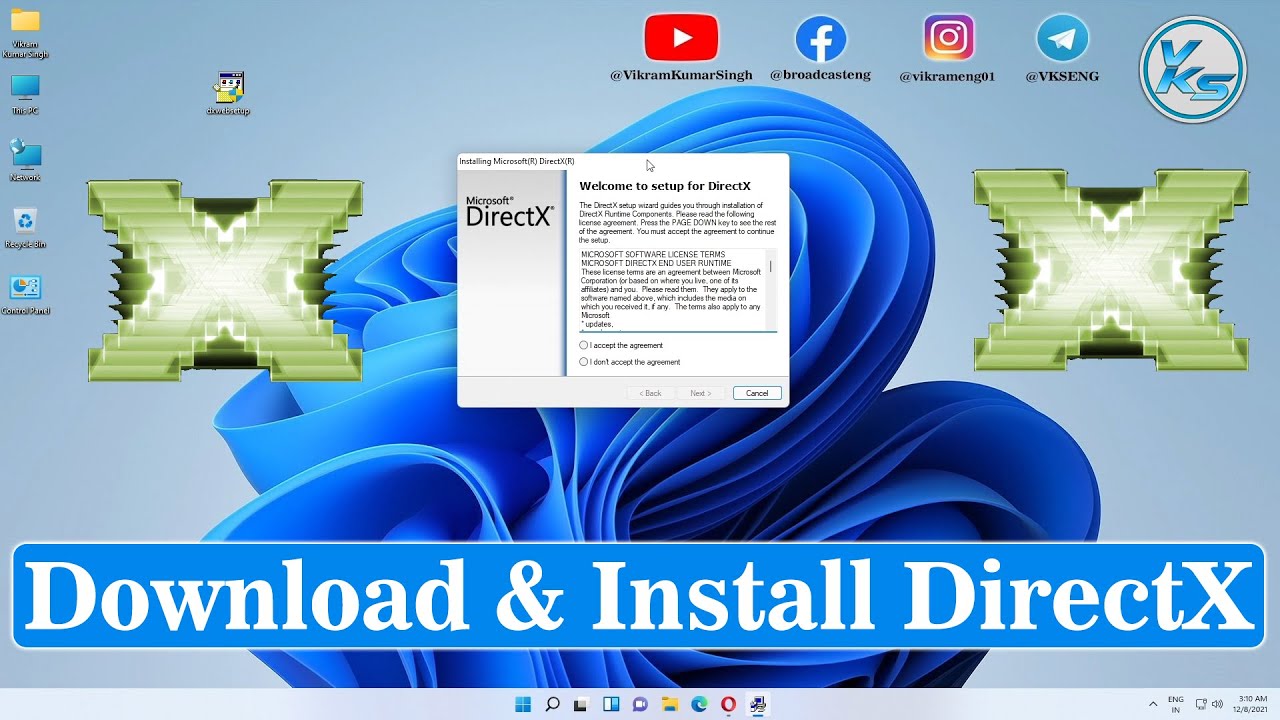

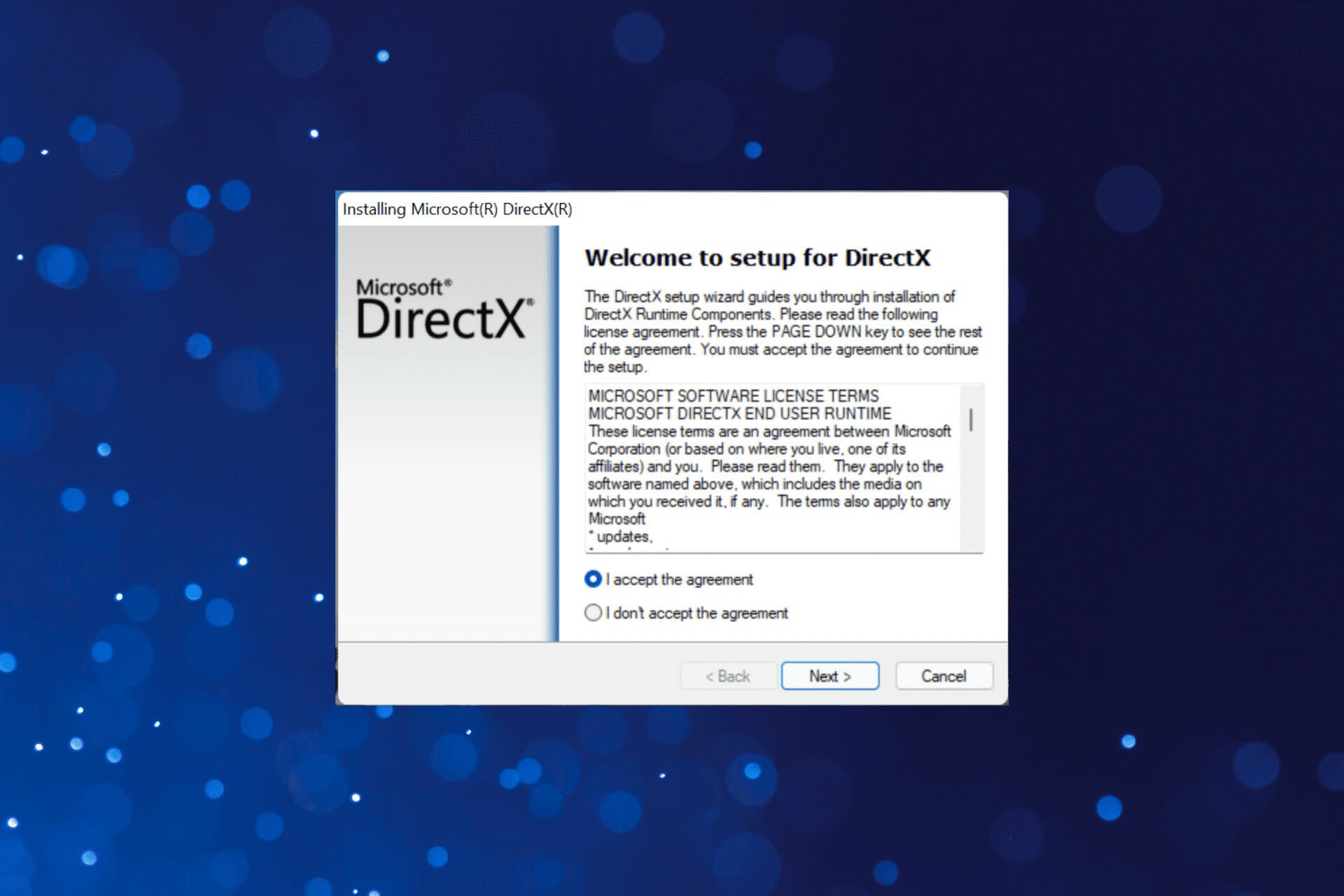

![How to Install DirectX Graphics Tools Windows 11 [Full Guide] - MiniTool Partition Wizard](https://www.partitionwizard.com/images/uploads/articles/2022/01/directx-graphics-tools-windows-11/directx-graphics-tools-windows-11-6.png)
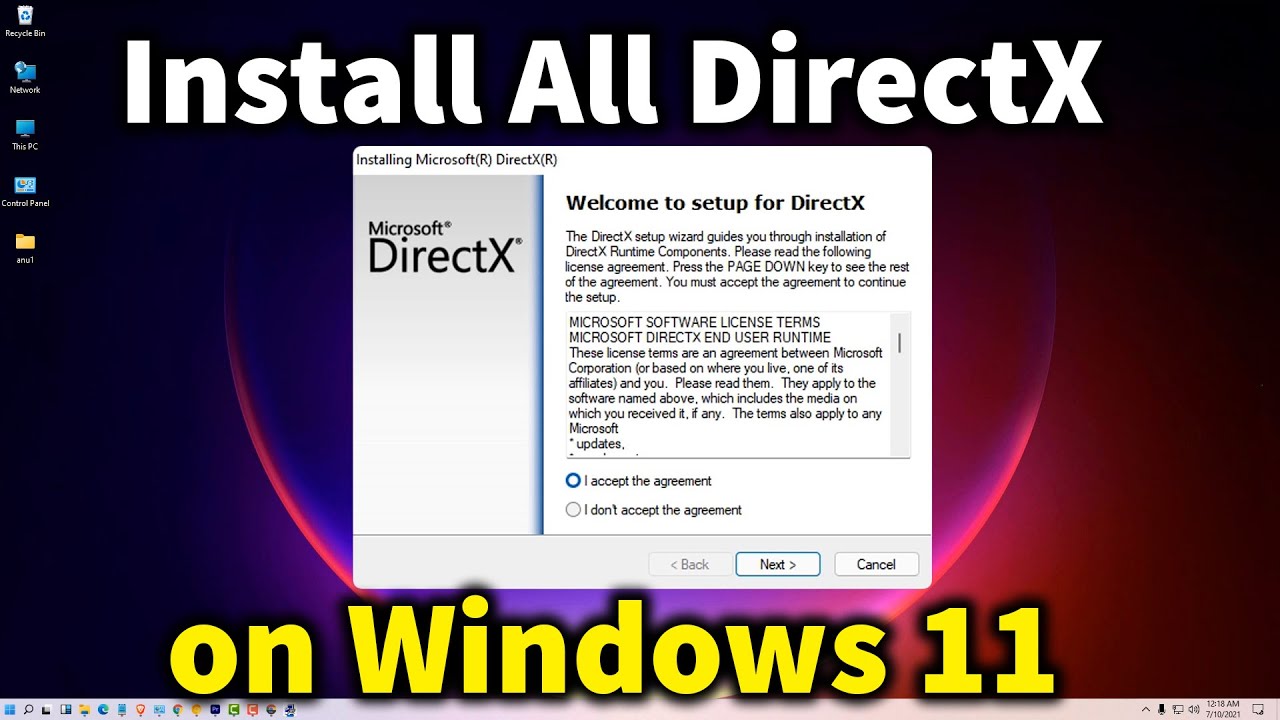

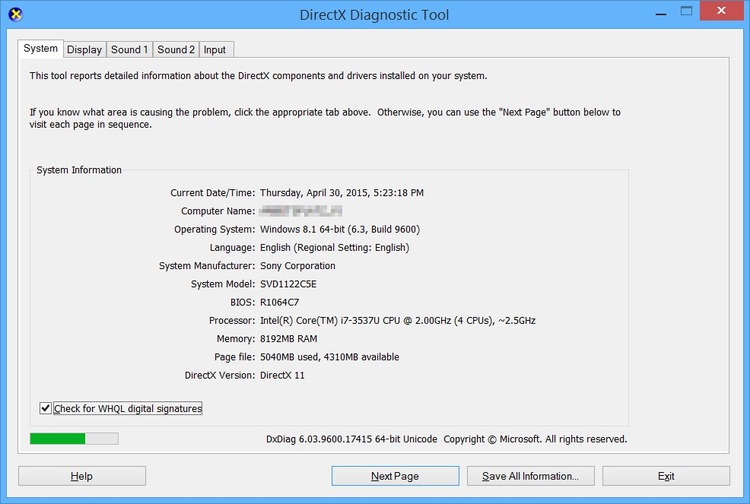
Closure
Thus, we hope this article has provided valuable insights into The Enigma of DirectX and Windows 11 Installation: A Comprehensive Guide. We hope you find this article informative and beneficial. See you in our next article!