The Enigma of a Missing Windows 10 Desktop: A Comprehensive Guide to Troubleshooting and Recovery
Related Articles: The Enigma of a Missing Windows 10 Desktop: A Comprehensive Guide to Troubleshooting and Recovery
Introduction
With great pleasure, we will explore the intriguing topic related to The Enigma of a Missing Windows 10 Desktop: A Comprehensive Guide to Troubleshooting and Recovery. Let’s weave interesting information and offer fresh perspectives to the readers.
Table of Content
The Enigma of a Missing Windows 10 Desktop: A Comprehensive Guide to Troubleshooting and Recovery
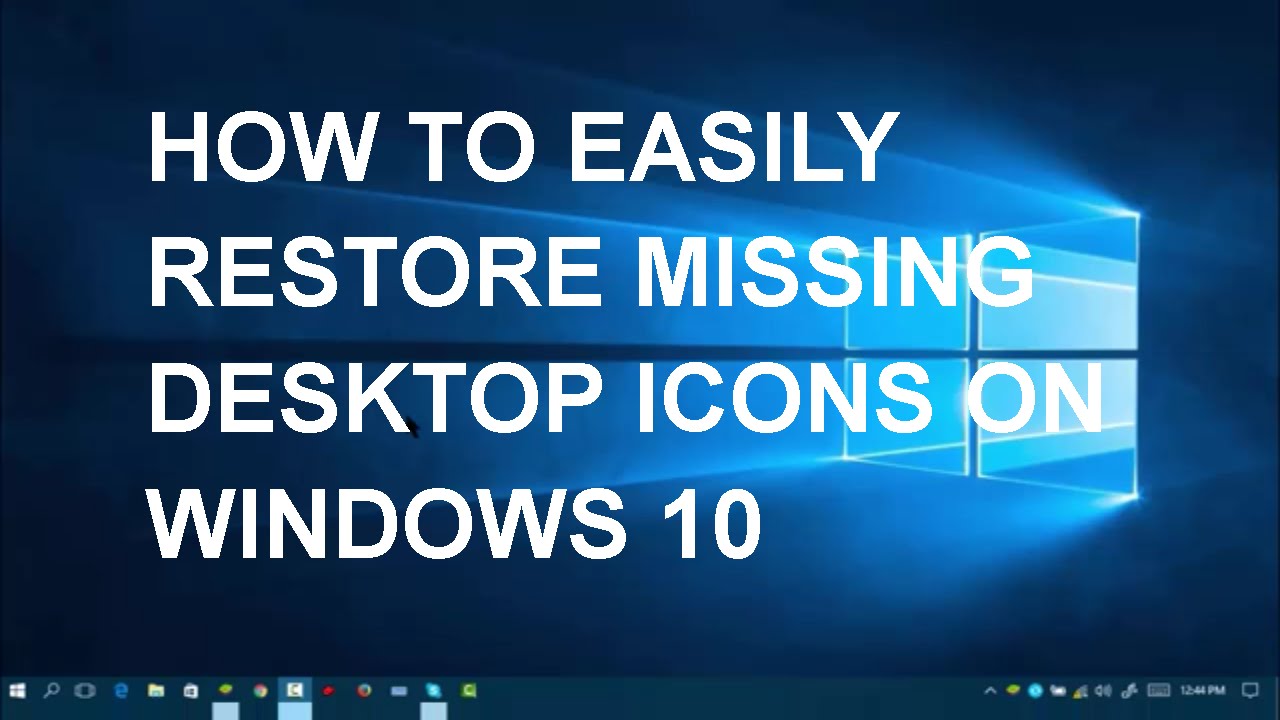
The familiar desktop, with its icons and shortcuts, serves as the gateway to the world of Windows 10. However, situations can arise where this familiar environment disappears, leaving users facing a blank screen or a distorted view of their system. This phenomenon, often referred to as a "missing desktop," can be caused by a variety of factors, ranging from simple software glitches to more complex hardware issues.
This article aims to provide a comprehensive guide to understanding the causes of a missing desktop in Windows 10, offering effective troubleshooting steps, and outlining potential solutions for restoring the user’s desktop environment.
Understanding the Causes
The absence of a desktop in Windows 10 can stem from various sources. Identifying the root cause is crucial for implementing the appropriate solution. Here are some common culprits:
- Software Glitches: Corrupted system files, faulty software installations, or incompatible applications can disrupt the normal functioning of the desktop environment.
- Driver Issues: Outdated, corrupted, or incompatible device drivers, particularly for graphics cards, can interfere with the rendering of the desktop.
- Hardware Malfunctions: Faulty RAM, a failing hard drive, or a malfunctioning graphics card can lead to system instability, including a missing desktop.
- Virus or Malware Infection: Malicious software can interfere with system processes, potentially affecting the desktop’s display.
- Incorrect Display Settings: Accidental changes to display settings, such as resolution or refresh rate, can cause the desktop to appear distorted or disappear entirely.
- Recent System Changes: Recent installations, updates, or system modifications might inadvertently disrupt the desktop environment.
Troubleshooting Steps
The following steps provide a structured approach to resolving the issue of a missing desktop in Windows 10:
- Restart the Computer: The simplest solution is often the most effective. A restart can resolve temporary software glitches and refresh the system’s memory.
- Safe Mode Boot: Booting into Safe Mode disables non-essential software and drivers, allowing you to identify and isolate the source of the issue. To access Safe Mode, press F8 repeatedly during startup or use the Shift + Restart option from the Start Menu.
- Check for Recent Changes: Consider recent software installations, updates, or system modifications. If the issue arose after a specific change, try reverting those changes or uninstalling the newly installed software.
- Run System File Checker (SFC): This built-in tool scans and repairs corrupted system files. To run SFC, open Command Prompt as administrator and type "sfc /scannow."
- Update Graphics Drivers: Outdated or faulty graphics drivers can cause display issues. Visit the manufacturer’s website to download and install the latest drivers for your graphics card.
- Check Display Settings: Ensure that the display settings are appropriate for your monitor. Open the Settings app, navigate to System > Display, and adjust the resolution, refresh rate, and scaling options as needed.
-
Perform a Clean Boot: A clean boot starts Windows with only essential services and drivers. This helps identify if a third-party program is interfering with the desktop environment. To perform a clean boot, follow these steps:
- Open the System Configuration utility (msconfig).
- Go to the Services tab and disable all services except for Microsoft services.
- Go to the Startup tab and disable all startup programs.
- Restart the computer.
- Run a Virus Scan: A comprehensive virus scan can detect and remove malicious software that might be disrupting the desktop’s display.
Potential Solutions
If the troubleshooting steps do not resolve the issue, consider these potential solutions:
- System Restore: If a recent system change caused the problem, a system restore can revert your computer to an earlier point in time.
- Reinstall Graphics Drivers: Completely uninstall the current graphics drivers and reinstall them from the manufacturer’s website.
- Reset Windows 10: This option resets Windows to its default settings, removing all installed programs and personal data. Before proceeding, ensure you have backed up your important files.
- Hardware Diagnosis: If the problem persists, consider checking for hardware malfunctions. Run hardware diagnostics to test your RAM, hard drive, and graphics card.
- Professional Assistance: If you are unable to resolve the issue yourself, seek assistance from a qualified IT professional.
FAQs
Q: What is the difference between a missing desktop and a black screen?
A: A missing desktop refers to the absence of the user interface elements, such as icons and the taskbar, while the background remains visible. A black screen indicates a complete absence of any display output.
Q: Can a missing desktop be caused by a corrupted Windows registry?
A: While a corrupted registry can lead to various system issues, it is less likely to be the direct cause of a missing desktop. However, registry issues can indirectly contribute to software glitches that might affect the desktop environment.
Q: Can I access the desktop in Safe Mode?
A: In some cases, the desktop might be visible in Safe Mode. This can help isolate the problem to a specific driver or program that is not loaded in Safe Mode.
Q: What should I do if the desktop disappears after a Windows update?
A: If the issue arose after a Windows update, try rolling back the update or reinstalling the drivers for your graphics card.
Tips
- Regularly back up your data: This ensures that you can restore your files if the issue requires a system reset or reinstall.
- Keep your system updated: Regularly install Windows updates and driver updates to maintain system stability and security.
- Run a system scan regularly: Use the built-in Windows Defender or a third-party antivirus program to scan your system for malware.
- Avoid installing unnecessary software: Only install software from trusted sources to minimize the risk of installing malicious programs.
Conclusion
The disappearance of the Windows 10 desktop can be a frustrating experience, but by understanding the potential causes and following the troubleshooting steps outlined in this article, users can effectively diagnose and resolve the issue. Whether it’s a simple software glitch or a more complex hardware problem, a systematic approach to troubleshooting can help restore the familiar desktop environment and ensure a smooth user experience.

![]()
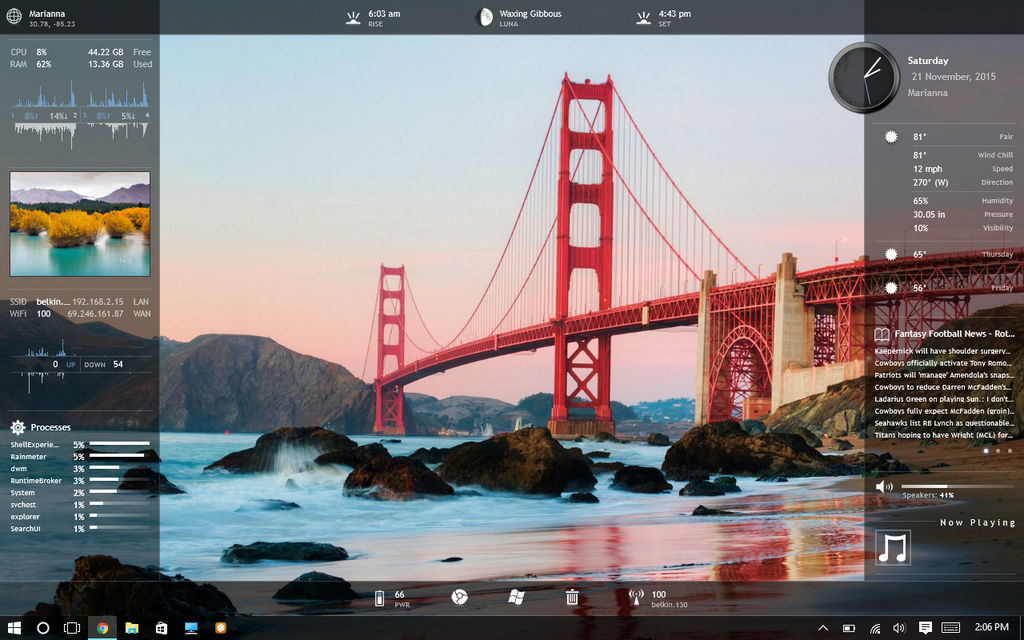

![]()
![]()


Closure
Thus, we hope this article has provided valuable insights into The Enigma of a Missing Windows 10 Desktop: A Comprehensive Guide to Troubleshooting and Recovery. We hope you find this article informative and beneficial. See you in our next article!