The Double-Edged Sword: Understanding Fast Startup in Windows 11
Related Articles: The Double-Edged Sword: Understanding Fast Startup in Windows 11
Introduction
With great pleasure, we will explore the intriguing topic related to The Double-Edged Sword: Understanding Fast Startup in Windows 11. Let’s weave interesting information and offer fresh perspectives to the readers.
Table of Content
The Double-Edged Sword: Understanding Fast Startup in Windows 11
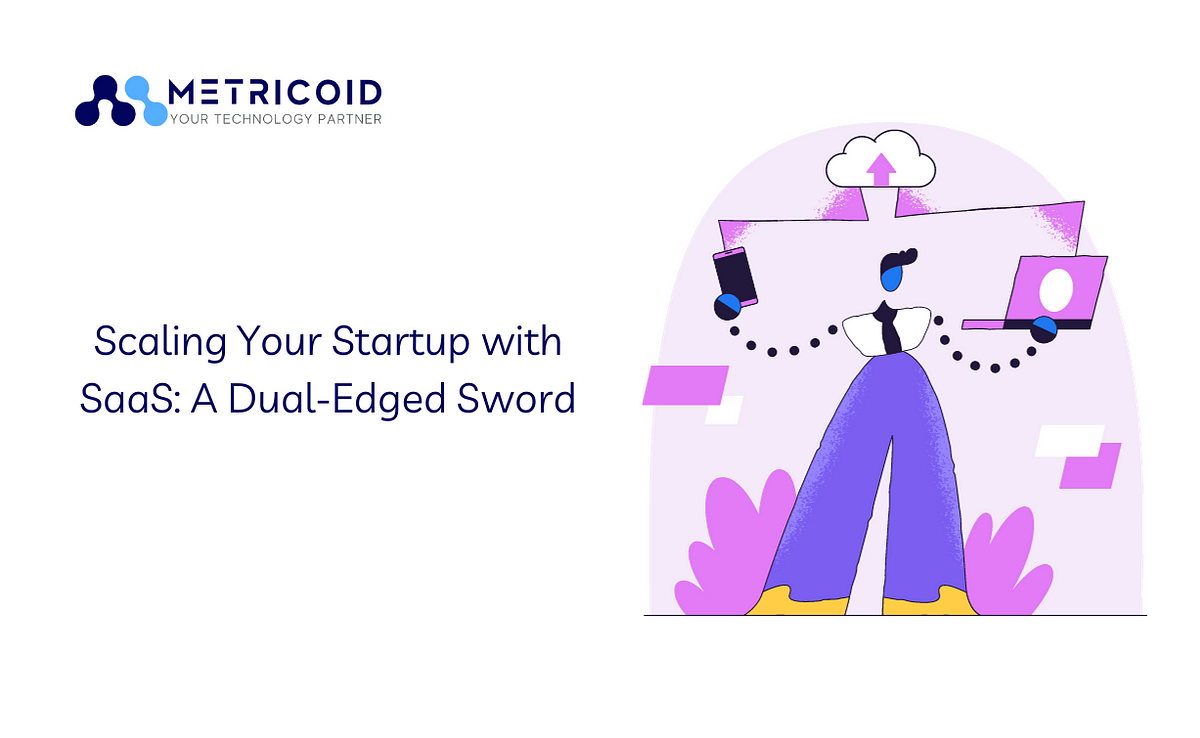
Windows 11, like its predecessors, boasts a feature called "Fast Startup" designed to significantly reduce the time it takes to boot up your computer. However, this seemingly innocuous feature can sometimes lead to unexpected issues, creating a delicate balance between speed and stability.
The Mechanics of Fast Startup
Fast Startup, also known as "Hybrid Shutdown," utilizes a clever trick to achieve its speed advantage. Instead of performing a complete shutdown, it saves the system’s current state, including loaded drivers and applications, to a hibernation file. Upon restarting, Windows 11 loads this saved state, bypassing the lengthy process of loading everything from scratch. This results in a noticeably faster boot time, often measured in mere seconds.
The Upside: A Boost in Efficiency
The benefits of Fast Startup are undeniable:
- Reduced Boot Time: The most significant advantage is the dramatic reduction in the time it takes to start your computer. This translates to a more efficient workflow, saving valuable time and productivity.
- Faster Application Loading: Since some applications and drivers are already loaded from the hibernation file, they launch quicker, further enhancing the user experience.
- Enhanced Power Consumption: Fast Startup consumes less power during the boot process compared to a full shutdown, potentially extending battery life on laptops.
The Downside: Potential Pitfalls
While Fast Startup offers compelling advantages, it also introduces potential drawbacks:
- Compatibility Issues: Certain applications or drivers may not function correctly with Fast Startup enabled. This can lead to unexpected errors, crashes, or even data corruption.
- Incomplete Shutdown: Fast Startup does not perform a full shutdown, meaning the system remains in a "suspended" state. This can lead to issues with updates, installations, or certain system processes that require a clean reboot.
- Increased Risk of Data Loss: In rare cases, a corrupted hibernation file can lead to data loss. While unlikely, this is a potential risk associated with the feature.
Common Fast Startup Issues in Windows 11
Users frequently encounter specific issues related to Fast Startup in Windows 11:
- Slow Startup: Despite enabling Fast Startup, users may still experience slow boot times. This can be caused by various factors, including hardware limitations, outdated drivers, or excessive background processes.
- Application Errors: Certain applications may exhibit unexpected behavior or fail to launch entirely when Fast Startup is enabled. This often occurs due to incompatibility issues or driver conflicts.
- System Instability: In some instances, Fast Startup can contribute to system instability, leading to frequent crashes or freezes. This is usually related to driver issues or corrupted hibernation files.
- Inability to Install Updates: Windows updates may fail to install if Fast Startup is enabled, as a full shutdown is required for certain update processes.
Troubleshooting Fast Startup Issues
Addressing Fast Startup problems often involves a methodical approach:
- Disable Fast Startup: The simplest solution is to disable Fast Startup temporarily to see if the issue persists. This can be done through the Control Panel or Power Options settings.
- Update Drivers: Outdated or incompatible drivers can cause various system issues, including Fast Startup problems. Ensure all drivers are up-to-date.
- Clean Boot: Performing a clean boot allows you to identify and isolate problematic applications or services that might be interfering with Fast Startup.
- Check for Corrupted Files: Run the System File Checker (SFC) and Disk Cleanup tools to ensure there are no corrupted system files or unnecessary data affecting performance.
- Reinstall Windows: In extreme cases, a clean reinstall of Windows 11 may be necessary to resolve persistent Fast Startup issues.
Frequently Asked Questions (FAQs) about Fast Startup in Windows 11
1. Is Fast Startup necessary for a smooth Windows 11 experience?
Fast Startup is not strictly necessary for a smooth Windows 11 experience. While it significantly reduces boot times, it can also lead to potential issues. Users can opt to disable Fast Startup if they encounter problems or prefer a full shutdown.
2. Does disabling Fast Startup affect performance?
Disabling Fast Startup will increase boot times, but it is unlikely to have a significant impact on overall system performance. The difference in boot time is usually noticeable only during startup.
3. Can I use Fast Startup with a third-party antivirus software?
Some antivirus software may not be compatible with Fast Startup. Check the documentation of your antivirus program for compatibility information.
4. How do I enable or disable Fast Startup in Windows 11?
To enable or disable Fast Startup in Windows 11:
- Open the Control Panel.
- Navigate to Hardware and Sound.
- Click on Power Options.
- Select Choose what the power buttons do.
- Click on Change settings that are currently unavailable.
- Under Shutdown settings, check or uncheck the box for Turn on fast startup (recommended).
- Click Save Changes.
5. What are the best practices for using Fast Startup?
- Regularly update drivers and system files to avoid compatibility issues.
- Avoid installing applications that are known to be incompatible with Fast Startup.
- Perform a clean boot occasionally to identify and resolve any potential conflicts.
- Consider disabling Fast Startup if you experience frequent system crashes or instability.
Tips for Optimizing Fast Startup in Windows 11
- Reduce Startup Programs: Minimize the number of applications that automatically launch at startup. This can significantly improve boot times.
- Disable Unnecessary Services: Disable background services that are not essential for your system’s operation.
- Optimize Disk Space: Free up disk space by deleting unnecessary files and programs.
- Defragment Hard Drive: Defragment your hard drive regularly to optimize file access speed.
- Upgrade Hardware: Consider upgrading your hardware, particularly the hard drive or SSD, to further improve boot times.
Conclusion
Fast Startup in Windows 11 is a double-edged sword. While it significantly improves boot times, it can also introduce compatibility issues and potential system instability. Understanding the benefits and drawbacks of Fast Startup is crucial for making informed decisions about its use. By carefully managing the feature and troubleshooting any issues that arise, users can harness the speed advantages of Fast Startup while maintaining a stable and efficient Windows 11 experience.

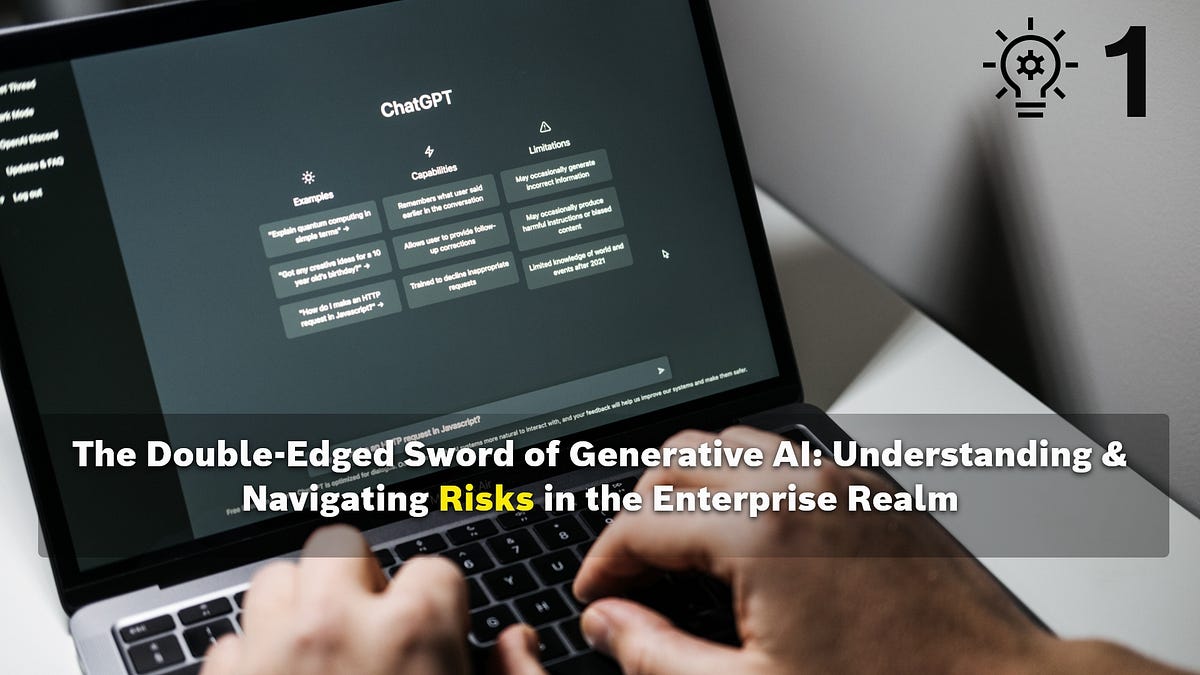






Closure
Thus, we hope this article has provided valuable insights into The Double-Edged Sword: Understanding Fast Startup in Windows 11. We thank you for taking the time to read this article. See you in our next article!