The Documents Folder in Windows 10: A Foundation for Organization and Productivity
Related Articles: The Documents Folder in Windows 10: A Foundation for Organization and Productivity
Introduction
With enthusiasm, let’s navigate through the intriguing topic related to The Documents Folder in Windows 10: A Foundation for Organization and Productivity. Let’s weave interesting information and offer fresh perspectives to the readers.
Table of Content
- 1 Related Articles: The Documents Folder in Windows 10: A Foundation for Organization and Productivity
- 2 Introduction
- 3 The Documents Folder in Windows 10: A Foundation for Organization and Productivity
- 3.1 A Deeper Look into the Documents Folder’s Purpose
- 3.2 Understanding the Importance of the Documents Folder
- 3.3 Exploring Common Questions About the Documents Folder
- 3.4 Tips for Optimizing the Documents Folder
- 3.5 Conclusion: The Documents Folder’s Enduring Value
- 4 Closure
The Documents Folder in Windows 10: A Foundation for Organization and Productivity

The Documents folder in Windows 10 serves as a central hub for storing and managing user-generated files, playing a crucial role in both personal and professional computing. It acts as a designated space for a wide range of documents, from simple text files to complex spreadsheets and presentations, facilitating seamless organization and access.
A Deeper Look into the Documents Folder’s Purpose
The Documents folder is not simply a storage location; it is an integral part of Windows 10’s file management system. Its key functions include:
- Centralized Storage: It provides a dedicated location for all user-created files, eliminating the need to scatter documents across different directories.
- Easy Accessibility: The Documents folder is readily available through the File Explorer, ensuring quick and effortless access to important files.
- Organization and Categorization: Users can create subfolders within the Documents folder to further organize files based on projects, topics, or other criteria.
- Default Location for Applications: Many applications, including Microsoft Office suite programs, default to saving files within the Documents folder, streamlining workflows.
- Integration with Cloud Storage: The Documents folder can be synchronized with cloud storage services like OneDrive, allowing users to access files from multiple devices.
Understanding the Importance of the Documents Folder
The Documents folder significantly contributes to an efficient and productive computing experience. Its benefits are multifaceted:
- Streamlined File Management: The centralized location and organizational features simplify file management, reducing time spent searching for specific documents.
- Enhanced Productivity: Easy access to files and a clear organizational structure contribute to increased productivity by minimizing distractions and facilitating efficient workflow.
- Collaboration and Sharing: The Documents folder can be readily shared with others, facilitating collaboration on projects and enabling seamless file exchange.
- Backup and Recovery: The Documents folder is often included in backup routines, ensuring that valuable files are protected against data loss.
- Security and Privacy: The Documents folder can be protected with passwords or other security measures, ensuring the confidentiality of sensitive information.
Exploring Common Questions About the Documents Folder
1. How do I find the Documents folder?
The Documents folder is readily accessible through the File Explorer, which can be opened by pressing the Windows key + E. It is typically located under the "This PC" or "Quick access" section.
2. Can I change the location of the Documents folder?
Yes, you can change the default location of the Documents folder. This can be done through the "Properties" window of the Documents folder. However, it is generally recommended to maintain the default location for optimal compatibility with applications.
3. How can I create subfolders within the Documents folder?
To create a new subfolder, navigate to the Documents folder in File Explorer, right-click on an empty space, and select "New" followed by "Folder." Name the folder appropriately and start organizing your files.
4. How can I synchronize the Documents folder with OneDrive?
To synchronize the Documents folder with OneDrive, open the OneDrive settings and select "Add a folder." Choose the Documents folder and confirm the synchronization.
5. What are some best practices for using the Documents folder?
- Create a clear and consistent folder structure for easy navigation.
- Use descriptive names for folders and files for easy identification.
- Regularly back up important files within the Documents folder.
- Keep the Documents folder organized and free of unnecessary files.
- Consider using cloud storage services to synchronize and access files from multiple devices.
Tips for Optimizing the Documents Folder
- Regularly Clean Up: Remove outdated or unnecessary files to prevent clutter and improve performance.
- Utilize File Properties: Add tags, comments, or other metadata to files for easier searching and filtering.
- Employ Search Filters: Utilize the File Explorer’s search bar and filters to quickly locate specific files.
- Consider File Naming Conventions: Employ consistent naming conventions for files, making them easier to identify and organize.
- Explore Folder Sharing Options: Explore sharing options for the Documents folder, allowing collaboration and file exchange with others.
Conclusion: The Documents Folder’s Enduring Value
The Documents folder in Windows 10 remains a vital component for managing and organizing files, enhancing productivity, and facilitating seamless collaboration. By understanding its purpose, benefits, and best practices, users can effectively leverage this valuable tool to streamline workflows, protect important data, and optimize their computing experience.


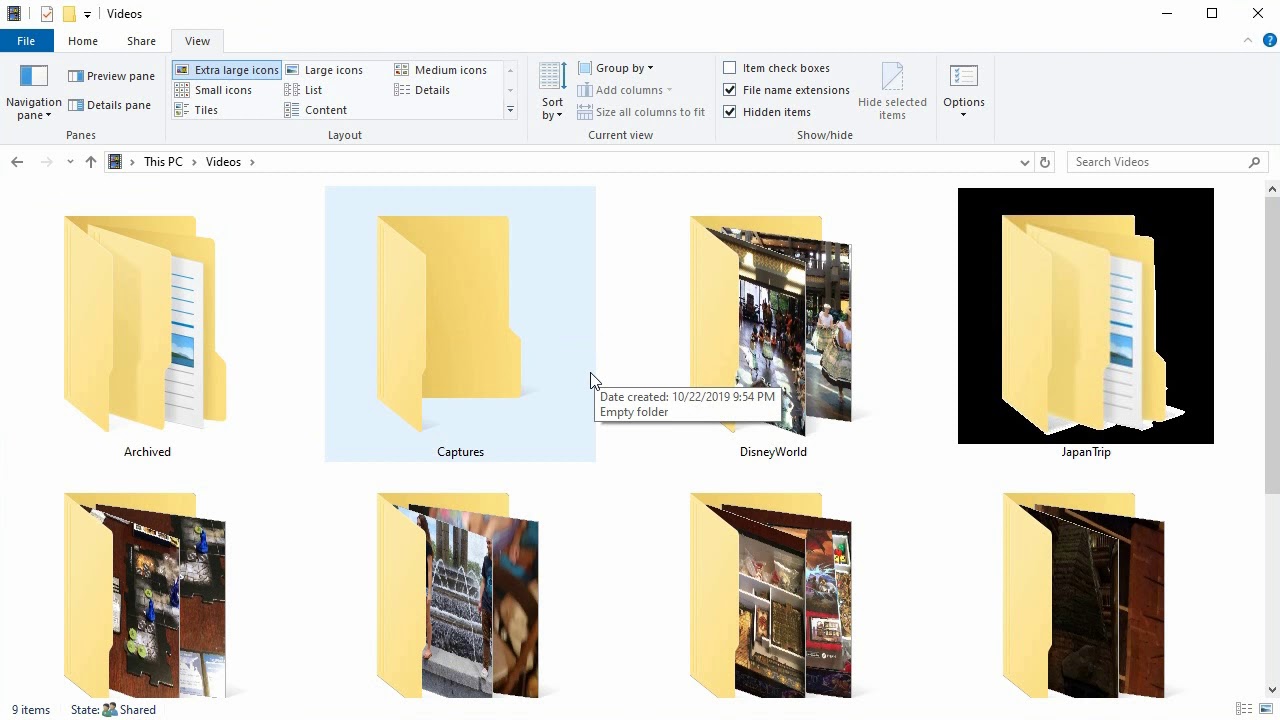
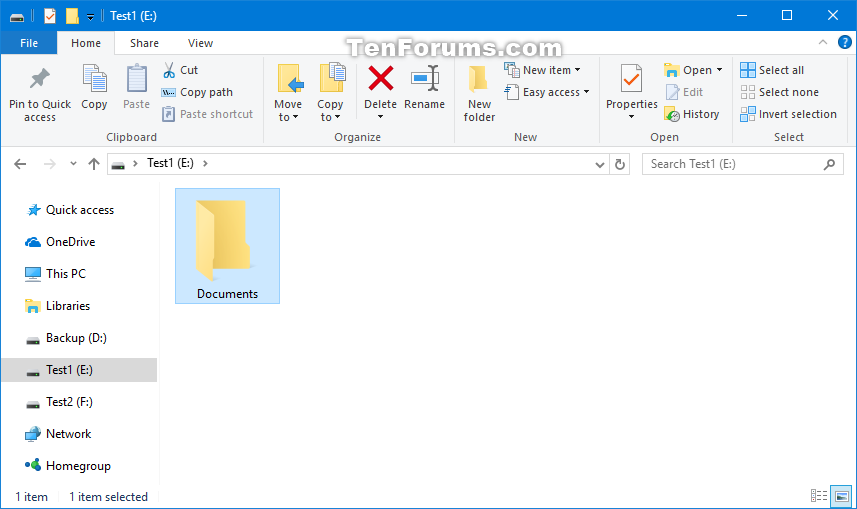




Closure
Thus, we hope this article has provided valuable insights into The Documents Folder in Windows 10: A Foundation for Organization and Productivity. We appreciate your attention to our article. See you in our next article!