The Disappearing Desktop: Troubleshooting a Missing Windows 10 Interface
Related Articles: The Disappearing Desktop: Troubleshooting a Missing Windows 10 Interface
Introduction
With enthusiasm, let’s navigate through the intriguing topic related to The Disappearing Desktop: Troubleshooting a Missing Windows 10 Interface. Let’s weave interesting information and offer fresh perspectives to the readers.
Table of Content
The Disappearing Desktop: Troubleshooting a Missing Windows 10 Interface

The Windows 10 desktop, the familiar visual environment where users interact with applications and files, can sometimes vanish, leaving a disconcerting blank canvas. This absence can be a frustrating experience, hindering productivity and access to vital data. Understanding the root causes of this issue and implementing appropriate solutions is crucial for restoring functionality and regaining control over your digital workspace.
Common Causes for a Missing Desktop:
-
Accidental Display Setting Changes: A simple but common culprit is an inadvertent alteration of display settings. This can occur due to accidental keystrokes, software conflicts, or even hardware issues.
-
Explorer.exe Process Failure: The Windows Explorer process, responsible for managing the desktop, file explorer, and taskbar, can malfunction or become corrupted. This can lead to a complete absence of the desktop interface.
-
Third-Party Software Interference: Some third-party applications, especially those that manipulate display settings or manage system resources, can inadvertently interfere with the desktop environment.
-
Hardware Malfunction: Faulty graphics drivers, malfunctioning display adapters, or even loose connections can disrupt the display signal and cause the desktop to disappear.
-
Virus or Malware Infection: Malicious software can corrupt system files, including those responsible for the desktop interface, leading to its disappearance.
Troubleshooting Steps:
1. Restarting Windows: The first and most basic troubleshooting step is a simple restart of your computer. This can resolve temporary glitches and refresh the system processes.
2. Checking Display Settings: Navigate to Settings > System > Display and ensure that the display resolution and orientation are appropriate. Adjust these settings as needed, and ensure that the display is detected correctly.
3. Re-launching Windows Explorer: Press Ctrl+Shift+Esc to open Task Manager. In the Processes tab, locate Windows Explorer.exe and end the task. Then, click File > Run new task and type explorer.exe in the open field. This will restart the Windows Explorer process and potentially restore the desktop.
4. Running System File Checker (SFC): This tool scans for and repairs corrupted system files, which can be the root cause of a missing desktop. Open Command Prompt as administrator and type sfc /scannow. Allow the scan to complete, and then restart your computer.
5. Checking for Software Conflicts: Identify any recently installed software that could be interfering with the desktop environment. Temporarily uninstall these programs to see if the issue resolves.
6. Updating Graphics Drivers: Outdated or corrupted graphics drivers can cause display issues, including a missing desktop. Visit your graphics card manufacturer’s website and download the latest drivers for your specific model.
7. Running a Virus Scan: If you suspect malware infection, run a full system scan using your antivirus software. This can detect and remove malicious software that might be interfering with the desktop.
8. Checking Hardware Connections: Ensure that all cables connecting your monitor, graphics card, and motherboard are securely connected. If necessary, try a different monitor or display cable to rule out hardware issues.
9. Performing a System Restore: If the problem persists, consider restoring your computer to a previous restore point. This will revert your system to a state before the desktop issue occurred, potentially resolving the problem.
10. Clean Boot: This procedure starts Windows with a minimal set of drivers and programs, allowing you to isolate the cause of the issue. To perform a clean boot, search for msconfig in the start menu, navigate to the Services tab, and disable all unnecessary services. Then, go to the Startup tab and disable all startup programs. Restart your computer and observe if the desktop reappears.
FAQs:
Q: What if the desktop is still missing after trying these steps?
A: If the issue persists, consider seeking professional assistance from a computer technician or contacting Microsoft support. They can perform more advanced troubleshooting and potentially identify hardware or software issues that require specialized knowledge.
Q: What if I lose access to important files due to the missing desktop?
A: If you can’t access your files through the missing desktop, consider using a bootable USB drive with a live operating system like Linux. This will allow you to access your files and potentially copy them to another location for safekeeping.
Q: Can I prevent this issue from happening again?
A: While it’s impossible to completely eliminate the risk of a missing desktop, you can reduce the chances by:
- Regularly updating your operating system: Windows updates often include fixes for known bugs and security vulnerabilities that could cause this issue.
- Using reputable software: Download and install applications only from trusted sources to minimize the risk of malware infections.
- Performing regular system maintenance: Regularly defragment your hard drive, clean up temporary files, and run a disk check to maintain system stability.
- Creating regular system restore points: This allows you to revert your system to a previous state if issues arise.
Tips:
- Keep a record of changes: Before making any significant changes to your system, note down the software you installed or the settings you modified. This can help you identify the potential cause of the missing desktop.
- Backup your data: Regularly back up your important files and data to an external hard drive or cloud storage service. This will ensure that your data is safe in case of system failures or data loss.
- Use a reliable antivirus: Install and maintain a reputable antivirus program to protect your system from malware infections that could cause system instability and data loss.
Conclusion:
A missing Windows 10 desktop can be a frustrating experience, but with a methodical approach to troubleshooting, you can identify and resolve the issue. By understanding the potential causes and following the steps outlined in this article, you can restore your desktop environment and regain control over your digital workspace. Remember, prevention is key, and maintaining a stable and secure system through regular updates, backups, and responsible software practices can significantly reduce the chances of encountering this problem.
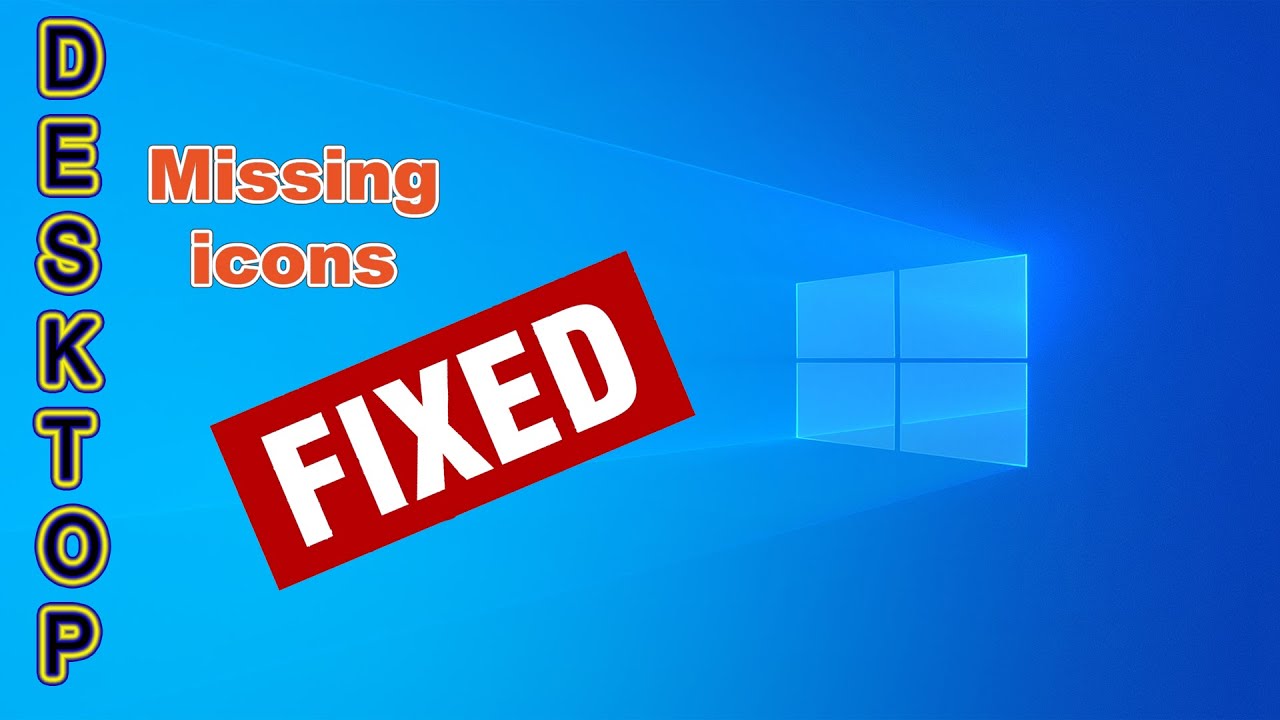
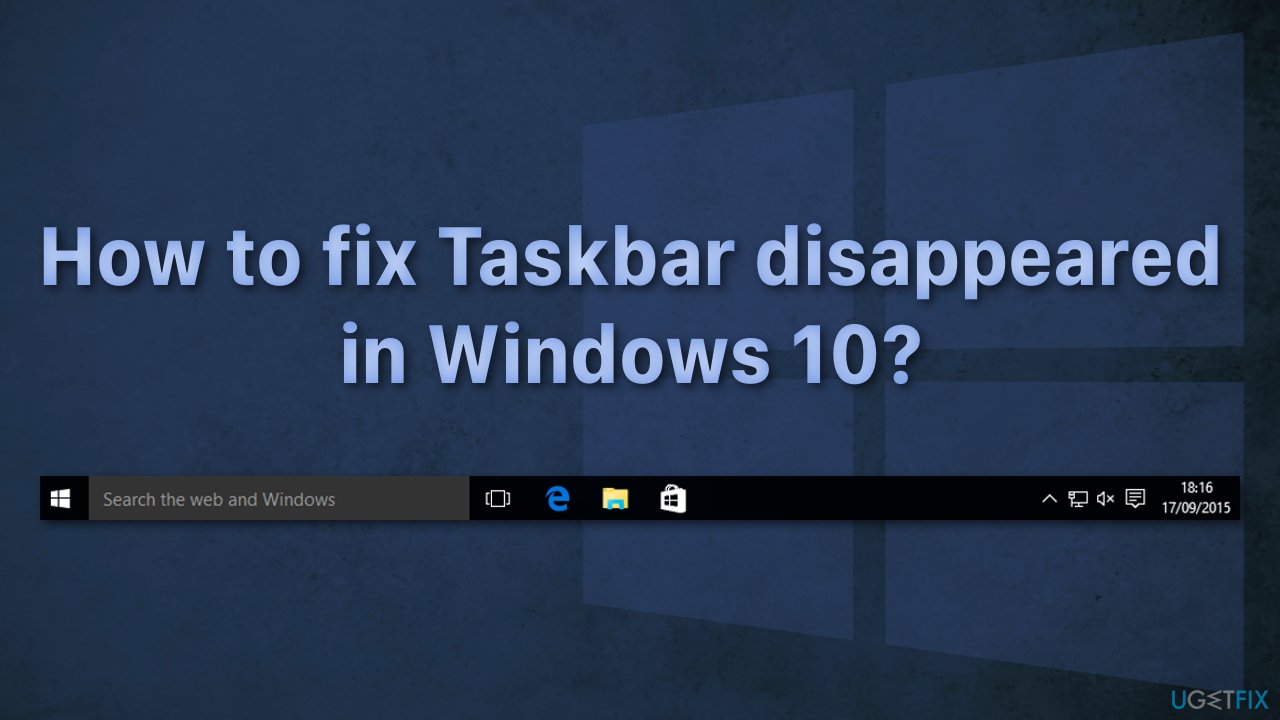

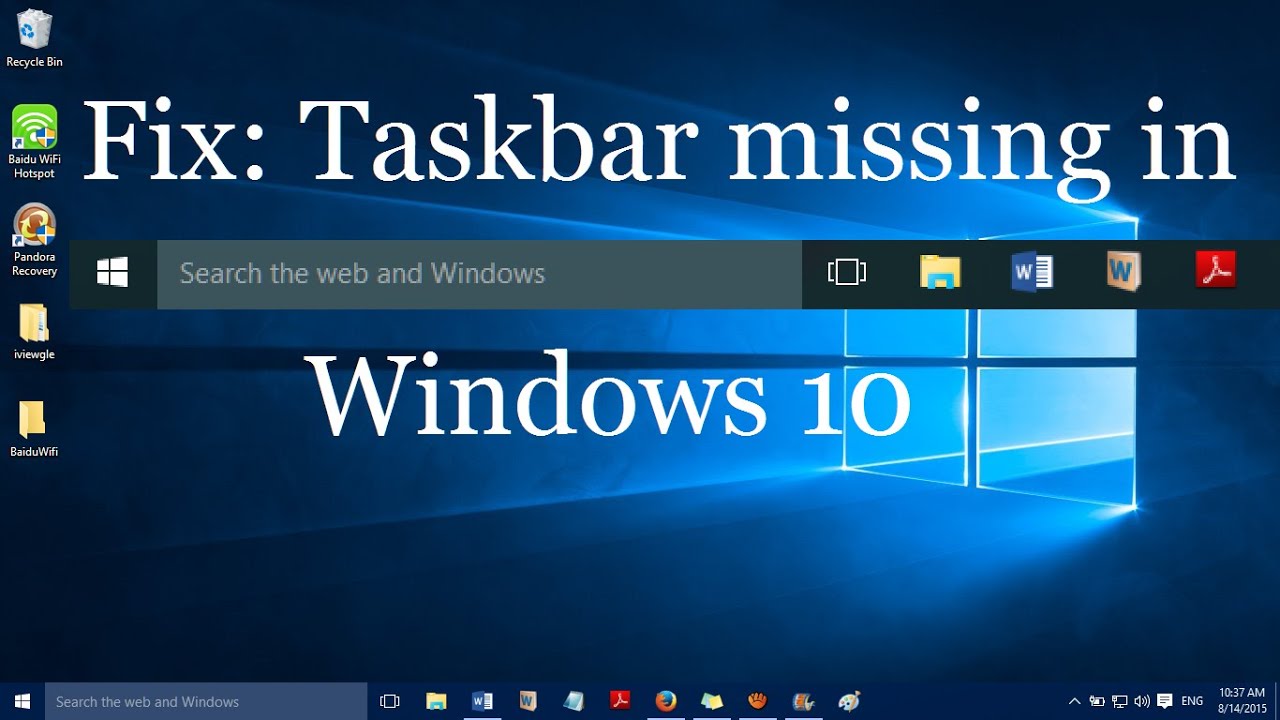

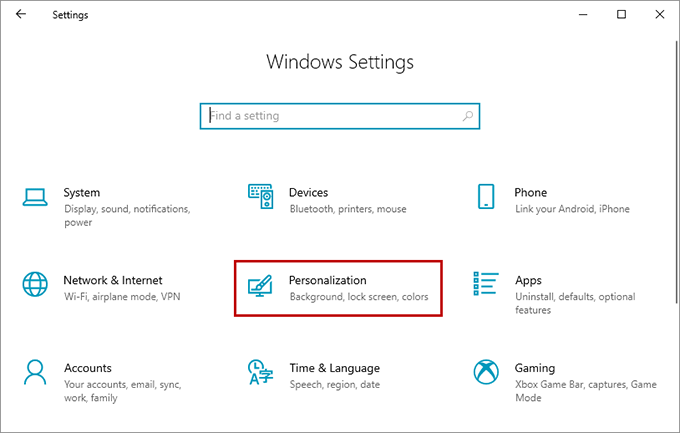

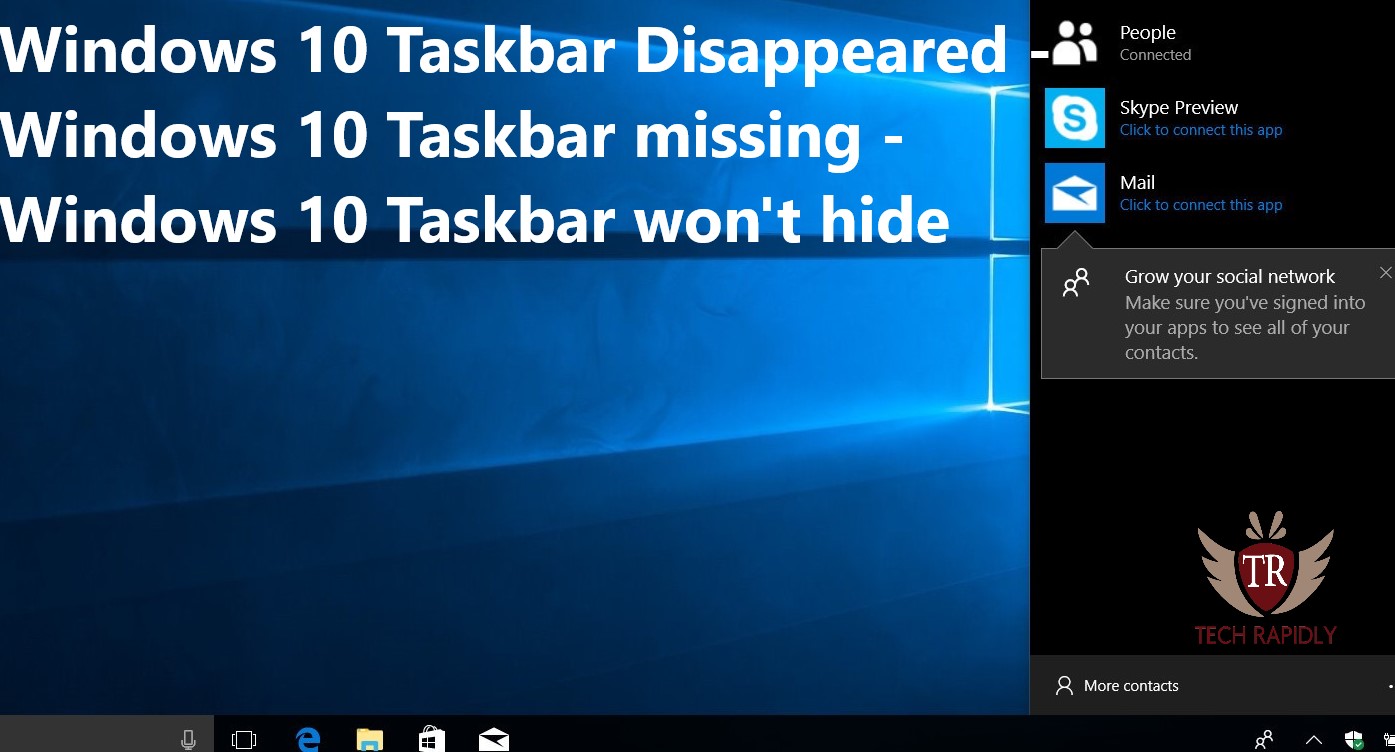
Closure
Thus, we hope this article has provided valuable insights into The Disappearing Desktop: Troubleshooting a Missing Windows 10 Interface. We hope you find this article informative and beneficial. See you in our next article!