The "Device Not Ready" Enigma: Understanding and Resolving Common Tech Issues
Related Articles: The "Device Not Ready" Enigma: Understanding and Resolving Common Tech Issues
Introduction
In this auspicious occasion, we are delighted to delve into the intriguing topic related to The "Device Not Ready" Enigma: Understanding and Resolving Common Tech Issues. Let’s weave interesting information and offer fresh perspectives to the readers.
Table of Content
The "Device Not Ready" Enigma: Understanding and Resolving Common Tech Issues

The ubiquitous "Device Not Ready" error message, appearing across diverse digital landscapes from personal computers to smartphones, often evokes a sense of frustration and bewilderment. This cryptic message, while seemingly simple, can stem from a multitude of underlying issues, making troubleshooting a complex endeavor. This article aims to demystify the "Device Not Ready" error, providing a comprehensive understanding of its potential causes, effective troubleshooting strategies, and preventative measures.
Understanding the "Device Not Ready" Error
The "Device Not Ready" message signifies that a specific hardware component, be it a hard drive, USB drive, or an external device, is currently unable to function as intended. This state of "unreadiness" can arise from various factors, including:
- Hardware Malfunctions: The most common culprit behind the "Device Not Ready" error is a hardware issue. This could involve a faulty connection, a damaged component, or a hardware failure.
- Driver Problems: Drivers, software programs that facilitate communication between your operating system and hardware, are crucial for device functionality. Outdated, corrupted, or incompatible drivers can lead to "Device Not Ready" errors.
- Software Conflicts: Software conflicts can also cause issues with device recognition and functionality. This may occur when multiple programs attempt to access the same device simultaneously or when software updates introduce compatibility problems.
- Operating System Errors: Errors within the operating system, such as file system corruption or registry problems, can interfere with device recognition and lead to the "Device Not Ready" error.
- Physical Damage: Physical damage to the device or its connection points can render it unusable, resulting in the "Device Not Ready" message.
- Power Issues: Insufficient power supply, faulty power adapters, or power fluctuations can disrupt device operation and trigger the error.
- Virus or Malware Infection: Malware can corrupt system files and interfere with device functionality, leading to the "Device Not Ready" message.
Troubleshooting Strategies
Navigating the "Device Not Ready" error necessitates a systematic approach to identify the root cause and implement appropriate solutions. Here’s a step-by-step guide to troubleshooting:
1. Check Connections:
- Verify Physical Connections: Ensure all connections are secure and free from loose wires or damage. This includes connections to the device itself, the power source, and any intermediary cables.
- Try Different Ports: If using a USB device, try connecting it to a different USB port on your computer. This can rule out issues with a specific port.
- Utilize a Different Cable: Replace the cable connecting the device to your computer with a known working cable. This helps isolate cable-related problems.
2. Restart Your Computer:
- Reboot Your System: Restarting your computer can often resolve temporary software glitches and refresh system resources.
3. Update Device Drivers:
- Check for Updates: Use the Device Manager (accessible through the Control Panel) to update device drivers. You can also visit the manufacturer’s website for the latest drivers.
- Reinstall Drivers: If updating drivers doesn’t resolve the issue, try reinstalling the drivers. This can sometimes fix corrupted or incompatible drivers.
4. Run System Scans:
- Check for Errors: Use the "chkdsk" command (for hard drives) or the "sfc /scannow" command (for system files) to scan for and repair system errors.
- Scan for Malware: Run a reputable antivirus scan to detect and remove any malware that might be interfering with device functionality.
5. Troubleshoot Software Conflicts:
- Disable Conflicting Programs: Temporarily disable any programs that might be using the affected device. This can help identify and isolate software conflicts.
- Check for Updates: Ensure that all your software programs are up to date, as updates often include bug fixes and compatibility improvements.
6. Check Power Supply:
- Verify Power Adapter: Ensure the power adapter is working correctly and providing sufficient power to the device.
- Replace Power Adapter: If the adapter seems faulty, try using a different power adapter.
- Check Power Cord: Inspect the power cord for any damage or loose connections.
7. Seek Professional Assistance:
- Contact Manufacturer: If the above steps fail to resolve the issue, contact the device manufacturer for technical support. They may have specific troubleshooting tips or solutions for the particular device.
- Consult a Technician: If the problem persists, consider seeking assistance from a qualified computer technician. They can perform a more in-depth diagnosis and repair any hardware issues.
FAQs
Q: What are some common signs of a hardware malfunction causing the "Device Not Ready" error?
A: Signs of a hardware malfunction include:
- Physical damage: Visible damage to the device, its connection points, or the cable.
- Unusual noises: Clicking, grinding, or whirring noises from the device.
- Overheating: The device feels abnormally hot to the touch.
- Intermittent connection: The device connects and disconnects intermittently.
Q: How can I prevent future "Device Not Ready" errors?
A: Prevention is key to avoiding future "Device Not Ready" errors. Consider these steps:
- Regular Maintenance: Perform regular system maintenance, including driver updates, antivirus scans, and disk cleanup.
- Proper Handling: Handle devices carefully to avoid physical damage.
- Use Quality Cables and Adapters: Invest in high-quality cables and power adapters to ensure proper power delivery and data transfer.
- Protect from Environmental Hazards: Keep devices away from extreme temperatures, moisture, and dust.
Tips for Specific Devices
- External Hard Drives: If the "Device Not Ready" error pertains to an external hard drive, ensure it has enough power, check the connection, and try connecting it to a different port.
- USB Drives: For USB drives, try formatting the drive in a different file system or using a different computer.
- Printers: If your printer displays the "Device Not Ready" error, ensure it’s turned on, connected properly, and has enough paper and ink.
- CD/DVD Drives: Check if the CD/DVD drive is clean and free from debris. Try using a different disc or cleaning the drive lens.
Conclusion
The "Device Not Ready" error, while often frustrating, can be resolved through systematic troubleshooting and preventative measures. By understanding the potential causes, applying the appropriate strategies, and prioritizing device care, users can minimize the likelihood of encountering this error and maintain a smooth digital experience. Remember, if the problem persists, seeking professional assistance from the device manufacturer or a qualified technician is always an option.


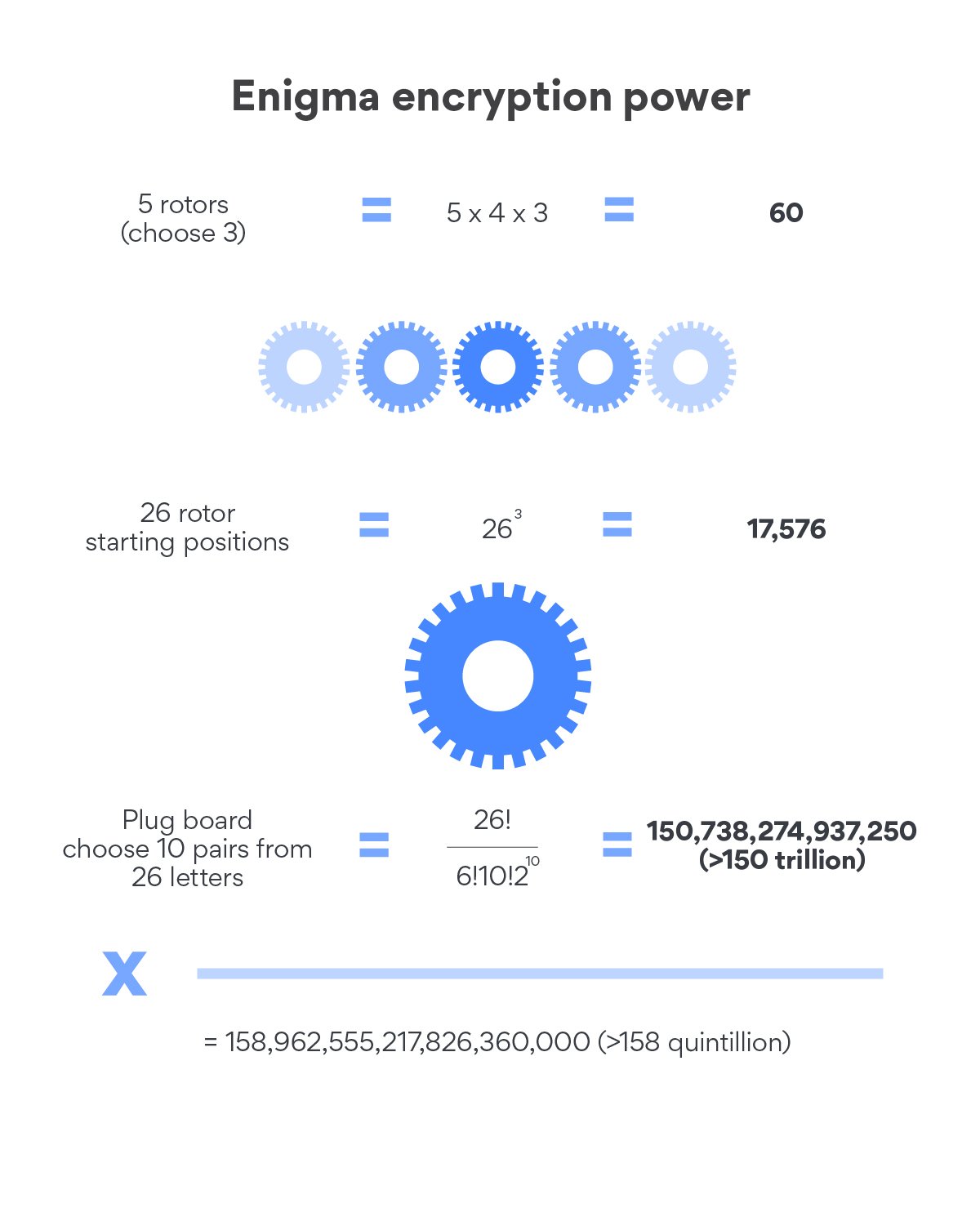



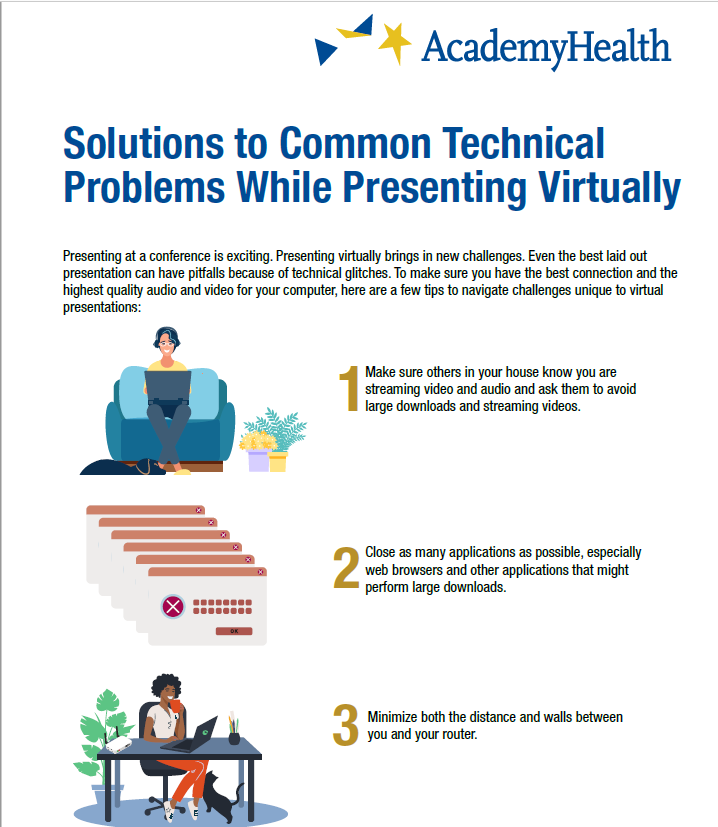

Closure
Thus, we hope this article has provided valuable insights into The "Device Not Ready" Enigma: Understanding and Resolving Common Tech Issues. We hope you find this article informative and beneficial. See you in our next article!