The Comprehensive Guide to Downloading Windows 10 ISO Files
Related Articles: The Comprehensive Guide to Downloading Windows 10 ISO Files
Introduction
With enthusiasm, let’s navigate through the intriguing topic related to The Comprehensive Guide to Downloading Windows 10 ISO Files. Let’s weave interesting information and offer fresh perspectives to the readers.
Table of Content
The Comprehensive Guide to Downloading Windows 10 ISO Files
![[GUIDE] How to Download Windows 10 ISO File very Easily - YouTube](https://i.ytimg.com/vi/lSVVral8sC4/maxresdefault.jpg)
The Windows 10 operating system, renowned for its user-friendly interface and extensive features, is a popular choice for personal computers. While many users opt for a clean installation during a new PC build or system upgrade, the process can be simplified by obtaining a Windows 10 ISO file. This digital representation of the operating system allows for a flexible and controlled installation experience. This article will delve into the intricacies of downloading Windows 10 ISO files, explaining the process, highlighting its benefits, and addressing common questions.
Understanding ISO Files
An ISO file is a digital archive containing the entire contents of a disc, in this case, a Windows 10 installation disc. It acts as a virtual representation, allowing users to "burn" the file onto a blank DVD or create a bootable USB drive. This process effectively replicates the physical installation media, offering a convenient and flexible way to install Windows 10.
Benefits of Downloading Windows 10 ISO Files
Downloading a Windows 10 ISO file offers several advantages over traditional methods of obtaining the operating system:
- Flexibility: ISO files provide users with the freedom to choose their preferred installation method. They can burn the file onto a DVD, create a bootable USB drive, or even directly install Windows 10 on a virtual machine.
- Control: Users have complete control over the installation process. They can customize settings, choose specific features to install, and even format their hard drive before the installation begins.
- Accessibility: ISO files are readily available for download from Microsoft’s official website, eliminating the need to purchase physical media.
- Convenience: Downloading an ISO file allows users to access the Windows 10 installation files without leaving their homes. This eliminates the need for physical trips to purchase installation media.
- Clean Install: Downloading an ISO file facilitates a clean installation, ensuring a fresh start without any pre-existing software or configuration settings. This can be beneficial for resolving system issues or optimizing performance.
Downloading Windows 10 ISO Files: A Step-by-Step Guide
Downloading a Windows 10 ISO file is a straightforward process, requiring a few simple steps:
- Visit the Microsoft Software Download Website: Navigate to the official Microsoft Software Download website using any web browser.
- Locate the Windows 10 ISO Download Section: The website provides a dedicated section for downloading Windows 10 ISO files.
- Select the Desired Edition and Language: Choose the specific edition of Windows 10 you require (e.g., Home, Pro, Enterprise) and select your preferred language.
- Confirm the Product Key: Microsoft might require you to enter your product key to verify your license.
- Download the ISO File: Click the download button to initiate the download process. The ISO file will typically be saved to your Downloads folder.
Creating a Bootable USB Drive
Once the ISO file is downloaded, it can be used to create a bootable USB drive for installing Windows 10. This process involves using a tool like Rufus or the Windows USB/DVD Download Tool:
- Download and Install the Tool: Choose a suitable tool like Rufus or the Windows USB/DVD Download Tool and install it on your computer.
- Connect a USB Drive: Plug in a USB drive with sufficient storage space (at least 8GB).
- Launch the Tool: Open the selected tool and follow the on-screen instructions.
- Select the ISO File and USB Drive: Choose the downloaded Windows 10 ISO file and select the connected USB drive as the target.
- Create the Bootable Drive: Click the "Start" button to initiate the process of creating a bootable USB drive.
- Verify the Drive: Once the process is complete, verify that the USB drive is bootable by restarting your computer and checking if it boots from the USB drive.
Using the Bootable USB Drive to Install Windows 10
Once the bootable USB drive is created, you can use it to install Windows 10 on your computer. The installation process involves several steps:
- Boot from the USB Drive: Restart your computer and access the BIOS settings. Configure the boot order to prioritize the USB drive.
- Start the Installation: The Windows 10 installation process will begin automatically.
- Choose Installation Options: Select the desired installation options, such as language, keyboard layout, and time zone.
- Format the Hard Drive: If you are performing a clean install, format the hard drive to ensure a fresh installation.
- Install Windows 10: Follow the on-screen instructions to install Windows 10 on your computer.
- Activate Windows: Once the installation is complete, activate Windows 10 using your product key.
FAQs
Q: What are the system requirements for installing Windows 10?
A: The system requirements for Windows 10 vary depending on the edition. Generally, a computer should have at least 1 GHz processor, 1 GB RAM for 32-bit or 2 GB RAM for 64-bit, and 16 GB of free hard drive space.
Q: What if I don’t have a product key?
A: You can download and use the Windows 10 ISO file for evaluation purposes without a product key. However, to activate Windows 10, you will need to purchase a valid product key.
Q: Can I download a Windows 10 ISO file for a different language?
A: Yes, Microsoft offers Windows 10 ISO files in multiple languages. You can select your desired language during the download process.
Q: Is it safe to download a Windows 10 ISO file from a third-party website?
A: It is highly recommended to download Windows 10 ISO files only from Microsoft’s official website. Downloading from third-party websites can expose your computer to malware and security risks.
Q: Can I upgrade my existing Windows 10 installation using an ISO file?
A: While it is possible to upgrade an existing Windows 10 installation using an ISO file, it is not the recommended method. Microsoft provides a dedicated tool for upgrading Windows 10, which is generally more efficient and reliable.
Tips
- Verify the File Hash: Before using the downloaded ISO file, verify its file hash to ensure its authenticity. You can find the file hash on the Microsoft Software Download website.
- Use a Reputable Tool: When creating a bootable USB drive, use a reputable tool like Rufus or the Windows USB/DVD Download Tool.
- Back Up Your Data: Before starting the installation process, back up your important data to avoid losing it during the installation.
- Check for Updates: Ensure that your computer’s BIOS is up-to-date before installing Windows 10.
- Install Drivers: After installing Windows 10, install the necessary device drivers to ensure proper functionality.
Conclusion
Downloading a Windows 10 ISO file offers a flexible and controlled approach to installing the operating system. By understanding the process, its benefits, and addressing potential concerns, users can leverage this method to achieve a seamless and efficient installation experience. Whether installing Windows 10 on a new computer or performing a clean installation on an existing system, downloading an ISO file provides a convenient and reliable solution. Remember to always download from official sources and take appropriate precautions to ensure the security of your computer.

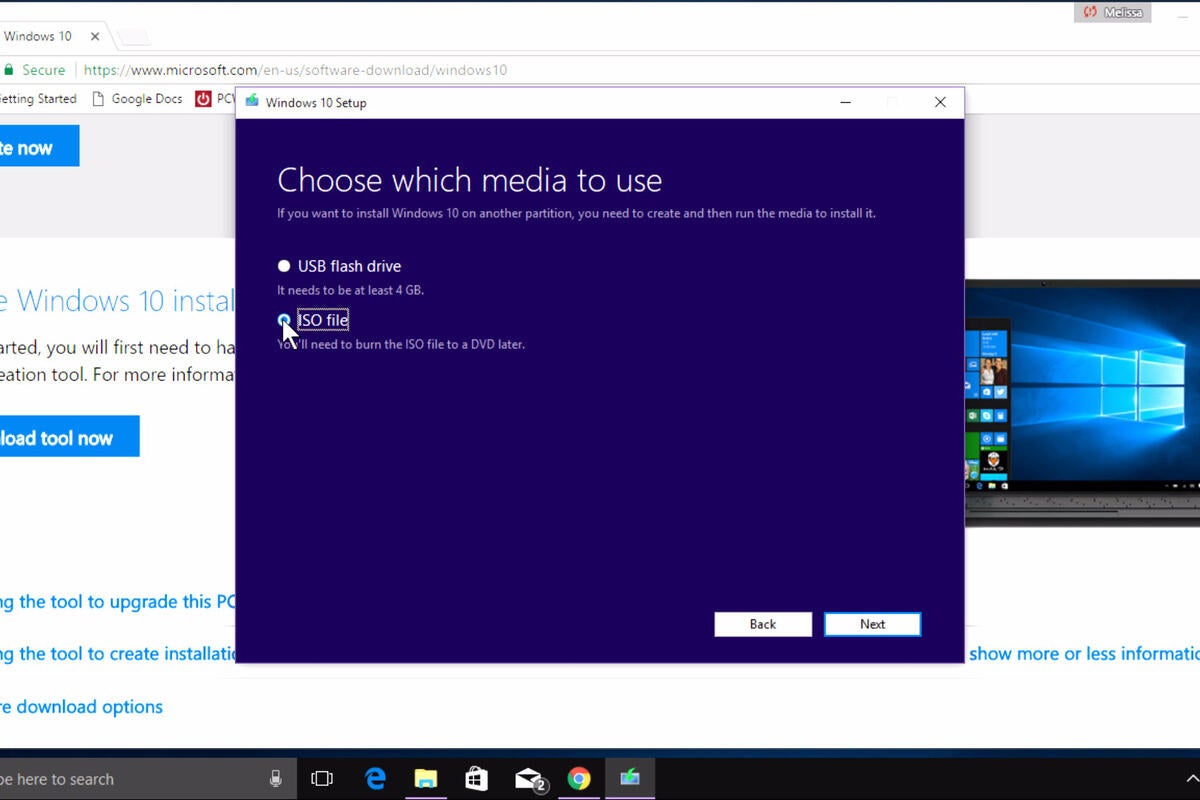

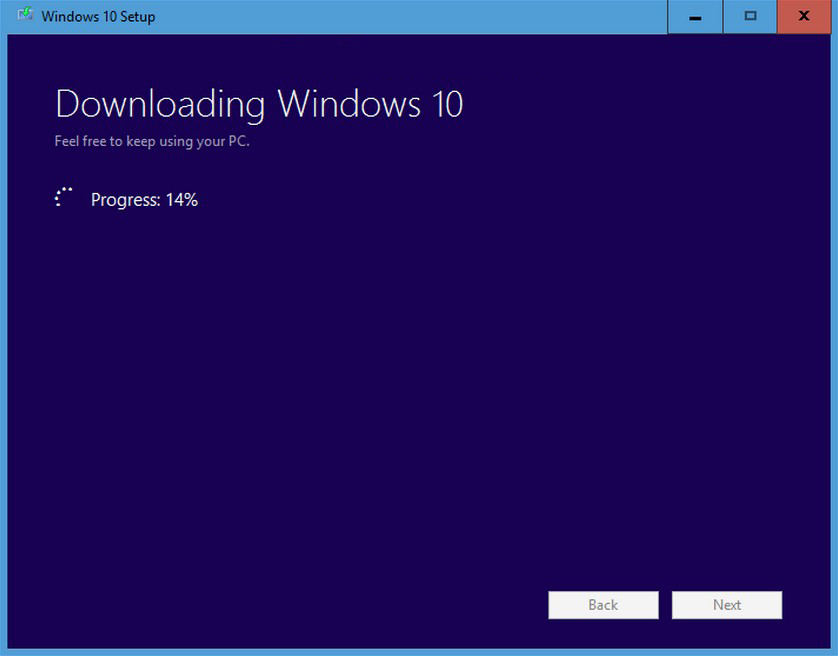
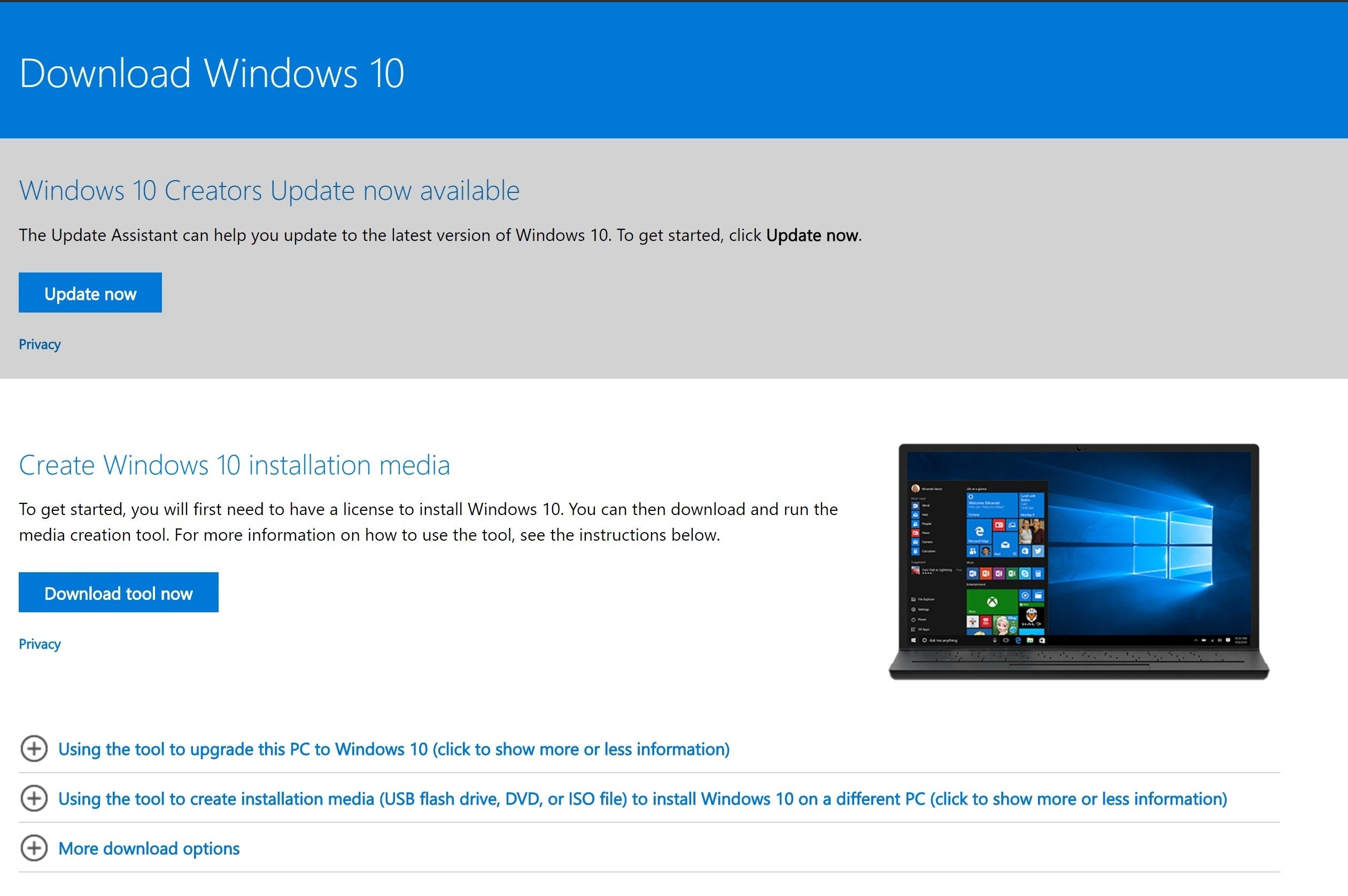
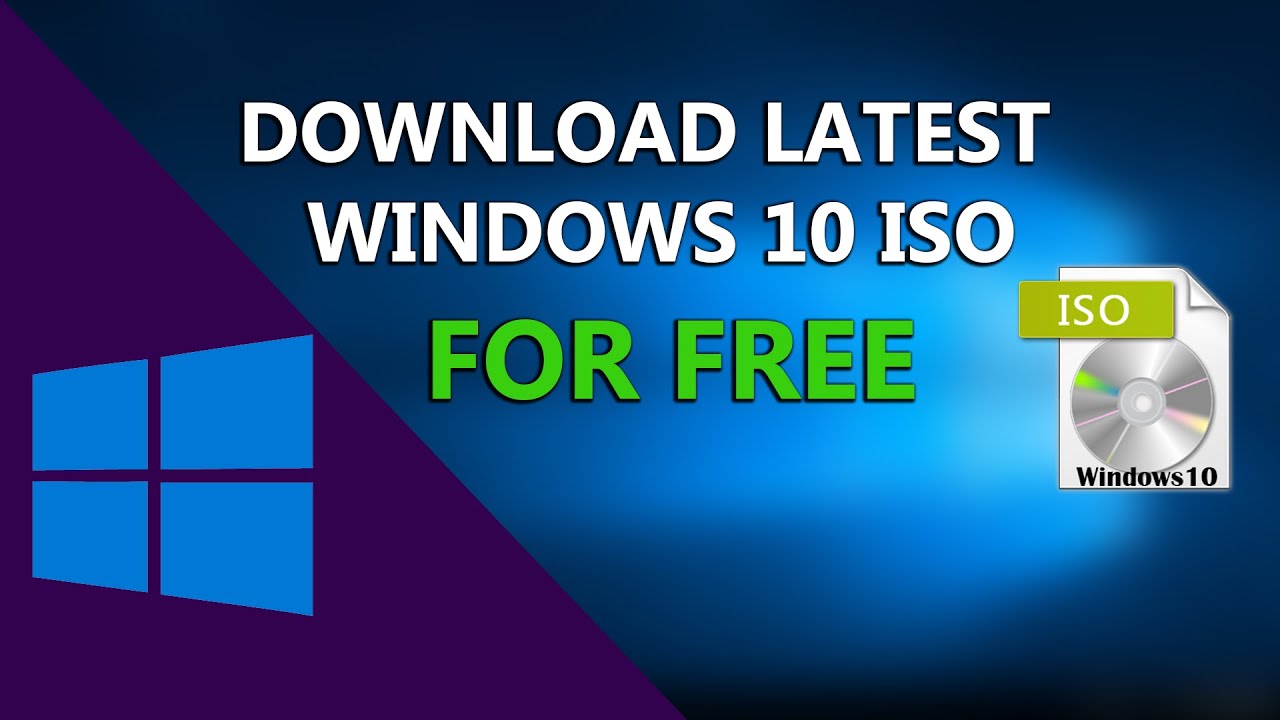

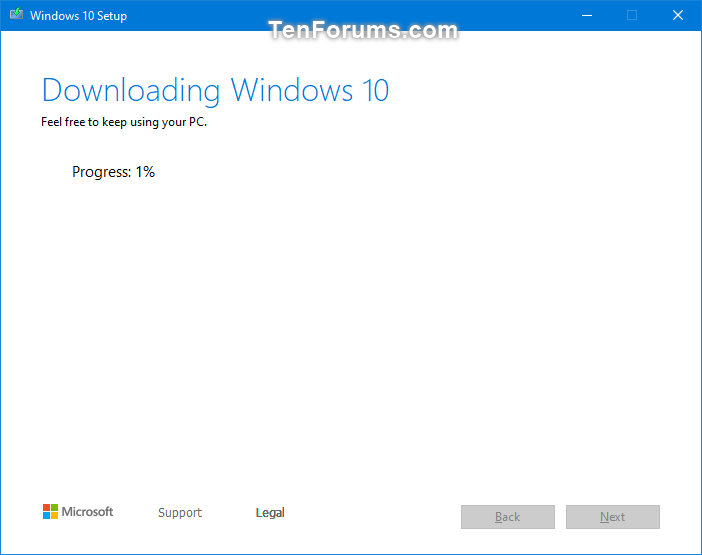
Closure
Thus, we hope this article has provided valuable insights into The Comprehensive Guide to Downloading Windows 10 ISO Files. We appreciate your attention to our article. See you in our next article!