The Comprehensive Guide to Creating a Bootable USB Drive with Windows 10 ISO
Related Articles: The Comprehensive Guide to Creating a Bootable USB Drive with Windows 10 ISO
Introduction
In this auspicious occasion, we are delighted to delve into the intriguing topic related to The Comprehensive Guide to Creating a Bootable USB Drive with Windows 10 ISO. Let’s weave interesting information and offer fresh perspectives to the readers.
Table of Content
The Comprehensive Guide to Creating a Bootable USB Drive with Windows 10 ISO

Creating a bootable USB drive with a Windows 10 ISO file is a crucial step for various scenarios, including:
- Clean Installation: A fresh start for your computer, eliminating any existing software or operating system issues.
- Upgrade: Upgrading to a newer version of Windows 10.
- Repair: Troubleshooting and resolving system errors.
- Dual Booting: Installing Windows 10 alongside another operating system.
This process allows you to install Windows 10 directly from the USB drive, bypassing the need for a physical installation disc. This guide will provide a step-by-step explanation of downloading the Windows 10 ISO file and creating a bootable USB drive.
Downloading the Windows 10 ISO File
The first step is to obtain the Windows 10 ISO file. This file contains the complete installation files for Windows 10, allowing you to create a bootable USB drive.
- Visit the Official Microsoft Website: Navigate to the official Microsoft website dedicated to Windows 10 downloads: https://www.microsoft.com/en-us/software-download/windows10.
- Select the Edition and Language: Choose the edition of Windows 10 that aligns with your needs (Home, Pro, Enterprise, Education) and select your preferred language.
- Confirm the Terms and Conditions: Review and accept the license terms and conditions.
- Download the ISO File: Click the "Download" button to initiate the download of the Windows 10 ISO file.
Creating a Bootable USB Drive
Once the ISO file is downloaded, you need to create a bootable USB drive. This process involves transferring the ISO file to a USB drive and making it bootable.
- Prepare the USB Drive: Ensure that the USB drive is empty, as the process will erase all existing data.
- Use a USB Drive Formatting Tool: Utilize a reliable USB drive formatting tool, such as Rufus or the Windows Disk Management tool, to format the USB drive in FAT32 format.
- Select the ISO File: In the formatting tool, select the downloaded Windows 10 ISO file and choose the USB drive as the destination.
- Create Bootable USB Drive: Click the "Start" or "Create" button to initiate the process of creating the bootable USB drive.
Using the Bootable USB Drive
Once the bootable USB drive is created, you can use it to install or repair Windows 10.
- Boot from the USB Drive: Restart your computer and press the designated key (often F12 or F11) during the boot process to access the boot menu. Select the USB drive from the list of boot options.
- Follow On-Screen Instructions: The Windows 10 setup process will begin. Follow the on-screen instructions carefully to complete the installation or repair process.
Benefits of Using a Bootable USB Drive
Creating a bootable USB drive with a Windows 10 ISO file offers several benefits:
- Flexibility and Portability: The USB drive can be easily transported and used on different computers, providing flexibility in installation or repair scenarios.
- Convenience: Eliminates the need for physical installation discs, simplifying the process and minimizing reliance on external media.
- Clean Installation: A bootable USB drive allows for a fresh installation of Windows 10, eliminating any existing software or system issues.
- Troubleshooting Tool: The bootable USB drive can be used to troubleshoot and repair various system errors.
FAQs about Downloading Windows 10 ISO File and Creating a Bootable USB Drive
Q: What is the difference between the various editions of Windows 10?
A: Different editions of Windows 10 cater to specific needs. For example, Windows 10 Home is suitable for everyday use, while Windows 10 Pro offers features for businesses and advanced users.
Q: Can I use a USB drive with limited storage space?
A: The required USB drive size varies depending on the Windows 10 edition. It is recommended to use a USB drive with at least 8GB of storage space.
Q: Is it safe to download the Windows 10 ISO file from the official Microsoft website?
A: Downloading the ISO file from the official Microsoft website is safe and secure. Avoid downloading ISO files from unofficial sources, as they may contain malicious software.
Q: What happens to my existing data during the installation process?
A: A clean installation of Windows 10 will erase all data on the target drive. It is crucial to back up all important data before proceeding with the installation.
Q: Can I use the bootable USB drive to install Windows 10 on a different computer?
A: Yes, the bootable USB drive can be used to install Windows 10 on different computers. However, ensure that the computer meets the minimum system requirements for Windows 10.
Tips for Creating a Bootable USB Drive with Windows 10 ISO File
- Use a Reliable Formatting Tool: Employ a trusted USB drive formatting tool, such as Rufus or the Windows Disk Management tool, to ensure a successful bootable USB drive creation.
- Verify the ISO File Integrity: After downloading the ISO file, verify its integrity using a checksum tool to ensure that the file is not corrupted.
- Back Up Important Data: Before proceeding with the installation or repair process, back up all important data to avoid data loss.
- Check System Requirements: Ensure that the computer meets the minimum system requirements for Windows 10 before attempting the installation.
Conclusion
Creating a bootable USB drive with a Windows 10 ISO file is a versatile and valuable tool for various scenarios, including clean installations, upgrades, repairs, and dual booting. By following the steps outlined in this guide, users can confidently download the ISO file, create a bootable USB drive, and utilize it to install or repair Windows 10. Remember to back up important data and verify the integrity of the downloaded ISO file to ensure a smooth and successful process.
![How to Create Windows 10 bootable USB from ISO [Easy Way]](https://techrapidly.com/wp-content/uploads/2017/09/Create-Windows-10-bootable-USB-from-ISO.jpg)
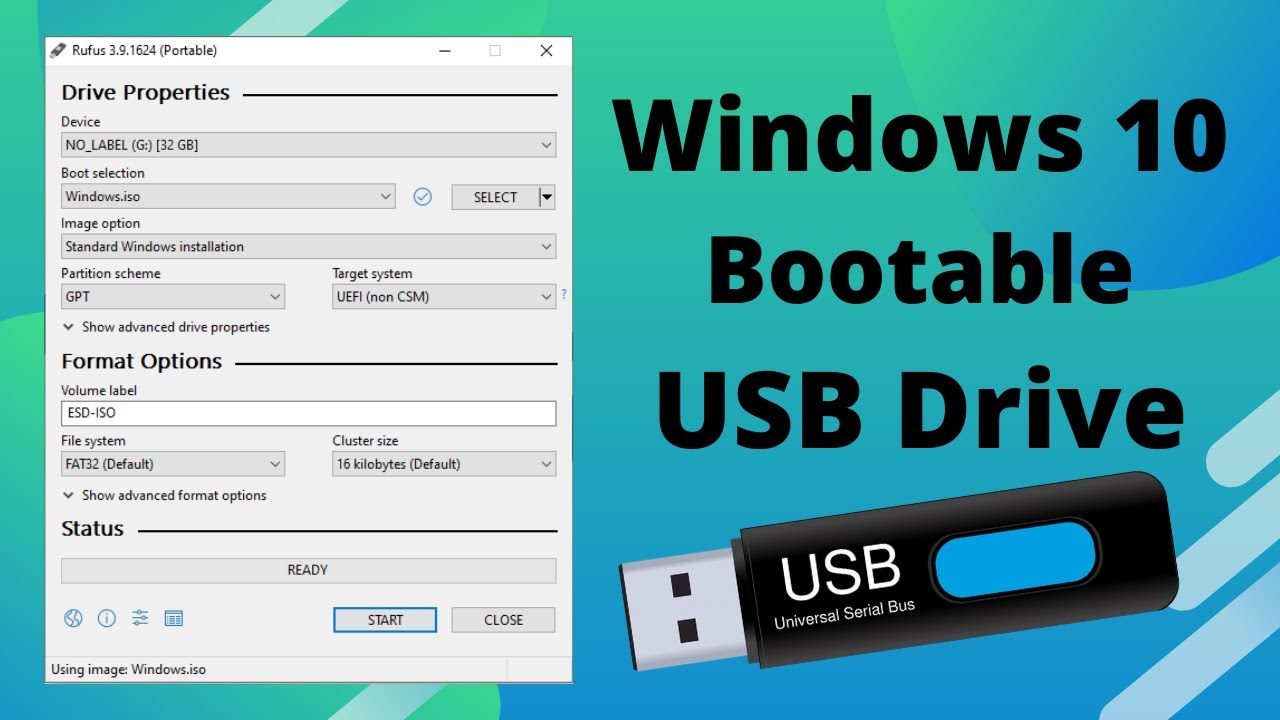




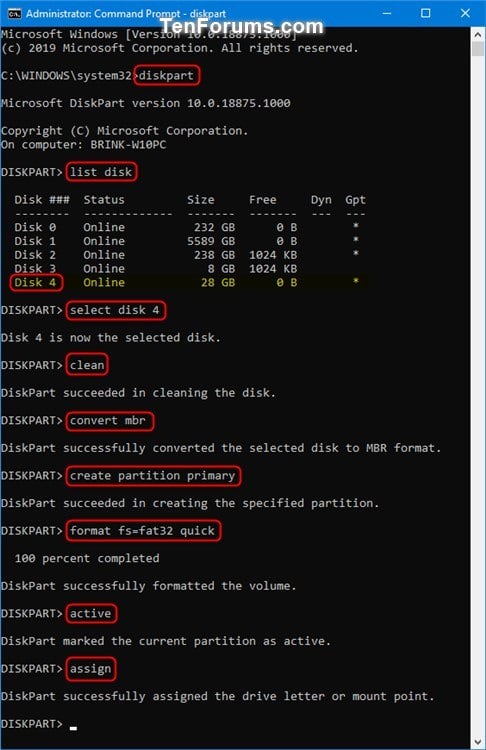

Closure
Thus, we hope this article has provided valuable insights into The Comprehensive Guide to Creating a Bootable USB Drive with Windows 10 ISO. We hope you find this article informative and beneficial. See you in our next article!