The Compatibility Landscape: Exploring Game Performance on Windows 11
Related Articles: The Compatibility Landscape: Exploring Game Performance on Windows 11
Introduction
In this auspicious occasion, we are delighted to delve into the intriguing topic related to The Compatibility Landscape: Exploring Game Performance on Windows 11. Let’s weave interesting information and offer fresh perspectives to the readers.
Table of Content
The Compatibility Landscape: Exploring Game Performance on Windows 11
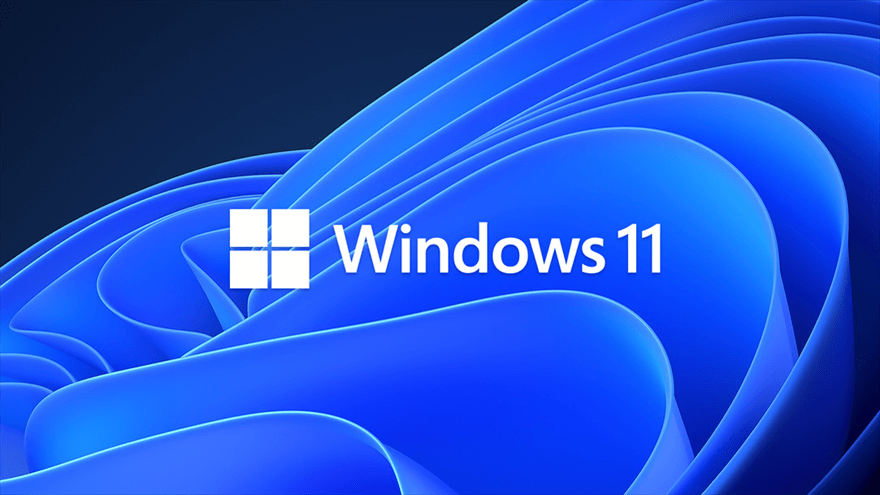
The transition to a new operating system often raises questions about compatibility, particularly for gamers. Windows 11, with its revamped interface and enhanced features, has brought about a wave of curiosity: Will my games run smoothly on Windows 11? This question is crucial, as gaming remains a cornerstone of many computer users’ experiences.
This article delves into the intricacies of game compatibility on Windows 11, exploring factors that influence performance and providing insights into the overall gaming experience.
Understanding the Compatibility Landscape
Windows 11 inherits a vast library of games compatible with its predecessor, Windows 10. The majority of games released in recent years, particularly those utilizing modern graphics APIs like DirectX 12, seamlessly transition to Windows 11. However, certain factors can impact game performance:
- System Requirements: Games have specific hardware requirements, including CPU, GPU, RAM, and storage. Windows 11, while generally efficient, does not magically circumvent these requirements. Ensuring your system meets or exceeds the recommended specifications is crucial for optimal performance.
- Game Engine and API Support: Games built on older engines or relying on legacy APIs like DirectX 9 or 11 may encounter compatibility issues. While Windows 11 still supports these APIs, developers may need to provide specific patches or updates to ensure smooth operation.
- Driver Compatibility: Drivers, the software that enables communication between your hardware and operating system, play a vital role in game performance. Up-to-date drivers from your graphics card manufacturer (NVIDIA, AMD, or Intel) are essential for optimal gaming experiences on Windows 11.
- Anti-Cheat Software: Some anti-cheat software, used to prevent cheating in multiplayer games, can sometimes conflict with Windows 11. This can result in game crashes or instability. Ensuring compatibility with the latest versions of anti-cheat software is important.
- DirectX 12 Ultimate: Windows 11 fully supports DirectX 12 Ultimate, a cutting-edge API designed to push the boundaries of visual fidelity and performance. Games utilizing DirectX 12 Ultimate can benefit from enhanced features like ray tracing and variable rate shading, delivering stunning visuals and smoother gameplay.
Addressing Potential Compatibility Issues
While the majority of games run flawlessly on Windows 11, encountering compatibility issues is possible. Here are some troubleshooting steps:
- Update Drivers: Outdated drivers can lead to various performance issues, including game crashes. Visit the websites of your graphics card manufacturer (NVIDIA, AMD, or Intel) and download the latest drivers for your specific model.
- Check Game Compatibility: Many game developers provide compatibility information on their websites or official forums. Consult these resources to see if your game has been specifically tested and confirmed to work on Windows 11.
- Run as Administrator: Some games require administrator privileges to function properly. Right-click the game executable and select "Run as administrator" to ensure it has the necessary permissions.
- Compatibility Mode: If a game is experiencing issues, you can try running it in compatibility mode for a previous Windows version. Right-click the game executable, select "Properties," and then navigate to the "Compatibility" tab. Select a previous Windows version and see if this resolves the issue.
- Reinstall the Game: A clean reinstall of the game can often fix issues caused by corrupted files. Uninstall the game, delete any remaining files or folders, and then reinstall it from scratch.
- Contact Game Support: If all else fails, contact the game developer’s support team. They may have specific troubleshooting steps or solutions for known compatibility issues.
The Benefits of Windows 11 for Gamers
Beyond compatibility, Windows 11 offers several benefits for gamers:
- Auto HDR: Windows 11 introduces Auto HDR, a feature that enhances the visual fidelity of non-HDR games by automatically applying HDR to them. This results in richer colors and more realistic lighting, even on non-HDR displays.
- DirectStorage: DirectStorage, a technology that enables games to load assets directly from your storage device, can significantly reduce load times. This is particularly beneficial for games with large open worlds or complex environments.
- Game Mode: Windows 11’s Game Mode prioritizes game performance by allocating system resources efficiently. This can lead to smoother gameplay and reduced stuttering.
- Xbox App Integration: The Xbox app is seamlessly integrated into Windows 11, allowing you to easily access your Xbox Game Pass library and play games on your PC. You can also use the app to stream games from your Xbox console to your PC.
FAQs: Addressing Common Concerns
Q: Will my existing games work on Windows 11?
A: Most games released in recent years will work seamlessly on Windows 11. However, older games or those relying on legacy APIs may require updates or specific configuration adjustments.
Q: What about my favorite older games?
A: While older games may require compatibility adjustments, many still work on Windows 11. Using compatibility mode, updating drivers, or contacting game developers for support can often resolve issues.
Q: Will Windows 11 impact my game performance?
A: Windows 11 is generally designed to be efficient and optimized for gaming. However, factors like system requirements, driver compatibility, and game engine support can affect performance.
Q: Does Windows 11 require a specific graphics card?
A: Windows 11 does not have a specific graphics card requirement. However, ensuring your graphics card meets the minimum or recommended specifications for your desired games is crucial for optimal performance.
Q: Can I upgrade from Windows 10 to Windows 11 without losing my games?
A: Upgrading to Windows 11 typically preserves your installed games and game data. However, it’s always recommended to back up your system before any major software updates.
Tips for Optimizing Your Gaming Experience on Windows 11
- Keep your system up to date: Regular updates for Windows 11, drivers, and games ensure compatibility and optimal performance.
- Optimize graphics settings: Adjusting in-game graphics settings to match your hardware capabilities can significantly improve performance.
- Close unnecessary applications: Running multiple applications in the background can consume system resources, potentially impacting game performance.
- Monitor system temperature: Overheating can cause performance issues. Ensure proper cooling for your CPU and GPU.
- Consider a dedicated gaming PC: A PC specifically designed for gaming can offer superior performance and a more immersive experience.
Conclusion
Windows 11 presents a compelling platform for gamers, offering compatibility with a vast library of titles, enhanced features like Auto HDR and DirectStorage, and a streamlined gaming experience. While compatibility issues can arise, they are often solvable with troubleshooting steps or updates. By understanding the factors that influence game performance and utilizing the tips and information provided, gamers can confidently embrace Windows 11 and enjoy a world of gaming possibilities.

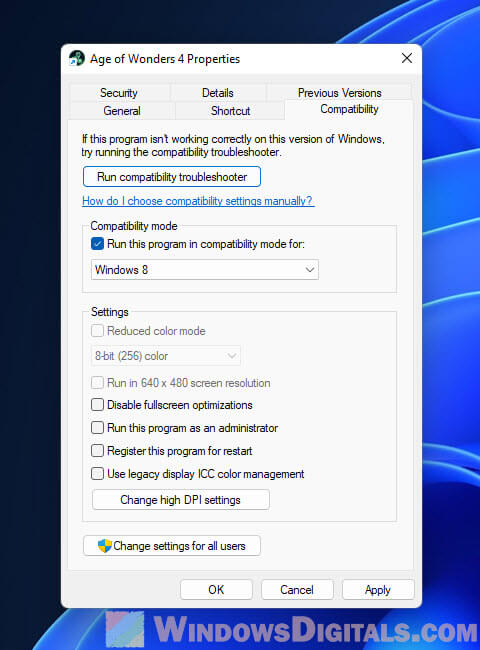
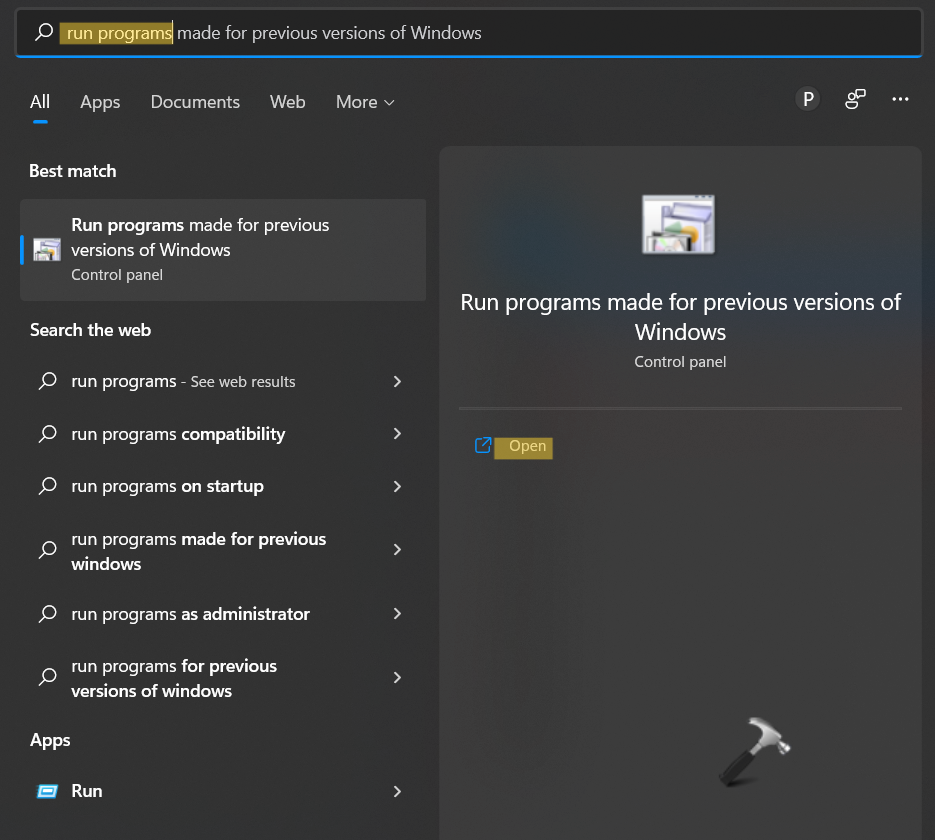
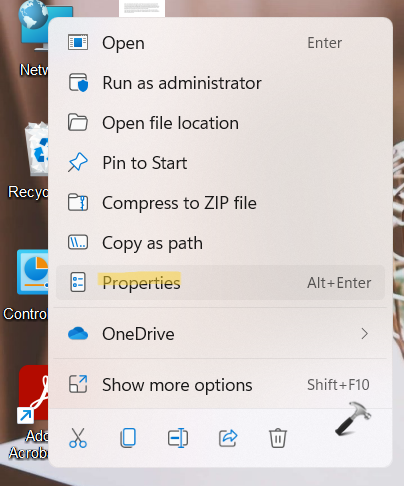

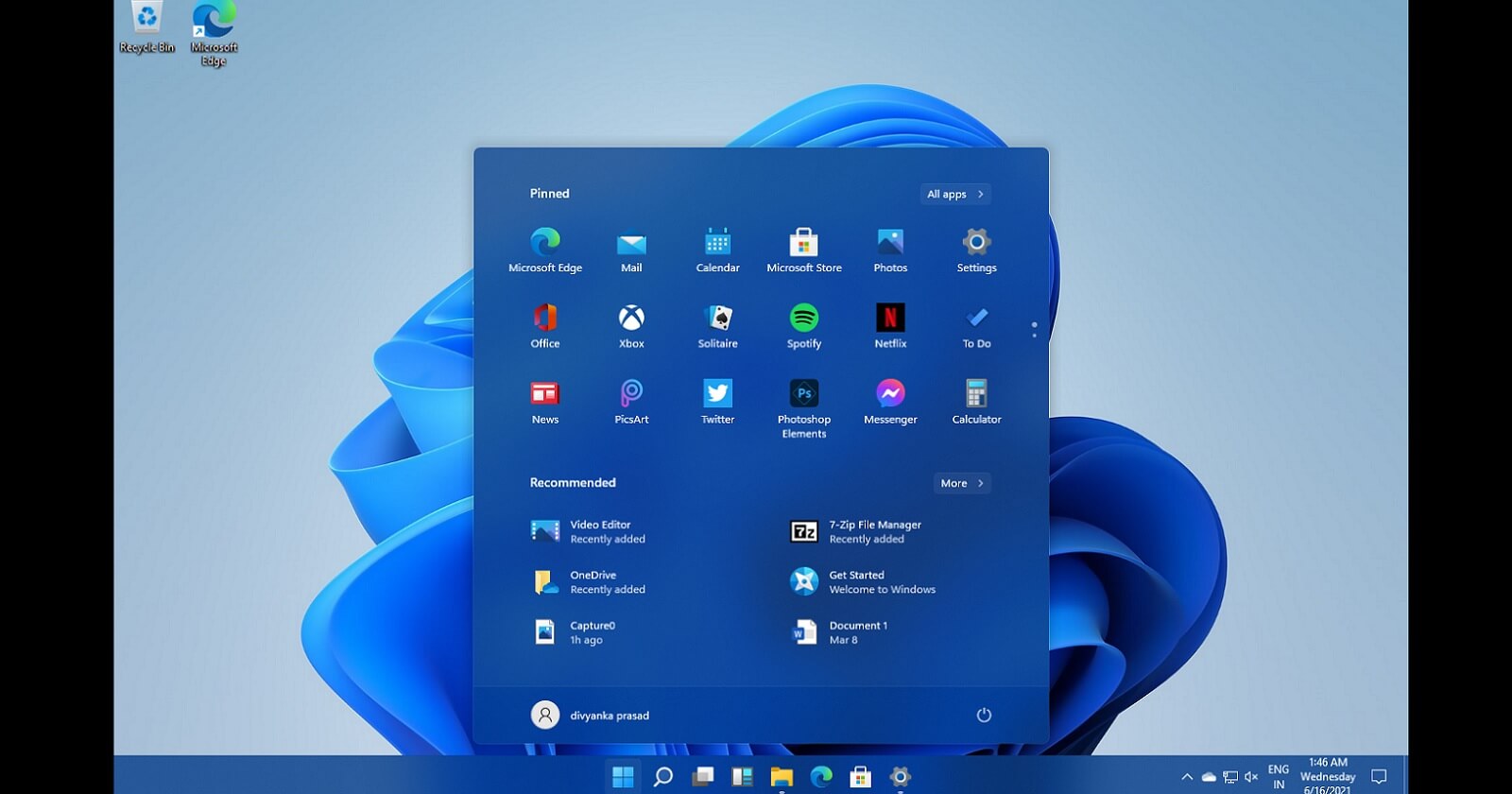


Closure
Thus, we hope this article has provided valuable insights into The Compatibility Landscape: Exploring Game Performance on Windows 11. We thank you for taking the time to read this article. See you in our next article!