The Automatic Updates of Windows 11: A Comprehensive Guide
Related Articles: The Automatic Updates of Windows 11: A Comprehensive Guide
Introduction
With enthusiasm, let’s navigate through the intriguing topic related to The Automatic Updates of Windows 11: A Comprehensive Guide. Let’s weave interesting information and offer fresh perspectives to the readers.
Table of Content
The Automatic Updates of Windows 11: A Comprehensive Guide
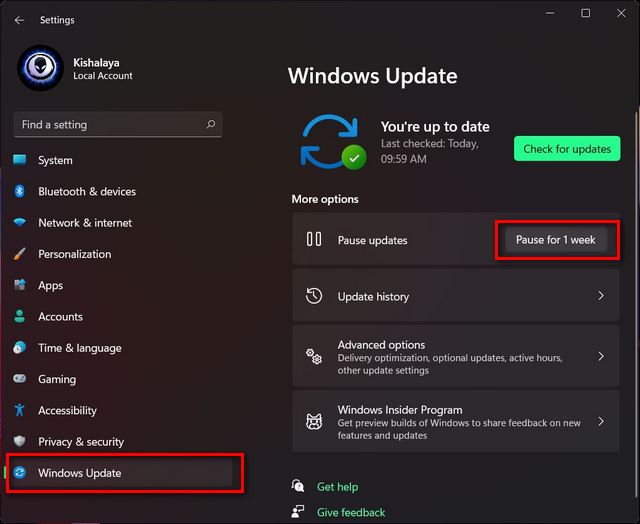
Windows 11, like its predecessors, employs an automatic update system designed to ensure users have access to the latest features, security patches, and bug fixes. This system, while fundamentally designed to enhance the user experience, often raises questions and concerns regarding control and potential disruptions. This article aims to shed light on the mechanics of Windows 11’s automatic updates, exploring its benefits, potential drawbacks, and how users can manage the process effectively.
Understanding the Rationale Behind Automatic Updates
The core principle behind automatic updates is simple: to maintain a secure and functional operating system. Updates are crucial for several reasons:
- Security Patches: Windows is a complex system constantly targeted by malicious actors. Updates deliver critical security patches, addressing vulnerabilities that could be exploited to compromise user data and system integrity.
- Feature Enhancements: Updates often introduce new features, improvements to existing functionalities, and enhancements to the user interface, enriching the overall Windows experience.
- Bug Fixes: Software, even as robust as Windows, can contain bugs. Updates address these issues, ensuring smoother performance and fewer system errors.
- Compatibility: Updates often ensure compatibility with new hardware and software, enabling users to access the latest technologies and devices.
The Automatic Update Process
Windows 11 automatically downloads and installs updates in the background. This process typically occurs when the system is idle, minimizing disruption to user activities. However, the update process can be categorized into two distinct phases:
- Download Phase: During this phase, the update files are downloaded from Microsoft servers. The size of these files can vary depending on the update’s nature, ranging from a few megabytes to several gigabytes.
- Installation Phase: Once downloaded, the update files are installed on the system. This phase may require a restart of the computer to complete the installation process.
Control and Customization
While Windows 11 automatically manages updates, users retain a degree of control over the process:
- Update Schedule: Users can configure update settings to choose specific times for updates to occur, minimizing potential disruptions during critical work periods.
- Update Pause: Users can temporarily pause updates for a defined duration, allowing for flexibility in managing update timing.
- Metered Connections: Users with metered internet connections can choose to limit update downloads to avoid excessive data usage.
Potential Drawbacks and Mitigation
While automatic updates are generally beneficial, they can sometimes present challenges:
- Unexpected Restarts: Updates often require a system restart to complete installation, which can be disruptive if not planned for.
- Large Download Sizes: Significant updates can consume substantial bandwidth, especially on metered connections, potentially impacting internet usage.
- Compatibility Issues: While updates are generally designed to be compatible, occasional issues can arise, impacting software or hardware functionality.
To mitigate these potential drawbacks, users can:
- Plan Update Timing: Schedule updates during off-peak hours or periods of low activity to minimize disruption.
- Monitor Bandwidth Usage: Ensure sufficient bandwidth is available for downloads, especially for larger updates.
- Test Updates: Consider installing updates on a test system before deploying them on critical systems to assess potential compatibility issues.
Frequently Asked Questions (FAQs)
1. Can I disable automatic updates completely?
While disabling automatic updates is possible, it is strongly discouraged due to the security risks involved. Updates are crucial for maintaining a secure system, and disabling them exposes the system to vulnerabilities.
2. What happens if I postpone an update?
Postponing an update only delays the installation process. The update will eventually be installed, and the system will need to be restarted to complete the process.
3. Can I choose which updates to install?
While Windows 11 offers some control over update scheduling, users cannot selectively choose individual updates. All updates are bundled together and installed as a single package.
4. How do I know when an update is available?
Windows 11 notifies users about available updates through the system tray icon and the Windows Update settings page.
5. Can I revert to a previous version of Windows after an update?
Windows 11 does not offer a built-in feature to revert to a previous version after an update. However, users can create system restore points before installing updates, allowing them to restore the system to a previous state if issues arise.
Tips for Managing Automatic Updates
- Stay Informed: Regularly check for updates and notifications to stay informed about the latest updates and their potential impact.
- Schedule Updates: Configure update settings to schedule updates during off-peak hours or periods of low activity.
- Monitor Bandwidth: Ensure sufficient bandwidth is available for updates, especially for larger updates.
- Create System Restore Points: Before installing significant updates, create system restore points to allow for reverting to a previous state if issues arise.
- Test Updates: Consider installing updates on a test system before deploying them on critical systems to assess potential compatibility issues.
Conclusion
Windows 11’s automatic update system is an integral part of maintaining a secure and functional operating system. While it offers convenience and ensures users have access to the latest features and security enhancements, it’s crucial to understand the process and manage it effectively to minimize potential disruptions and maximize the benefits. By staying informed, planning updates strategically, and utilizing available controls, users can leverage the advantages of automatic updates while mitigating any potential downsides.


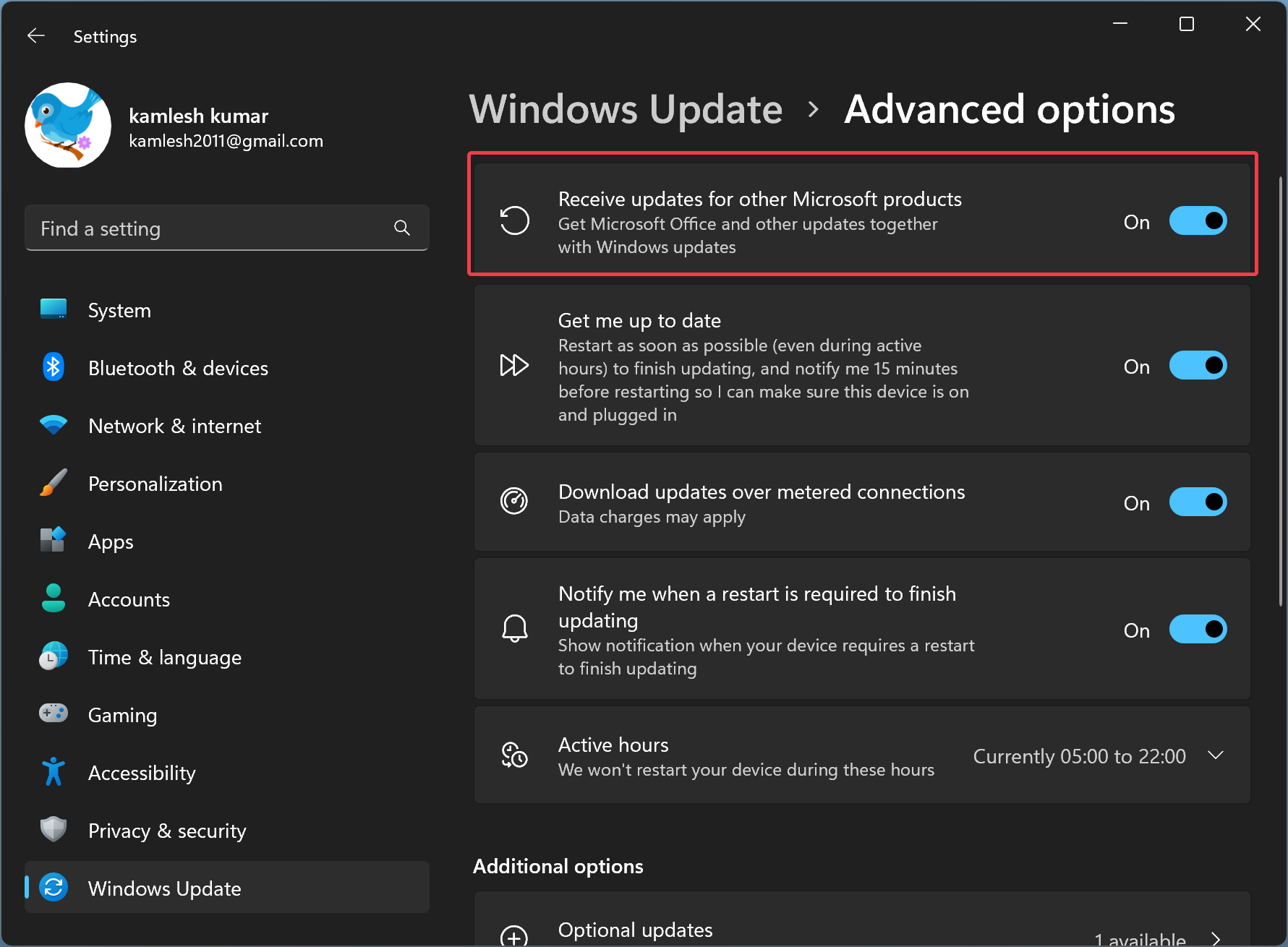


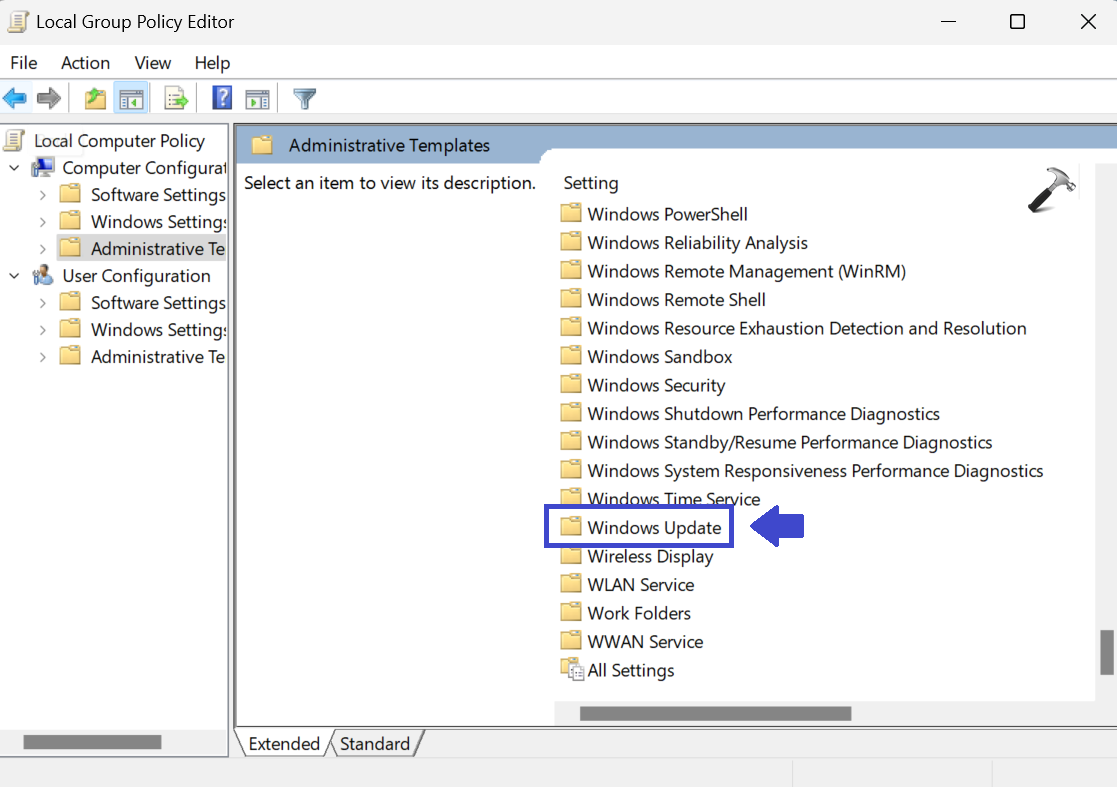
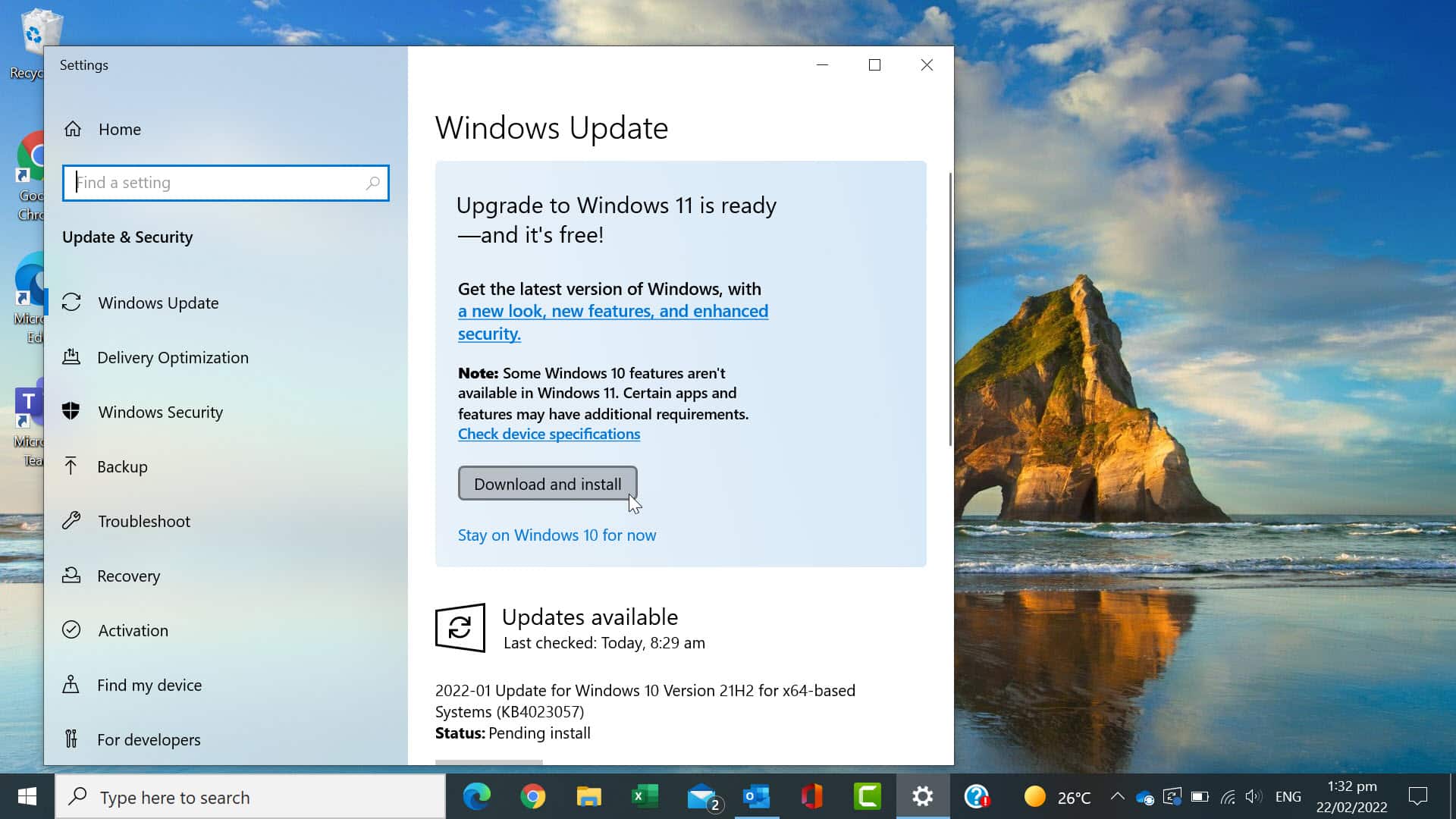

Closure
Thus, we hope this article has provided valuable insights into The Automatic Updates of Windows 11: A Comprehensive Guide. We thank you for taking the time to read this article. See you in our next article!