The Art of Swift Startup: Exploring Windows 11’s Enhanced Boot Process
Related Articles: The Art of Swift Startup: Exploring Windows 11’s Enhanced Boot Process
Introduction
In this auspicious occasion, we are delighted to delve into the intriguing topic related to The Art of Swift Startup: Exploring Windows 11’s Enhanced Boot Process. Let’s weave interesting information and offer fresh perspectives to the readers.
Table of Content
The Art of Swift Startup: Exploring Windows 11’s Enhanced Boot Process
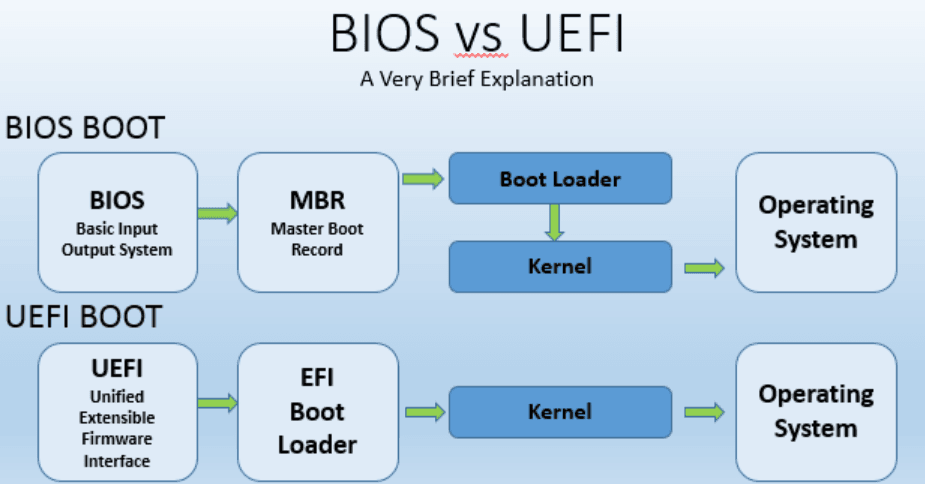
In the digital age, time is a precious commodity. Every second saved contributes to a more productive and enjoyable user experience. This is particularly true when it comes to the initial startup process of our computers. Windows 11, Microsoft’s latest operating system, introduces a refined boot process, significantly reducing the time it takes to reach the desktop. This enhanced boot speed is achieved through a combination of technical optimizations, designed to streamline the intricate processes that occur behind the scenes.
Understanding the Mechanics of a Faster Boot:
To appreciate the impact of Windows 11’s improved boot performance, it’s essential to understand the fundamental processes involved in starting up a computer. When you press the power button, the system undergoes a series of steps:
- Power-On Self Test (POST): The computer performs a self-check, verifying the integrity of its components, including the motherboard, RAM, and hard drive.
- Boot Device Selection: The system locates the boot device, usually a hard drive or SSD, containing the operating system.
- Operating System Loading: The operating system files are loaded into memory, initiating the boot process.
- Driver Loading: The operating system loads essential drivers, which enable communication with hardware components.
- Startup Applications: The operating system launches background applications and services, including antivirus software, system utilities, and user-defined programs.
- Desktop Display: The desktop environment, including icons, the taskbar, and the Start menu, is finally displayed, signaling the completion of the boot process.
Windows 11’s Approach to Speeding Up the Boot:
Windows 11 incorporates various optimizations to expedite these stages, resulting in a noticeably faster boot time. These optimizations include:
- Fast Startup: This feature, introduced in Windows 8, allows the system to enter a hybrid shutdown state, saving the kernel and drivers in memory. Upon restarting, the system can quickly load these components, bypassing the lengthy initial loading phases.
- Optimized Driver Loading: Windows 11 prioritizes the loading of essential drivers, ensuring critical hardware components are functional as early as possible.
- Background Process Management: The operating system manages background processes more efficiently, reducing the overall load on the system during startup.
- Pre-Boot Execution Environment (PXE): This feature enables the system to load certain components, like drivers, before the full operating system boots, further reducing the boot time.
The Tangible Benefits of a Faster Boot:
Beyond the mere satisfaction of a quicker startup, the benefits of a faster boot process extend to various aspects of the user experience:
- Increased Productivity: A faster boot allows you to access your applications and data more quickly, maximizing your work efficiency.
- Enhanced User Experience: The reduced wait time during startup creates a smoother and more enjoyable interaction with your computer.
- Reduced Power Consumption: A faster boot translates to less time spent with the system actively running, potentially leading to lower energy consumption.
- Improved System Stability: By optimizing the boot process, Windows 11 ensures a smoother and more stable system performance.
Addressing Common Concerns and FAQs:
While Windows 11’s enhanced boot process offers numerous advantages, some users might have concerns or questions:
Q: Does Fast Startup affect data security?
A: Fast Startup stores a snapshot of the kernel and drivers in memory, which could potentially be accessed by unauthorized users. However, Windows 11 employs robust security measures to protect this data.
Q: Can I disable Fast Startup if I have concerns?
A: Yes, you can disable Fast Startup through the Power Options settings. However, disabling it will increase the boot time.
Q: Is there a way to further optimize boot performance?
A: Several techniques can further enhance boot speed, including:
- Disabling unnecessary startup applications: Review the list of applications that launch automatically during startup and disable those you don’t need.
- Defragmenting your hard drive: This process rearranges files on your hard drive, improving read and write speeds.
- Using an SSD instead of a traditional hard drive: Solid-state drives offer significantly faster read and write speeds, dramatically reducing boot times.
Tips for Optimizing Boot Performance:
- Regularly clean up your system: Delete temporary files, unnecessary programs, and unused data to free up disk space and improve performance.
- Update your drivers: Ensure that you have the latest drivers for your hardware components.
- Monitor your system’s health: Regularly check for errors, malware, and other issues that could affect boot performance.
- Consider upgrading to an SSD: If you’re still using a traditional hard drive, upgrading to an SSD will significantly reduce boot times and improve overall system performance.
Conclusion:
Windows 11’s enhanced boot process represents a significant advancement in the user experience. By optimizing various aspects of the startup process, the operating system provides a faster, smoother, and more efficient user experience. While the benefits are clear, it’s important to understand the underlying mechanics and address potential concerns. By following best practices and implementing optimization techniques, users can maximize the benefits of Windows 11’s improved boot speed, unlocking a more productive and enjoyable computing experience.





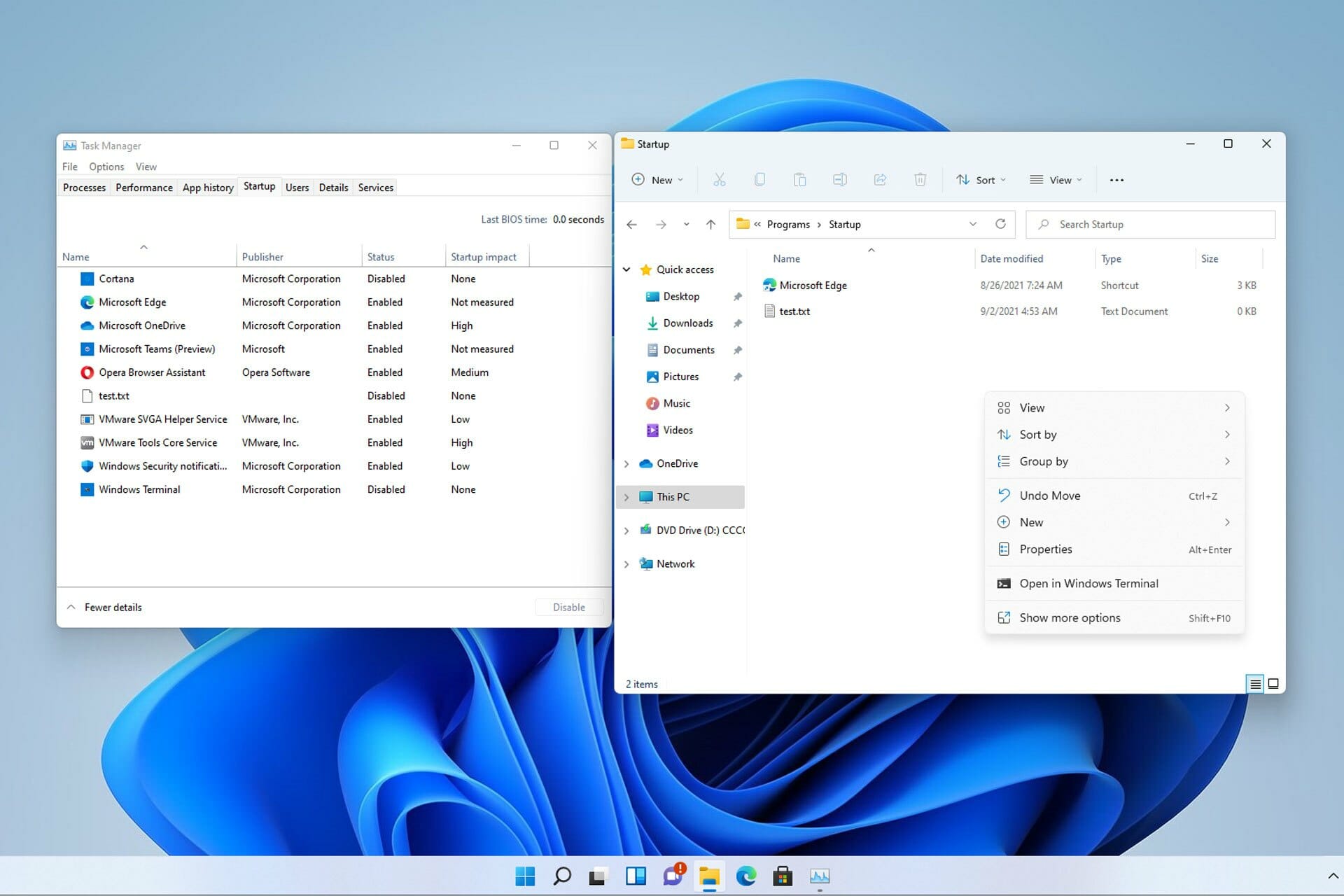


Closure
Thus, we hope this article has provided valuable insights into The Art of Swift Startup: Exploring Windows 11’s Enhanced Boot Process. We appreciate your attention to our article. See you in our next article!