Taking Control of Your Drivers: Understanding and Managing Automatic Updates in Windows 10
Related Articles: Taking Control of Your Drivers: Understanding and Managing Automatic Updates in Windows 10
Introduction
With enthusiasm, let’s navigate through the intriguing topic related to Taking Control of Your Drivers: Understanding and Managing Automatic Updates in Windows 10. Let’s weave interesting information and offer fresh perspectives to the readers.
Table of Content
Taking Control of Your Drivers: Understanding and Managing Automatic Updates in Windows 10
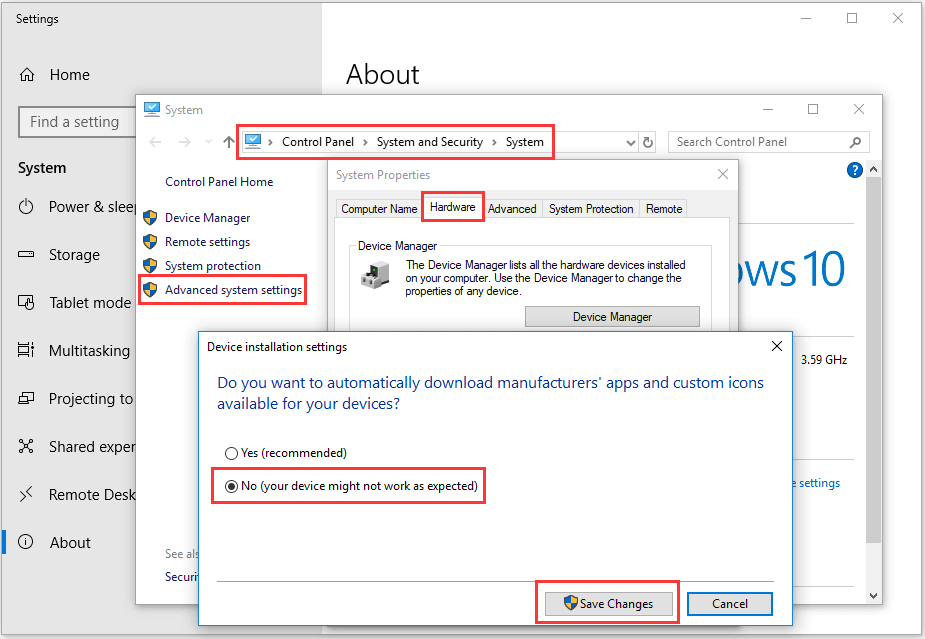
Windows 10, like any operating system, relies on a complex interplay of drivers to ensure smooth functionality of hardware components. These drivers, software programs that act as interpreters between the hardware and the operating system, are constantly updated by Microsoft to address compatibility issues, enhance performance, and incorporate security patches. While these updates are generally beneficial, situations arise where automatic driver updates can lead to unforeseen complications.
Understanding the Potential Downsides of Automatic Driver Updates:
While automatic driver updates aim to improve system performance and stability, they can sometimes introduce unintended consequences:
- Hardware Incompatibility: Automatic updates may install drivers that are not fully compatible with specific hardware components, leading to malfunctioning devices, system instability, or even hardware damage.
- Performance Degradation: New drivers, while intended to improve performance, can sometimes introduce unforeseen issues that negatively impact system speed and responsiveness.
- Loss of Functionality: Automatic updates may override custom driver configurations, resulting in the loss of specific features or functionalities that were previously enabled.
- Security Concerns: While updates often address security vulnerabilities, there have been instances where new drivers have introduced security flaws, potentially making the system more vulnerable to attacks.
Circumstances Where Manual Driver Management is Preferable:
In certain scenarios, it is advisable to exercise caution and manually manage driver updates:
- Specialized Hardware: Users with specialized hardware components, such as high-performance gaming peripherals or professional audio equipment, may require specific driver versions for optimal performance. Automatic updates may install generic drivers that lack the necessary features or optimizations.
- Legacy Hardware: Older hardware components may not be fully supported by the latest driver versions, potentially leading to compatibility issues or even system crashes.
- Troubleshooting Issues: If a system is experiencing performance issues or device malfunctions, it may be necessary to revert to a previous driver version to identify and resolve the problem.
- System Stability: In cases where automatic updates have caused system instability or hardware issues, manually managing drivers can prevent further problems.
How to Disable Automatic Driver Updates in Windows 10:
Windows 10 offers various methods to manage driver updates, including disabling automatic installations entirely. Here’s a step-by-step guide:
1. Through Device Manager:
- Open the Device Manager by searching for it in the Windows Start menu.
- Locate the specific device for which you want to disable automatic updates.
- Right-click on the device and select Properties.
- Navigate to the Driver tab.
- Click on Update Driver.
- Select Browse my computer for drivers.
- Check the box for Let me pick from a list of device drivers on my computer.
- Uncheck the box for Show compatible hardware.
- Select the driver version you want to use from the list.
- Click Next and follow the on-screen instructions.
2. Using Group Policy Editor:
- Press Windows key + R to open the Run dialog box.
- Type gpedit.msc and press Enter.
- Navigate to Computer Configuration > Administrative Templates > System > Device Installation.
- Double-click on Prevent installation of devices that match specific hardware IDs.
- Select Enabled.
- Click Show.
- Enter the Hardware ID of the device for which you want to disable automatic updates.
- Click OK and Apply.
3. Through Registry Editor:
- Press Windows key + R to open the Run dialog box.
- Type regedit and press Enter.
- Navigate to HKEY_LOCAL_MACHINESYSTEMCurrentControlSetControlClass
- Locate the folder corresponding to the specific device type (e.g., 0000 for Network adapters).
- Under this folder, find the UpperFilters and LowerFilters entries.
- Right-click on each entry and select Modify.
- In the Value data field, delete the existing value.
- Click OK.
4. Using Third-Party Software:
- Various third-party software applications offer advanced driver management capabilities, allowing users to control driver updates, backup drivers, and even roll back to previous versions.
FAQs on Disabling Automatic Driver Updates:
Q: Will disabling automatic driver updates affect system security?
A: Disabling automatic driver updates might leave your system vulnerable to security risks if critical security patches are not installed. However, you can manually check for and install security updates through Windows Update.
Q: Can I disable automatic driver updates for specific devices only?
A: Yes, you can disable automatic driver updates for individual devices using the methods outlined above, such as through Device Manager or Group Policy Editor.
Q: What if I encounter issues after disabling automatic driver updates?
A: If you experience problems after disabling automatic driver updates, you can always re-enable them or manually install the desired driver version. It is recommended to create a system restore point before making significant changes to driver settings.
Tips for Managing Driver Updates:
- Keep a Backup: Regularly back up your system to ensure you have a recovery point in case of unexpected issues.
- Research Drivers: Before installing any driver updates, research the specific version and its compatibility with your hardware.
- Use Trusted Sources: Download drivers only from reputable sources like the manufacturer’s website or Microsoft’s website.
- Monitor System Performance: Keep an eye on your system performance after installing any driver updates and revert to a previous version if necessary.
Conclusion:
Disabling automatic driver updates in Windows 10 can be a valuable tool for users seeking greater control over their system and hardware. By understanding the potential benefits and drawbacks, users can make informed decisions about managing driver updates, ensuring optimal performance and stability while minimizing the risk of unintended consequences. Remember, proactive driver management is essential for maintaining a smooth and reliable computing experience.


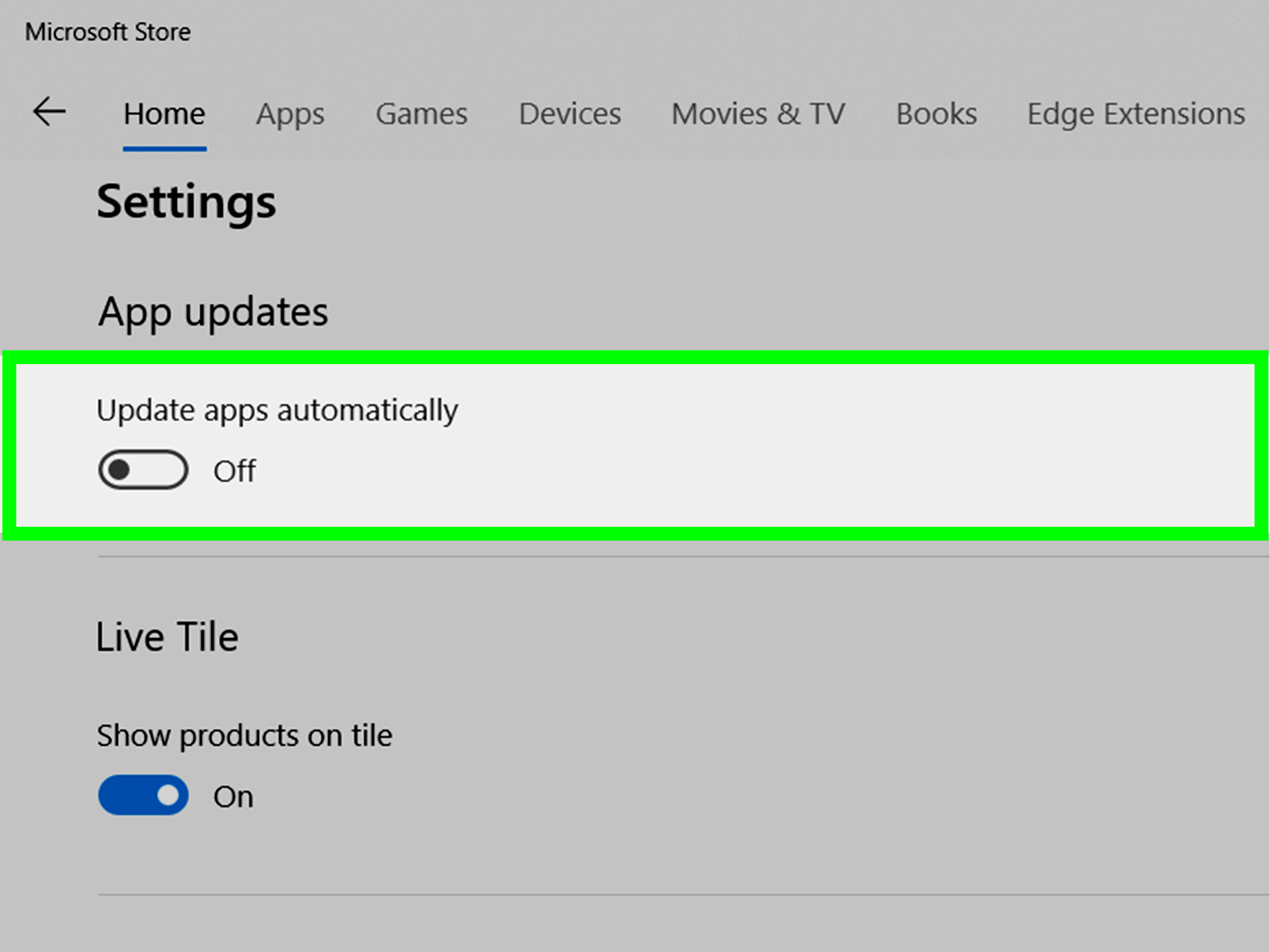
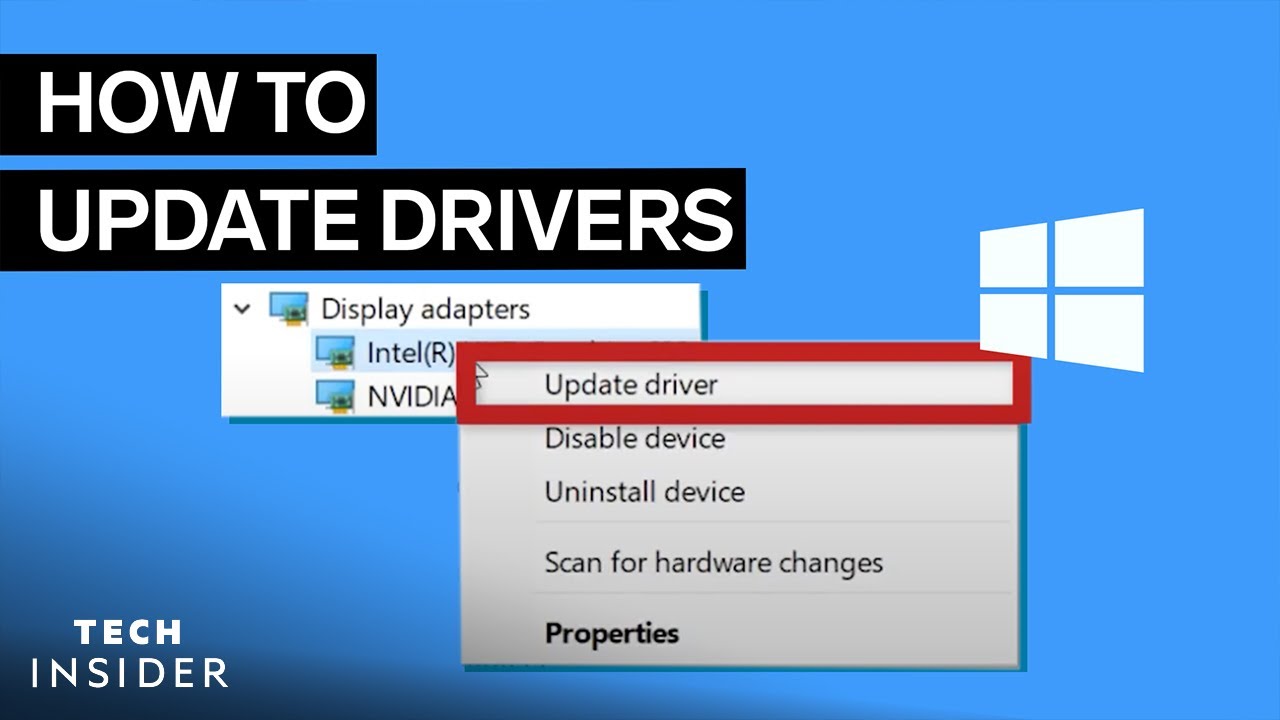
![[Guide] Windows 10 Automatic Updates: How to Turn Them Off](https://cdn.techloris.com/app/uploads/2018/07/windows-10-updates.jpg)
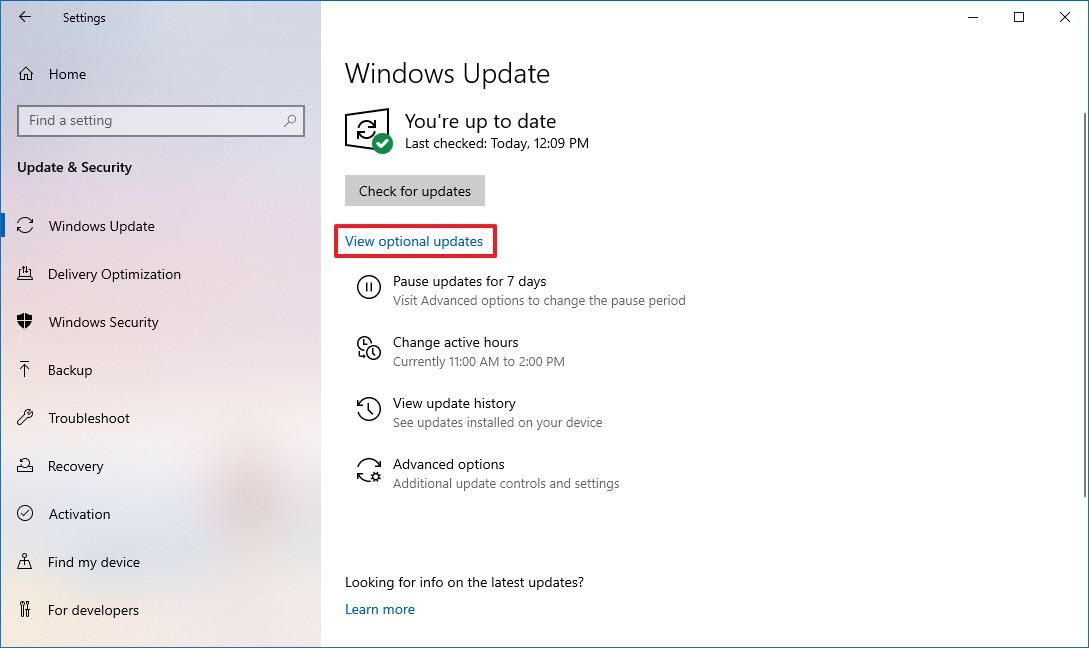
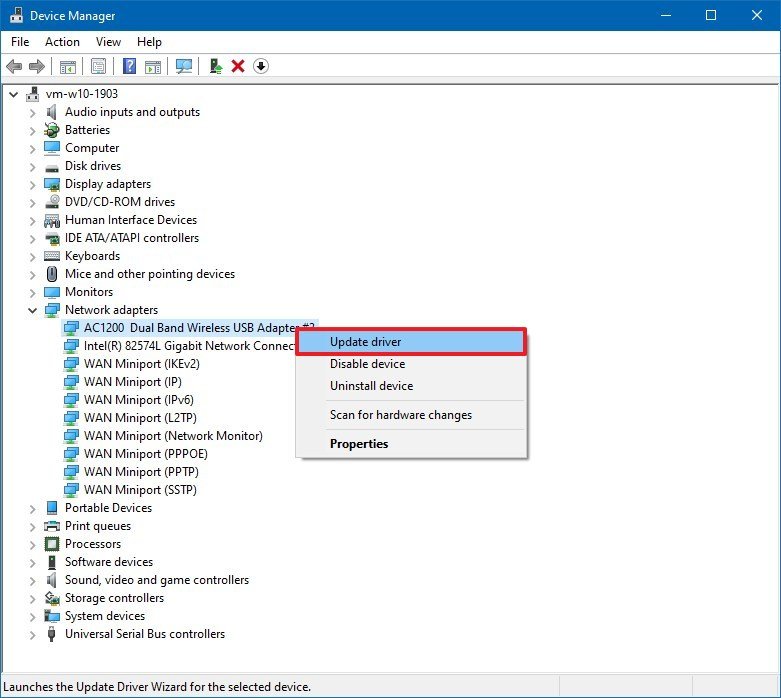
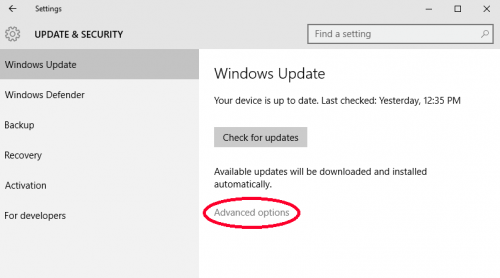
Closure
Thus, we hope this article has provided valuable insights into Taking Control of Your Drivers: Understanding and Managing Automatic Updates in Windows 10. We thank you for taking the time to read this article. See you in our next article!