Tailoring Your Digital Canvas: A Comprehensive Guide to Desktop Customization in Windows 11
Related Articles: Tailoring Your Digital Canvas: A Comprehensive Guide to Desktop Customization in Windows 11
Introduction
With great pleasure, we will explore the intriguing topic related to Tailoring Your Digital Canvas: A Comprehensive Guide to Desktop Customization in Windows 11. Let’s weave interesting information and offer fresh perspectives to the readers.
Table of Content
Tailoring Your Digital Canvas: A Comprehensive Guide to Desktop Customization in Windows 11

Windows 11, with its sleek design and modern interface, offers a canvas for personal expression. Beyond its functional core, the operating system provides a multitude of options to personalize your digital environment, transforming it from a generic platform into a space that reflects your individual style and workflow. This article delves into the diverse avenues of desktop customization in Windows 11, exploring its significance and benefits.
The Essence of Personalization
Desktop customization goes beyond mere aesthetics. It is about creating a workspace that aligns with your preferences and enhances productivity. A personalized desktop fosters a sense of ownership and control, promoting a more enjoyable and efficient computing experience. By tailoring your desktop, you can:
- Increase Efficiency: Organize files and applications strategically, reducing time spent searching for specific items.
- Boost Focus: Minimize distractions by creating a visually calming and organized environment.
- Express Individuality: Reflect your personality and interests through themes, wallpapers, and icons.
- Enhance Productivity: Customize settings and shortcuts to streamline your workflow.
Navigating the Customization Options
Windows 11 offers a comprehensive suite of tools and settings to personalize your desktop. Here’s a breakdown of the key areas:
1. Themes and Wallpapers:
- Themes: Windows 11 provides a range of pre-designed themes, each encompassing a unique color palette, sounds, and visual elements. Users can also create their own themes, selecting custom colors, accents, and sounds.
- Wallpapers: A vast library of wallpapers is available, ranging from abstract patterns to breathtaking landscapes. Users can also personalize further by setting different wallpapers for each display or even using dynamic wallpapers that change throughout the day.
2. Start Menu and Taskbar:
- Start Menu: The Start menu can be customized with pinned applications, recently used files, and folders. Users can choose to display the Start menu in full-screen mode or compact mode, depending on their preference.
- Taskbar: The taskbar, a constant presence at the bottom of the screen, can be customized with icons for pinned applications, system tray icons, and even a clock. Users can adjust the taskbar’s size, position, and appearance.
3. Icons and Cursors:
- Icons: Windows 11 allows users to change the icons for folders, files, and applications. Third-party icon packs offer a wealth of options, ranging from minimalist designs to playful illustrations.
- Cursors: The default cursor can be modified with a wide array of options, including size, shape, and animation. Users can choose from pre-defined cursors or download custom ones.
4. Sounds and Notifications:
- Sounds: Windows 11 provides a library of system sounds for events like notifications, startup, and shutdown. Users can customize these sounds or even disable them entirely.
- Notifications: The notification center can be tailored to display specific types of notifications, with the ability to adjust their appearance and frequency.
5. Display Settings:
- Resolution: Users can adjust the screen resolution to optimize clarity and sharpness based on their monitor’s capabilities.
- Brightness and Contrast: These settings can be fine-tuned to create a comfortable viewing experience, especially in low-light conditions.
- Night Light: This feature reduces blue light emission, minimizing eye strain during nighttime usage.
6. Accessibility Features:
- Magnifier: Enlarges the screen content for improved visibility.
- Narrator: Reads on-screen text aloud, enhancing accessibility for visually impaired users.
- High Contrast: Improves readability for users with visual impairments by enhancing the contrast between text and background.
7. Third-Party Tools:
Beyond Windows’ built-in customization options, a plethora of third-party tools empower users to further personalize their desktops. These tools offer a range of functionalities, including:
- Theme Managers: Provide access to a vast library of themes, wallpapers, and icons.
- Dock Managers: Enhance the taskbar with additional features like app launchers and customizable layouts.
- Window Managers: Offer advanced controls over window placement and behavior.
- Desktop Gadgets: Add interactive elements to the desktop, such as clocks, weather widgets, and notepads.
The Benefits of Customization: A Deeper Dive
The benefits of desktop customization extend beyond aesthetics. A personalized desktop can significantly enhance productivity and overall user experience:
- Improved Focus and Concentration: A clean, organized desktop minimizes distractions, allowing users to focus on the task at hand.
- Enhanced Workflow Efficiency: Customizing shortcuts, pinning frequently used applications, and organizing files strategically can save time and effort.
- Personal Expression: A personalized desktop reflects the user’s individual style and interests, creating a more enjoyable and engaging computing experience.
- Accessibility: Customization options allow users with disabilities to adapt their desktop to their specific needs, promoting inclusivity.
FAQs on Desktop Customization in Windows 11
1. How do I change the wallpaper on my Windows 11 desktop?
Right-click on an empty area of the desktop and select "Personalize." In the "Background" section, choose your preferred wallpaper from the available options.
2. Can I create my own theme in Windows 11?
Yes, you can create your own theme by selecting "Themes" under "Personalization" and clicking "Create." You can then customize colors, sounds, and visual elements to your liking.
3. How can I add icons to my taskbar in Windows 11?
Right-click on the taskbar and select "Taskbar settings." Under "Taskbar items," you can pin applications, system tray icons, and folders to the taskbar.
4. Are there any third-party tools that can enhance my desktop customization experience?
Yes, numerous third-party tools offer advanced customization options, such as theme managers, dock managers, and window managers.
5. What are the best resources for finding custom themes and wallpapers?
Online communities like Reddit, DeviantArt, and specialized websites dedicated to Windows customization offer a wealth of resources for finding custom themes and wallpapers.
Tips for Desktop Customization in Windows 11
- Start Simple: Begin with basic customizations like changing the wallpaper and theme before venturing into more advanced options.
- Experiment and Explore: Don’t be afraid to try different settings and configurations to find what works best for you.
- Prioritize Functionality: Focus on customizations that enhance your workflow and productivity.
- Consider Accessibility: Ensure your customizations are accessible to users with disabilities.
- Back Up Your Settings: Before making significant changes, create a system restore point or back up your settings to avoid any unintended consequences.
Conclusion
Desktop customization in Windows 11 empowers users to transform their digital environment into a personalized space that reflects their individuality and enhances their workflow. From selecting themes and wallpapers to adjusting icons and sounds, a multitude of options are available to tailor the desktop experience. By embracing customization, users can create a more efficient, enjoyable, and visually appealing computing environment that caters to their specific needs and preferences.


:max_bytes(150000):strip_icc()/0014_customize-windows-11-5196410-c221c33e83014a249c58c7ebaba2af35.jpg)
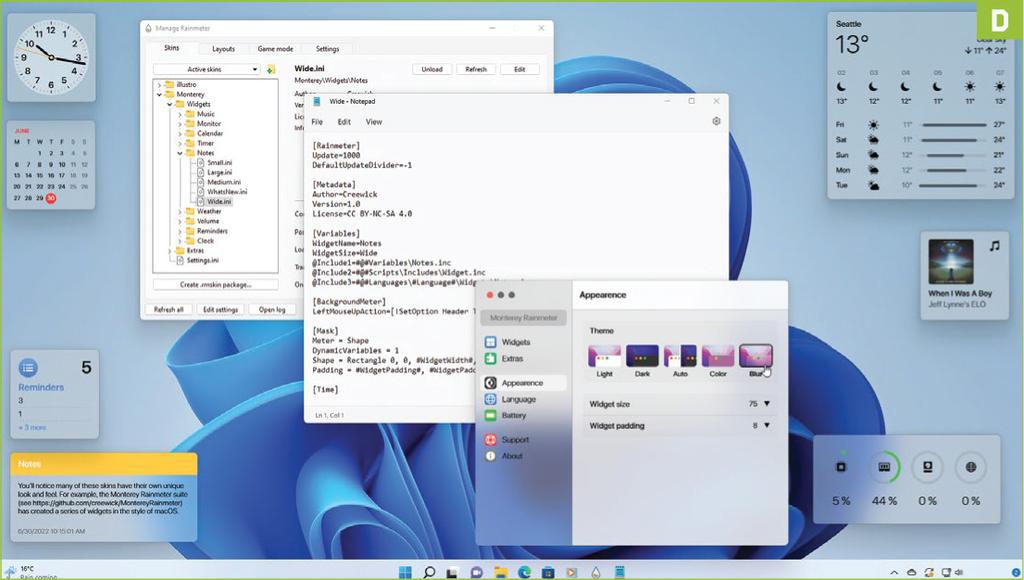

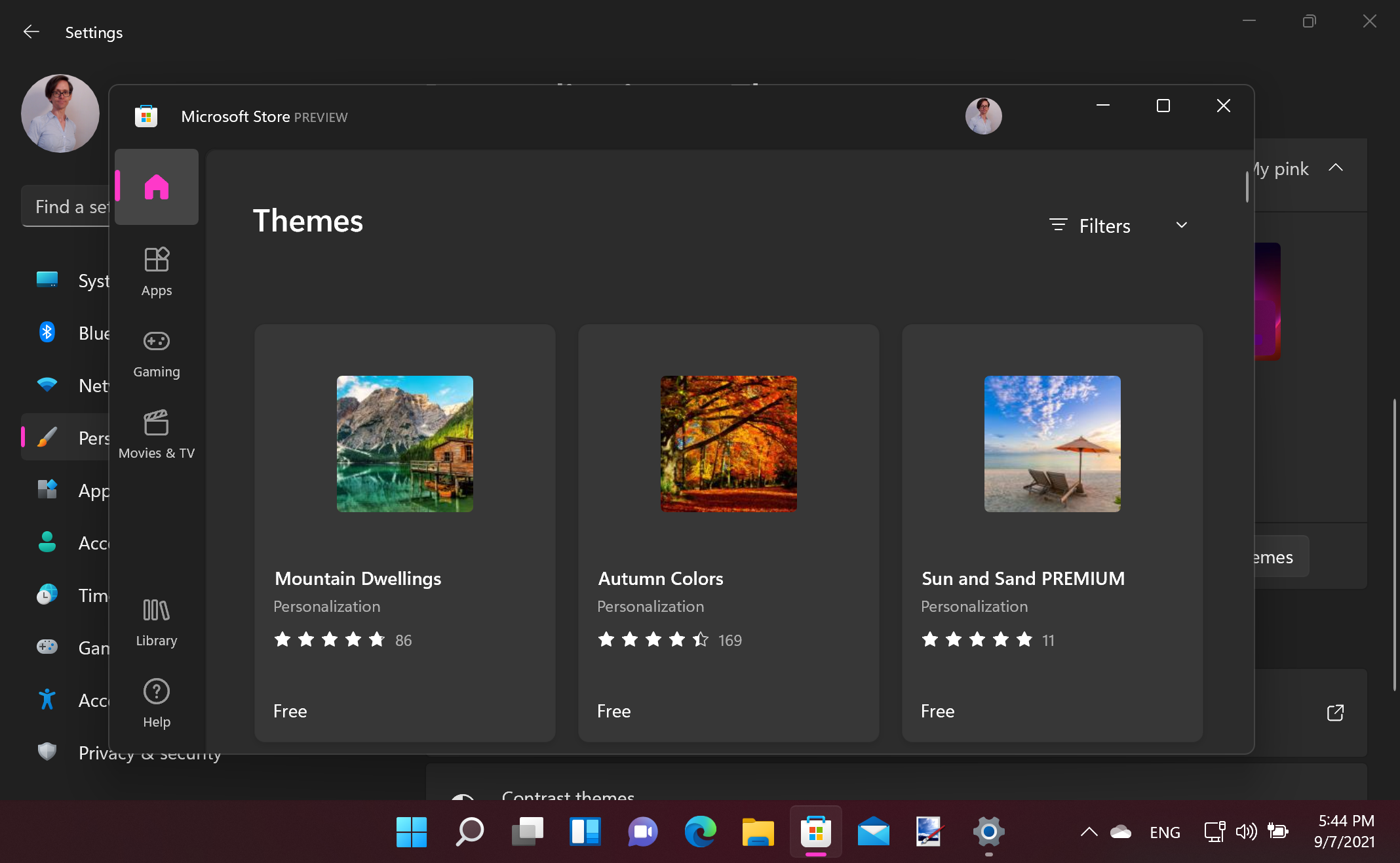

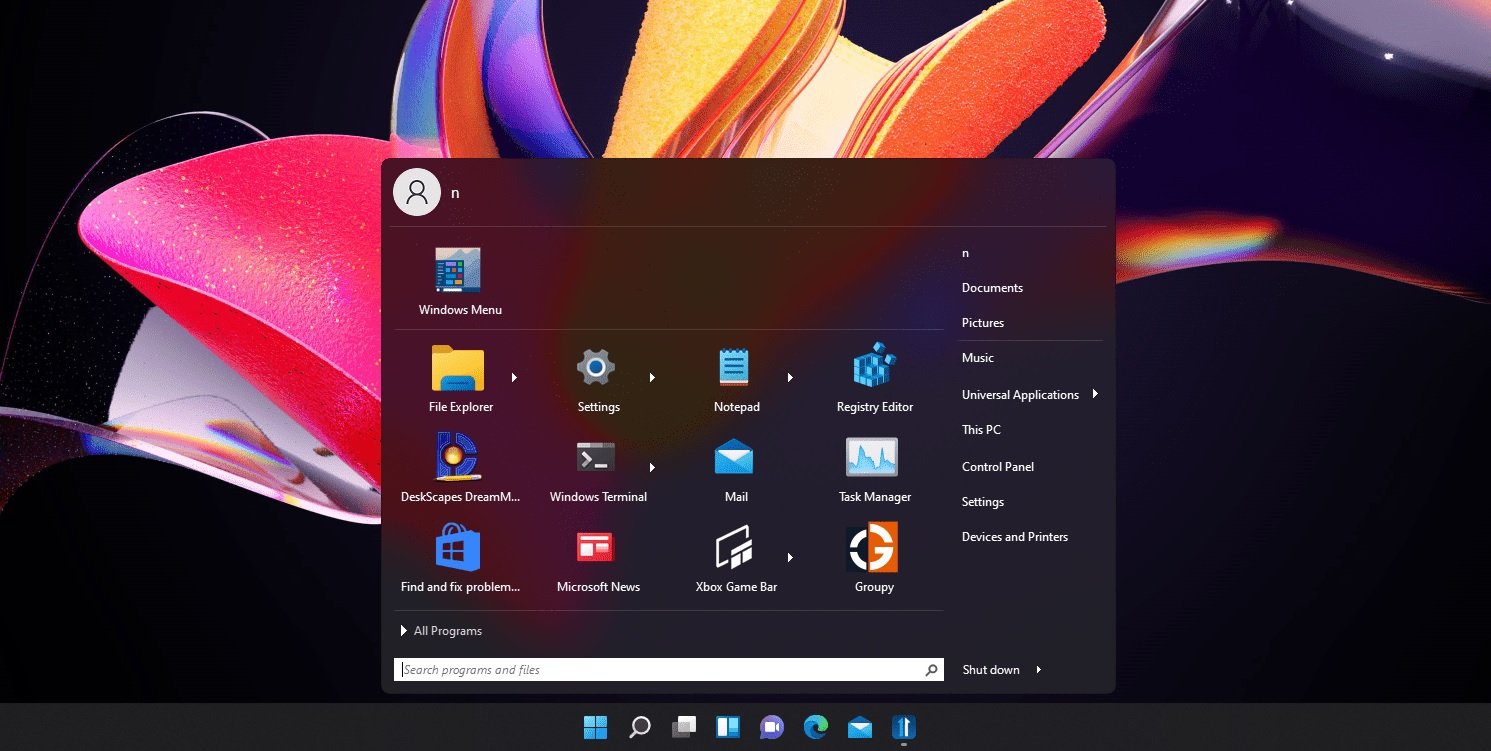
Closure
Thus, we hope this article has provided valuable insights into Tailoring Your Digital Canvas: A Comprehensive Guide to Desktop Customization in Windows 11. We thank you for taking the time to read this article. See you in our next article!