Tailoring the Windows 10 File Explorer: A Guide to Enhanced Productivity and Personalization
Related Articles: Tailoring the Windows 10 File Explorer: A Guide to Enhanced Productivity and Personalization
Introduction
With enthusiasm, let’s navigate through the intriguing topic related to Tailoring the Windows 10 File Explorer: A Guide to Enhanced Productivity and Personalization. Let’s weave interesting information and offer fresh perspectives to the readers.
Table of Content
- 1 Related Articles: Tailoring the Windows 10 File Explorer: A Guide to Enhanced Productivity and Personalization
- 2 Introduction
- 3 Tailoring the Windows 10 File Explorer: A Guide to Enhanced Productivity and Personalization
- 3.1 Understanding the Importance of File Explorer Customization
- 3.2 Navigating the Customization Options
- 3.3 Tips for Optimizing File Explorer Customization
- 3.4 FAQs on File Explorer Customization
- 3.5 Conclusion
- 4 Closure
Tailoring the Windows 10 File Explorer: A Guide to Enhanced Productivity and Personalization

The Windows 10 File Explorer, the cornerstone of file management, offers a wealth of customization options, enabling users to tailor its appearance and functionality to their specific needs and preferences. This customization can significantly enhance productivity by streamlining workflows, promoting a personalized experience, and facilitating a more efficient file navigation process.
Understanding the Importance of File Explorer Customization
While the default File Explorer settings cater to a broad user base, individual users often require a more personalized approach. Customizing the File Explorer allows users to:
- Optimize for Efficiency: By altering the layout, ribbon elements, and navigation options, users can streamline their file management processes, leading to faster and more efficient task completion.
- Enhance Visual Appeal: Personalizing the File Explorer’s appearance through theme selection, color schemes, and folder icons can create a more visually appealing and enjoyable user experience.
- Promote Individual Workflow: Customization allows users to adapt the File Explorer to their specific work habits, enabling them to access frequently used files and folders more readily, thereby boosting productivity.
- Improve Accessibility: Users can adjust font sizes, contrast levels, and other visual elements to enhance the File Explorer’s accessibility, making it easier to navigate and manage files for individuals with visual impairments.
Navigating the Customization Options
The Windows 10 File Explorer offers a range of customization options, accessible through various settings and methods. These include:
1. Ribbon Customization: The File Explorer ribbon, located at the top of the window, houses a collection of commands and tools. Users can:
- Customize Ribbon: Right-click on the ribbon and select "Customize the Ribbon…" to add or remove tabs and commands, tailoring the ribbon to the user’s specific needs.
- Group and Order Commands: Within the "Customize the Ribbon" dialog, users can group commands into specific categories or reorder them to suit their workflow.
- Add Frequently Used Commands: By dragging and dropping frequently used commands to the Quick Access Toolbar, users can gain swift access to these tools without navigating through the ribbon menus.
2. View Options: The View tab within the ribbon offers a plethora of options to customize the File Explorer’s appearance and functionality:
- File List Layout: Users can choose from various file list layouts, including details, icons, and thumbnails, each offering different levels of information display.
- File Sorting: The File Explorer can be configured to sort files by name, size, date, type, or other criteria, enabling users to quickly locate specific files.
- File Preview Pane: The preview pane, located on the right side of the File Explorer window, can be enabled to display a preview of selected files, aiding in quick identification and selection.
- Hidden Files and Folders: Users can choose to display or hide hidden files and folders, offering greater control over file visibility.
3. Folder Options: The Folder Options settings, accessible through the "File" menu, provide a comprehensive set of customization options:
- General Settings: Users can adjust the File Explorer’s default behavior, such as opening folders in a new window or using the navigation pane.
- View Settings: The View settings allow users to control the display of file extensions, hidden files, and other visual elements.
- File Type Associations: Users can configure the File Explorer to open specific file types with their preferred applications.
- Search Settings: The Search tab allows users to customize the search behavior, including the search index and the types of files to be included in searches.
4. Theme and Color Customization: Windows 10 offers a variety of themes and color schemes that can be applied to the File Explorer, impacting its visual appearance:
- Light and Dark Themes: Windows 10 provides both light and dark themes, allowing users to choose a color scheme that aligns with their preferences and improves visual comfort.
- Accent Colors: Users can select an accent color that is applied to various UI elements, including the File Explorer window and its buttons.
- Custom Themes: For advanced customization, users can create custom themes using third-party applications or by editing the system’s color scheme files.
5. Folder Icon Customization: The File Explorer allows users to customize the icons associated with individual folders, enhancing visual organization and identification:
- Default Icons: Windows 10 provides a range of default icons for folders, enabling users to select icons that best represent the folder’s content.
- Custom Icons: Users can import custom icons from external sources or create their own icons using image editing software.
- Icon Packs: Third-party icon packs offer a wide selection of custom icons, allowing users to personalize their File Explorer with unique and visually appealing icons.
Tips for Optimizing File Explorer Customization
- Identify Your Needs: Before diving into customization, take time to identify your specific needs and workflow preferences. This will guide your customization decisions and ensure that the File Explorer effectively meets your requirements.
- Start with the Basics: Begin with the basic customization options, such as the ribbon and view settings, before venturing into more advanced customizations. This allows you to establish a solid foundation for further personalization.
- Experiment and Iterate: Don’t be afraid to experiment with different settings and configurations. If a particular customization doesn’t work as expected, simply revert to the previous settings or try a different approach.
- Utilize Third-Party Tools: Explore third-party applications and extensions that enhance File Explorer functionality, such as file management tools, icon packs, and theme customization software.
- Back Up Your Settings: Before making significant changes to the File Explorer’s settings, it’s advisable to create a system restore point or back up your configuration files. This ensures that you can easily revert to the previous settings if necessary.
FAQs on File Explorer Customization
Q: Can I customize the File Explorer’s navigation pane?
A: While you can’t directly customize the navigation pane’s layout, you can add or remove items from the "Favorites" section, allowing you to quickly access frequently used locations.
Q: Can I change the default file type associations?
A: Yes, you can configure the File Explorer to open specific file types with your preferred applications through the Folder Options settings.
Q: Can I customize the File Explorer’s context menu?
A: While you cannot directly customize the context menu, you can use third-party tools or registry modifications to add or remove menu items.
Q: Can I create custom keyboard shortcuts for File Explorer commands?
A: Yes, you can create custom keyboard shortcuts for File Explorer commands using the "Customize Keyboard Shortcuts" option in the "File" menu.
Q: How can I make the File Explorer more accessible for users with visual impairments?
A: You can adjust the font size, contrast levels, and other visual elements to enhance the File Explorer’s accessibility through the "View" settings and the Windows Ease of Access settings.
Conclusion
Customizing the Windows 10 File Explorer is a powerful way to enhance productivity, personalize the user experience, and tailor the application to individual workflows. By leveraging the various customization options, users can streamline file management processes, improve efficiency, and create a more visually appealing and accessible environment for managing their files.

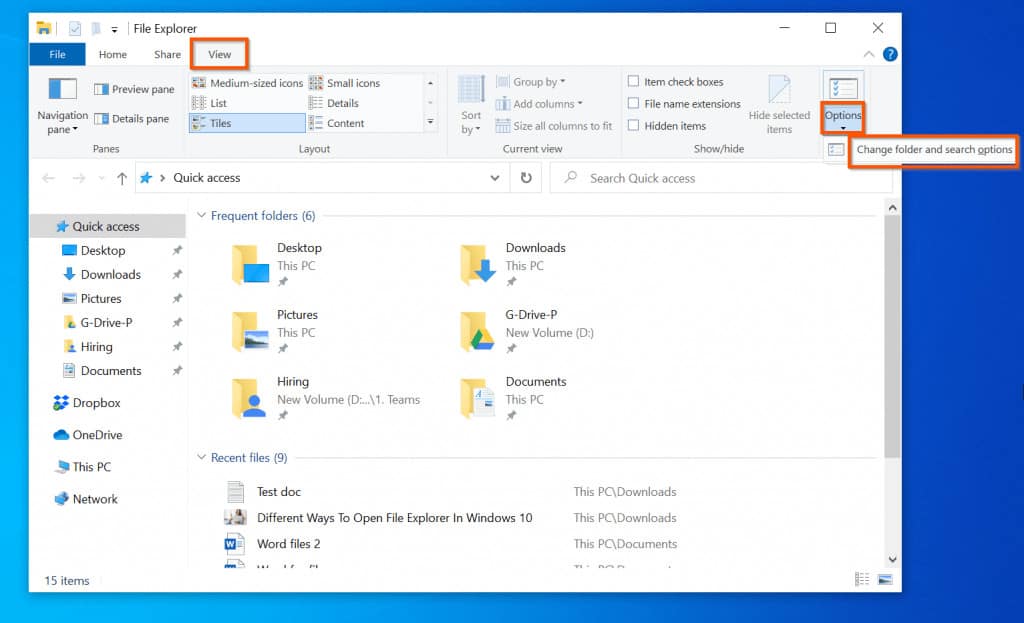
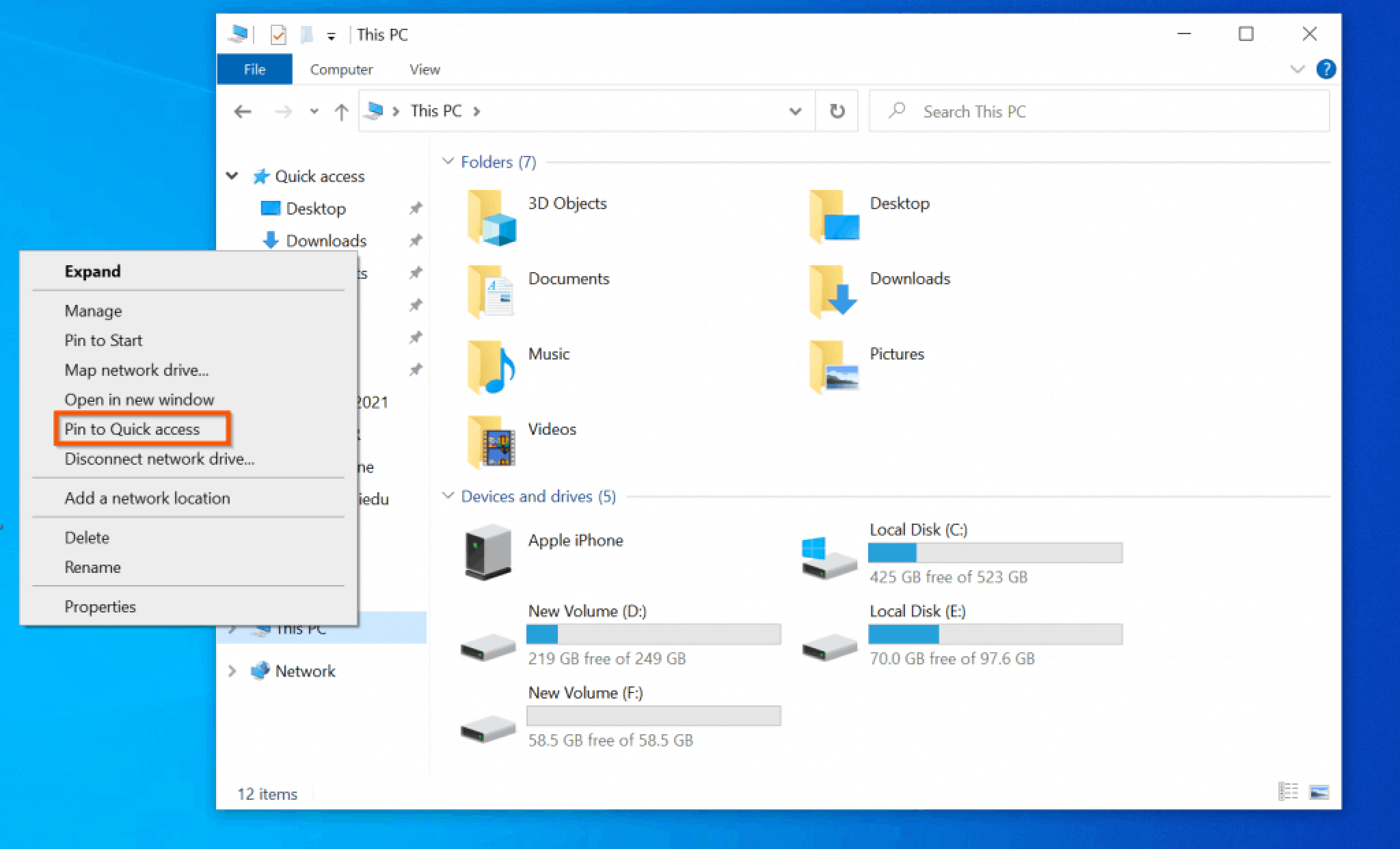
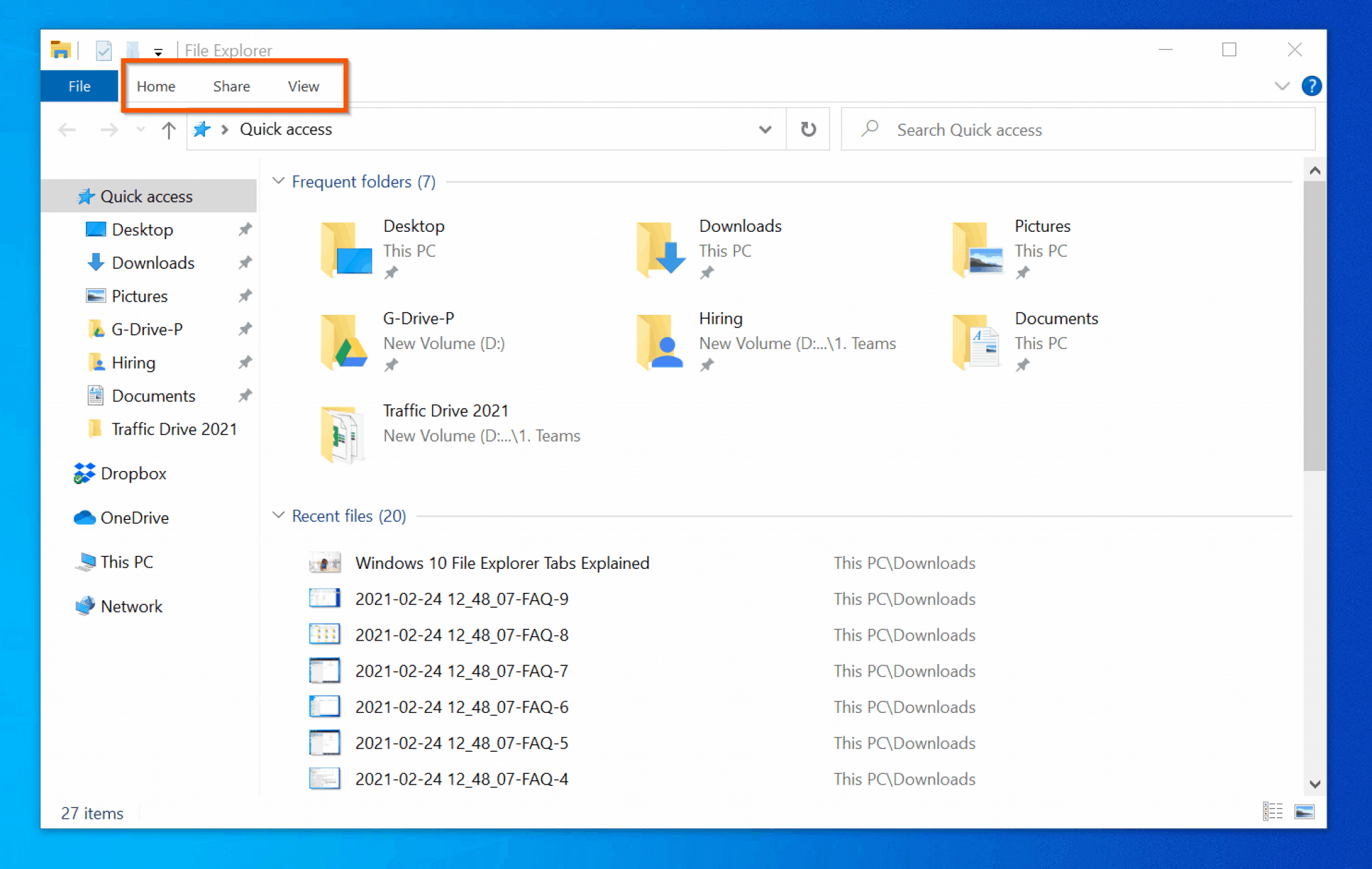



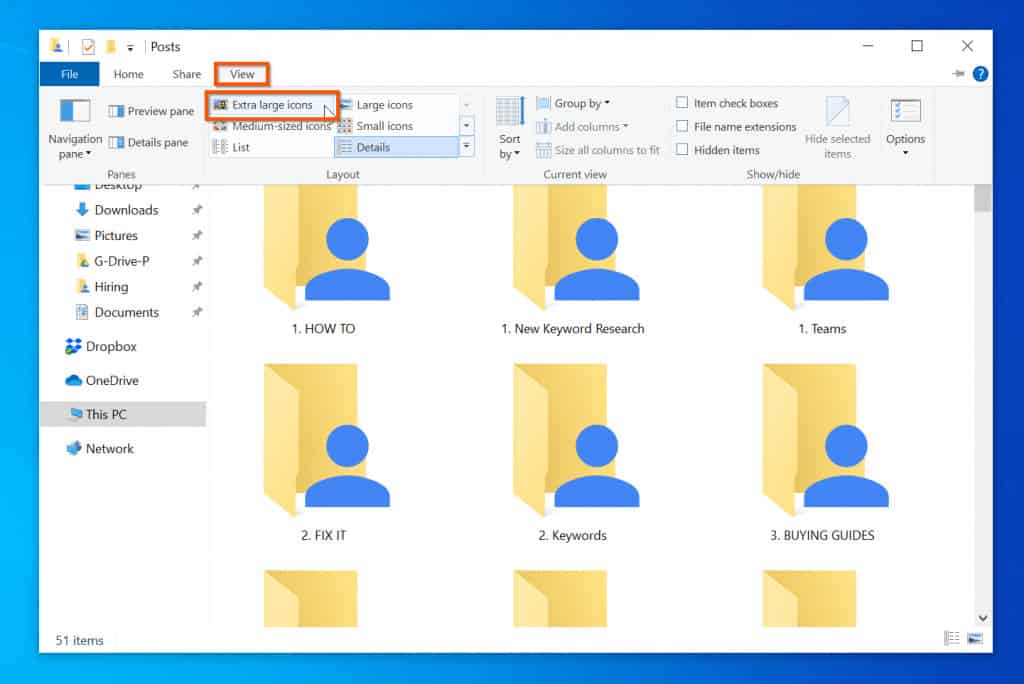
Closure
Thus, we hope this article has provided valuable insights into Tailoring the Windows 10 File Explorer: A Guide to Enhanced Productivity and Personalization. We hope you find this article informative and beneficial. See you in our next article!