System Restore Points: Safeguarding Your Windows 10 Experience
Related Articles: System Restore Points: Safeguarding Your Windows 10 Experience
Introduction
In this auspicious occasion, we are delighted to delve into the intriguing topic related to System Restore Points: Safeguarding Your Windows 10 Experience. Let’s weave interesting information and offer fresh perspectives to the readers.
Table of Content
System Restore Points: Safeguarding Your Windows 10 Experience
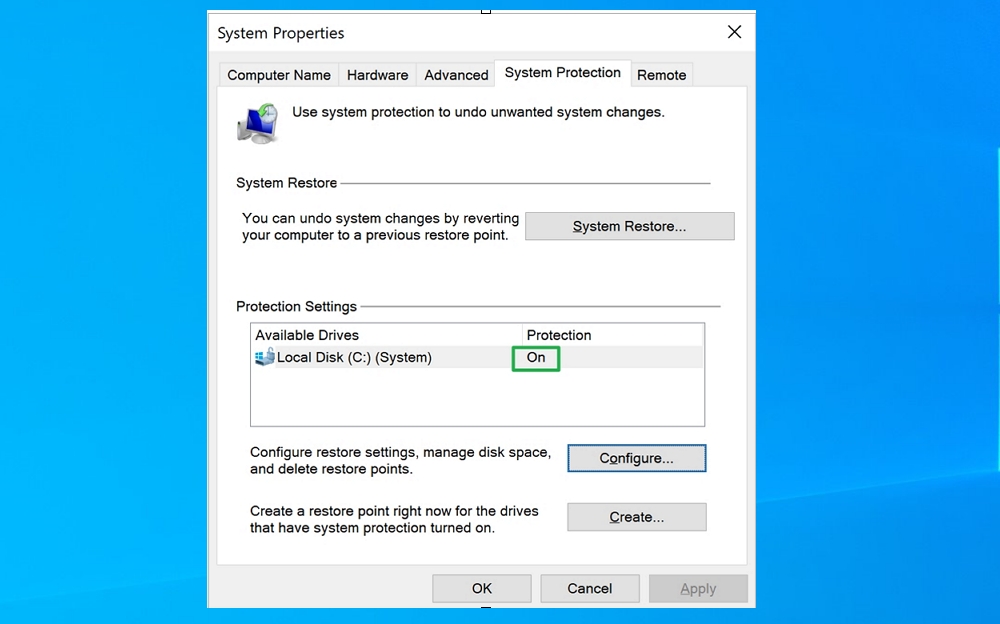
In the dynamic world of computing, where software updates, driver installations, and application changes are constant, the potential for unforeseen complications looms. A seemingly innocuous alteration could disrupt your system’s stability, leading to malfunctions, errors, and a frustrating user experience. To mitigate these risks, Windows 10 offers a powerful tool: System Restore Points.
System Restore Points serve as snapshots of your computer’s configuration at a specific moment. They capture critical system files, registry settings, and driver information, effectively freezing the state of your operating system. This allows you to revert your computer to a previous, stable state should any issues arise.
The Importance of System Restore Points
System Restore Points are akin to a safety net, providing a means to undo unwanted changes and restore your computer to a functional state. Their importance lies in:
- Reversing Problematic Updates: Software updates, while generally beneficial, can sometimes introduce bugs or conflicts. System Restore Points allow you to roll back your system to a point before the update, eliminating the issue.
- Undoing Driver Installation Errors: Drivers, which control the communication between your hardware and software, can be prone to errors. A restore point can help you revert to a driver configuration that worked flawlessly.
- Recovering from Malware Infections: Malicious software can wreak havoc on your system, altering settings and compromising your data. System Restore Points can be invaluable in restoring your computer to a clean state before the infection.
- Troubleshooting Software Conflicts: Sometimes, newly installed software can clash with existing programs, causing system instability. A restore point can help isolate and resolve these conflicts.
- Protecting Your Data: While System Restore Points do not directly back up your personal files, they safeguard the system’s core functionality, preventing data loss due to system failures.
Creating System Restore Points: A Step-by-Step Guide
Creating a System Restore Point is a straightforward process that can be completed within minutes:
-
Open the Control Panel: Access the Control Panel by searching for it in the Windows search bar or by pressing the Windows key + R and typing "control" in the Run dialog box.
-
Navigate to System and Security: Within the Control Panel, locate the "System and Security" section.
-
Select System: Click on the "System" option to access system settings.
-
Choose System Protection: In the left pane of the System window, select "System protection".
-
Configure System Restore: The System Protection window displays a list of drives on your computer. Choose the drive where your Windows operating system is installed (usually the C drive) and click on "Configure".
-
Enable System Protection: Ensure that the "Turn on system protection" option is selected. You can adjust the disk space used for restore points by moving the slider.
-
Create a Restore Point: Click on the "Create" button to manually create a new restore point. This will prompt you to name the restore point for easy identification.
-
Confirm Creation: Click on "Create" again to finalize the process. A progress bar will indicate the creation of the restore point.
FAQs About System Restore Points
Q: How often should I create a System Restore Point?
A: It is recommended to create a restore point before any significant system changes, such as installing a new software program, updating drivers, or making major system modifications. Regularly creating restore points (weekly or monthly) can also provide a safety net in case of unforeseen issues.
Q: What are the limitations of System Restore Points?
A: System Restore Points do not back up your personal files, such as documents, photos, or music. They focus on restoring the operating system’s configuration. Additionally, restoring your system to a previous state may lead to the loss of any changes made since the restore point was created, including newly installed programs or saved files.
Q: Can I delete System Restore Points?
A: Yes, you can delete System Restore Points to free up disk space. However, it is recommended to keep at least one recent restore point for safety purposes. To delete restore points, navigate to the "System Protection" window, select the drive, and click on "Delete".
Q: What if System Restore is not working?
A: If System Restore fails to function, it could be due to malware infection, corrupted system files, or disk space limitations. In such cases, you may need to use a system repair disk or seek professional assistance.
Tips for Creating and Utilizing System Restore Points
- Name your restore points descriptively: This will help you easily identify the point associated with a specific event or change.
- Consider creating a restore point before installing new hardware: This can help troubleshoot compatibility issues.
- Ensure sufficient disk space: System Restore Points require disk space. If your disk is running low, consider deleting older restore points to free up space.
- Back up your data regularly: While System Restore Points focus on system settings, it is crucial to back up your personal files to safeguard against data loss.
- Explore alternative backup solutions: Consider using cloud storage or external hard drives for complete data backups.
Conclusion
System Restore Points are a crucial element of preventative maintenance for your Windows 10 computer. They offer a safety net against system errors, malware infections, and unforeseen software conflicts, allowing you to revert your computer to a stable state. By creating and utilizing restore points effectively, you can minimize downtime, maintain system stability, and safeguard your computing experience. Remember, while restore points are a valuable tool, they are not a substitute for regular data backups. A comprehensive backup strategy, including both system restore points and data backups, is essential for protecting your valuable information.
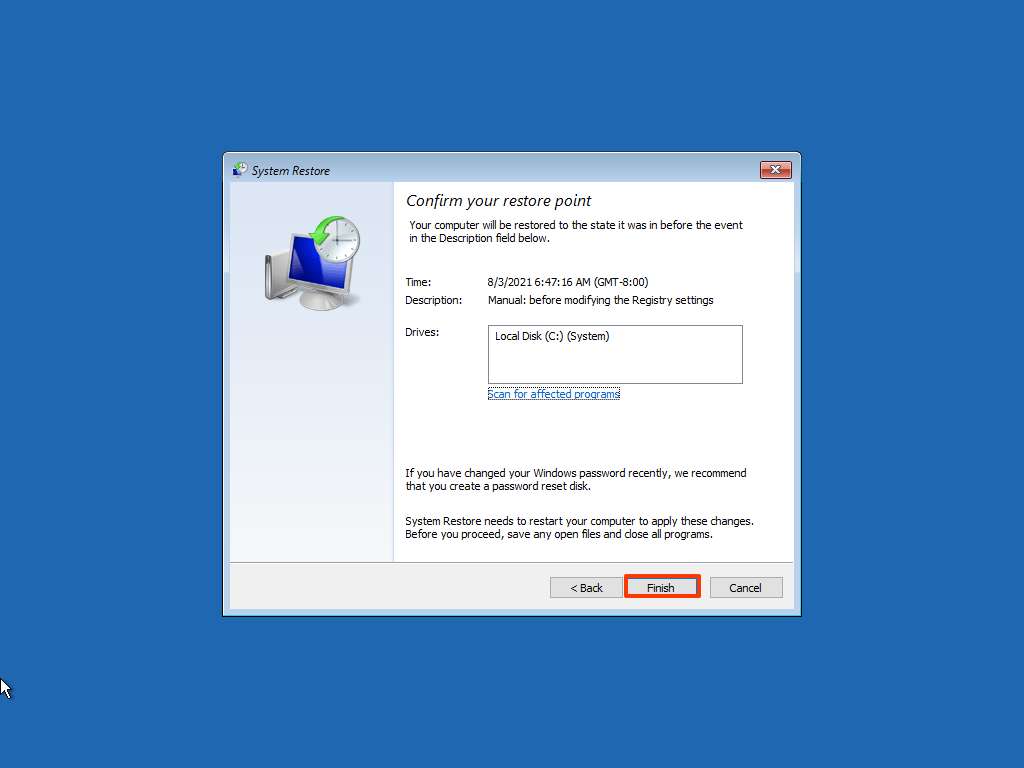

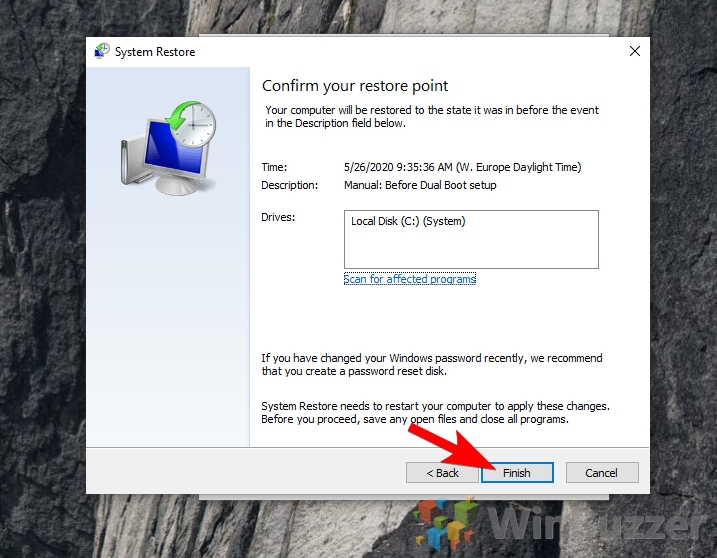
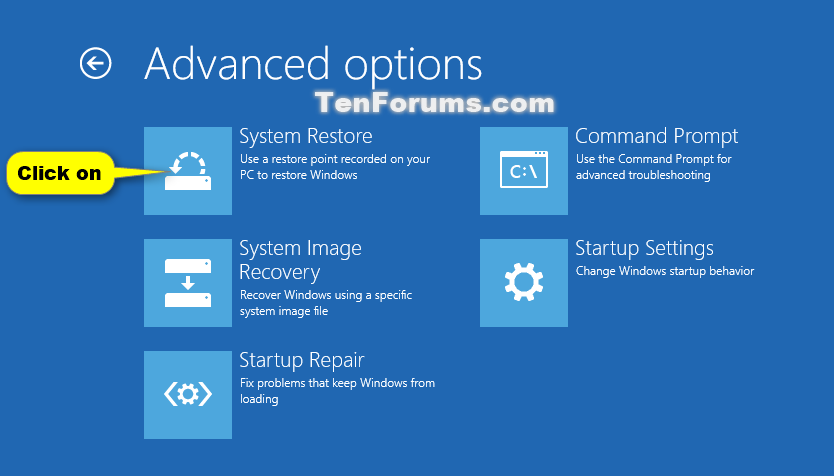




Closure
Thus, we hope this article has provided valuable insights into System Restore Points: Safeguarding Your Windows 10 Experience. We thank you for taking the time to read this article. See you in our next article!